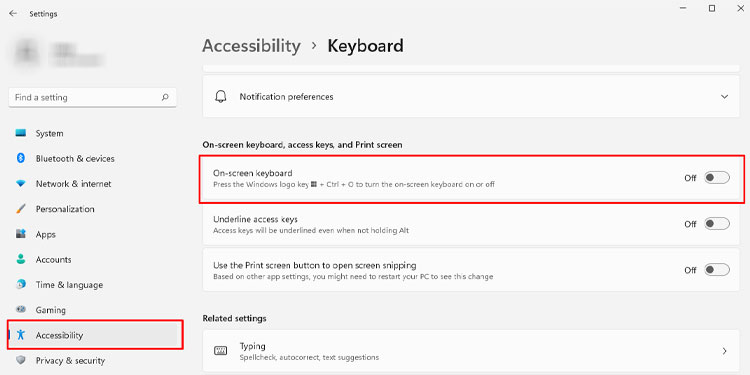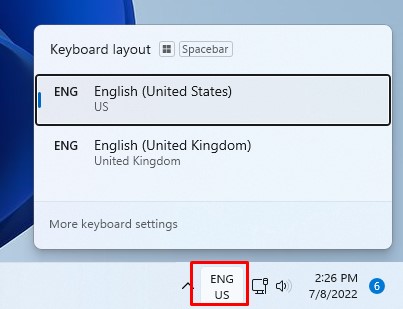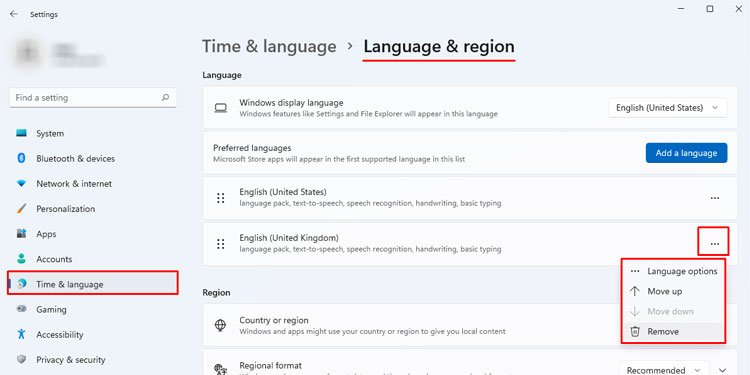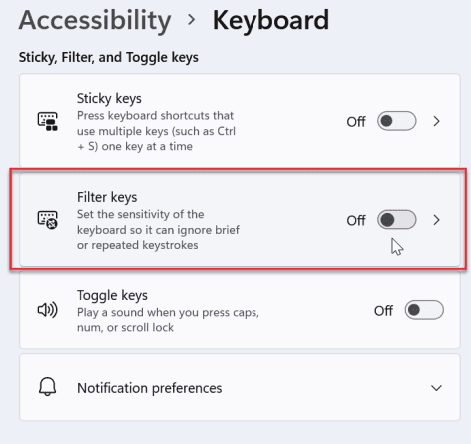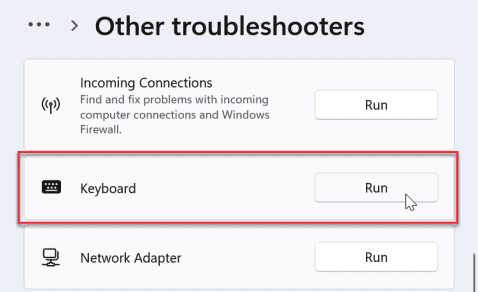Whether the reasons are dust and debris, physical damage, or a faulty switch, mechanical keyboard’s keys not working is one of the common problems for most users. This article discusses a few methods you can follow to repair your keys on a mechanical keyboard.
Why Are Keys on My Mechanical Keyboard Not Working?
Dust and debris may enter the key switches, especially if you snack near your mechanical keyboard. Once enough dust enters your keyboard, it can stop a key from hitting its switch while you press on it. Also, a worn-out cable or a damaged key switch is known to stop mechanical keys from functioning.
Mechanical Keyboard Key Not Working? Here’s How to Fix It
When a keyboard does not work, it’s either a hardware issue or an issue with internal OS components. Let’s go through both of them briefly to get your keyboard working again.
Clean the Keyboard
Any keyboard, if left uncleaned, will collect dust over time. On a mechanical keyboard, this dust may stop the switches from being pressed. Cleaning the keyboard should fix the issue with a faulty key.To clean a mechanical keyboard, you can either use a can of compressed air or remove the keys altogether to clean them thoroughly. If you are using compressed air, make sure that you use it carefully since the keys will fall off the keyboard pretty easily. In order to remove the keys use a keycap puller. Gently remove the keys and use compressed air to clean dust from the areas you can’t reach. Using 99% isopropyl alcohol is also a viable option to clean your keyboard. While cleaning the keyboard make sure that the keyboard is not connected to a power source.
Change Batteries on Wireless Keyboard
In case you are using a wireless mechanical keyboard, OS may not detect a keypress from your keyboard if its batteries are down. Try changing the batteries on your keyboard to see if it fixes the issue. If it is a rechargeable keyboard, connect it to a charger.Batteries on your rechargeable keyboard may also get damaged. If this happens, the keyboard will work as long as your charger is connected to the keyboard. However, once you remove the charger, its battery will no longer function and the keypress does not get registered.You need to replace your batteries in such a scenario as well.
Replace the Cable
A mechanical Keyboard can also come with a detachable USB C cable. A damaged cord may also stop some of its functionalities, such as keypress not detecting. If you see any part of the cable worn out, maybe that’s what’s preventing the keypress from detecting.Replace the worn-out cable with a new one to see if it fixes the issue.
Replace Switch
As mentioned earlier, when you press a key on a mechanical keyboard, it hits a switch that sends a signal to the OS. If this switch is faulty internally or is damaged, the system will not detect anything. And if none of the above solutions work, there is a high possibility that the switch itself is damaged.Using a switch puller, you can easily remove and replace keys if your keyboard has a hot-swappable switch. However, if you do not have hot-swappable switches, you may need to do some soldering to replace the switches.Using a solder to replace switches can be difficult. Therefore, we recommend taking the keyboard to a local electronic shop to replace the keyboard switch.
Enable On-screen Keyboard
If none of the solutions work, you can use an on-screen keyboard as a temporary fix. An on-screen keyboard uses mouse clicks to register the keypress. Follow the steps mentioned below to enable the On-Screen keyboard.
Change Keyboard Layout
Depending on the keyboard layout you use, some keys will not function as desired. For example, if the layout is set to English (UK), pressing Shift + 2 will display the * symbol instead of @ symbol. If you are using a different keyboard layout, pressing a key may cause confusion that a keypress is not working. Press the Windows + Space key or Alt + Shift key to switch between different keyboard layouts.If the keys are not working, follow the steps mentioned below.Follow the steps below if you want to remove any unnecessary keyboard layout.
Turn Off Filter Keys
Enabling filter keys will ignore multiple simultaneous key presses. This particular setting can be beneficial for people with hand tremors to avoid random keyboard input. However, enabling this setting may seem like the keys on your keyboard are not working. Follow the steps mentioned below to disable filter keys.
Run Keyboard Troubleshooter
The troubleshooter feature in Windows lets you find and fix problems with malfunctioning hardware. Using this tool, you can even fix any issues that may stop a keyboard key from functioning.