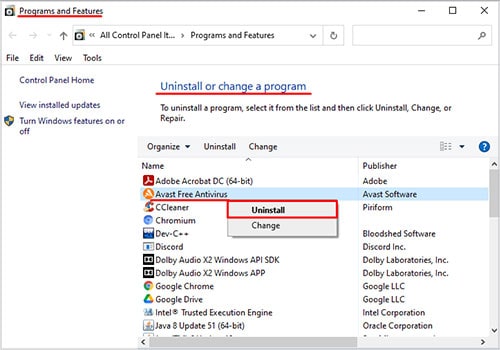If the CPU usage exceeds these values, there’s likely some underlying issue with the Malwarebytes version you’re using, or some of its configurations.In this article, we’ve detailed how you can find the exact reason behind the Malwarebytes Service High CPU Usage issue, and troubleshoot it accordingly.
What Causes Malwarebytes Service High CPU Usage?
How to Fix Malwarebytes Service High CPU Usage?
If the CPU usage is excessively high, you can end the Malwarebytes Service via the Task Manager. As this is only a temporary fix, you should apply the solutions listed below to fix the issue at its root.
Control CPU Usage From Settings
Malwarebytes also allows you control the CPU usage when scanning. If you’re facing high CPU usage during a manual or scheduled scan, the following steps should be helpful:
Resolve Antivirus Conflict
If you’re using a third-party antivirus alongside Malwarebytes, it’s possible that the antivirus is misinterpreting Malwarebytes as a threat. This antivirus conflict could be what’s leading to the high CPU usage. As such, you can try adding Malwarebytes to the antivirus exclusion list with the following steps:Some users reported that adding Malwarebytes to the exclusion list wasn’t sufficient, and they had to remove the antivirus entirely. Here’s how you can do the same on Windows:On Macs, you can follow the steps listed below to remove the antivirus:
Update Malwarebytes
If you’re using an older version of Malwarebytes, updating to the latest stable version may resolve the high CPU usage as most bugs and similar issues are patched in the newer versions. Here’s how you can update it on Windows:Here are the steps to update Malwarebytes on Mac:
Clean Install Malwarebytes
A lot of users reported that they fixed the high CPU usage by removing Malwarebytes entirely and performing a clean install. You can do the same using the Malwarebytes Support Tool or the MBAM Clean Tool.
Reinstall Using Malwarebytes Support Tool
Here are the steps to perform a clean install using the MB support tool:
Reinstall Using MBAM Clean Tool
If you’re on the premium version of Malwarebytes, you may want to look up the Activation ID and Key before uninstalling. We recommend referring to this support article for steps regarding the same. However, if you’re using the free version, you can just follow the steps listed below instead:
Stop Malwarebytes Service From Running
If the other fixes didn’t resolve the high CPU usage, you can simply stop the Malwarebytes Service from running as well. Here are the steps to do so:While this will fix the high CPU usage, there is a caveat. You can still perform manual scans, but you can’t enable Real time protection without the service running. As such, you should only disable the service if the other solutions didn’t work.
Analyze Log File
You can use the Malwarebytes Support Tool to generate troubleshooting logs which should give you a good idea of what the underlying issue is. Here are the steps to do so:
Related Questions
How To Remove Malwarebytes Service?
First of all, you can stop the Malwarebytes service from launching at startup and running at all via the Services Utility. If you wish to remove the service entirely, you’ll have to uninstall Malwarebytes instead. For proper removal, it’s best to use the MBAM clean tool or the support tool. We’ve detailed the necessary steps for the aforementioned things in the article above.
How to Fix Antimalware Service Executable High CPU Usage?
High CPU Usage by the Antimalware Service Executable or msmpeng.exe is generally due to some misconfigured Windows Defender settings. If you’re facing this issue, we have an in-depth article on solving Antimalware Service High CPU usage for your further reading.