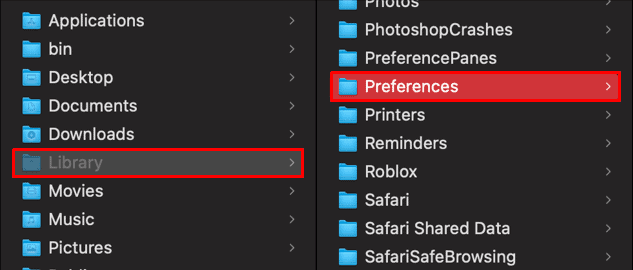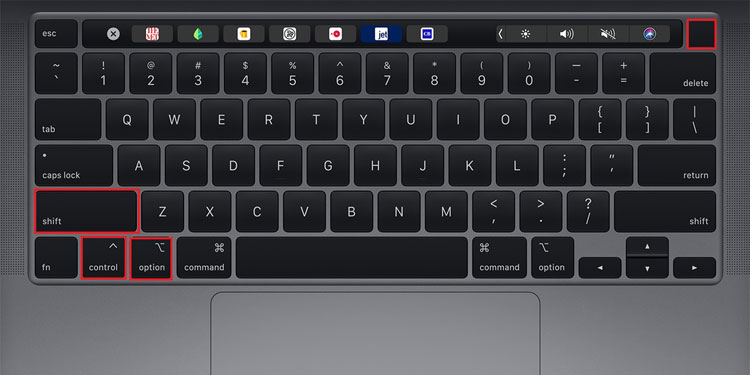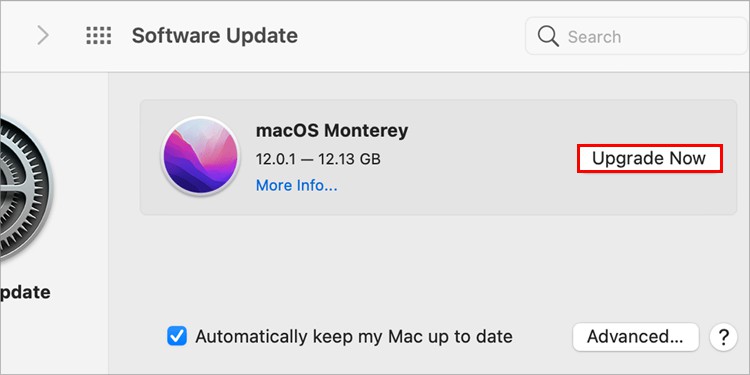Whether it’s because of the corrupted keyboard data or a few incorrect configurations, the keyboard might fail to respond to any requests. But this misbehavior can easily be corrected with some super easy fixes, and that’s exactly what we’re going to talk about here. So, here in this guide, we shall help you work on your keyboard to bring it back and kicking in no time. Follow the guide till the end to learn about all the causes and their appropriate fixes to fix your malfunctioning keyboard.
Why is My Macbook Keyboard Not Working?
How to Fix My Macbook Keyboard Not Working?
Now we know the factors influencing your keyboard to malfunction, we shall take a look at all the verified and working fixes. All these methods are listed below, and we recommend you to go through each of them until one of them fixes your problem.
Restart Your Macbook
The first thing you have to do when your Macbook keyboard is not working is simply restart your computer. The system takes back all the allocated resources and reboots each process. So, your malfunctioning keyboard might start to work in a new user session. Additionally, if you’re using an external keyboard, make sure the USB cable is plugged in firmly. Also, ensure that the port is not damaged. You can try and connect other peripheral devices to that port and figure out how it is working accordingly.
Check the Bluetooth Connection
This step is only for those users whose wireless mac keyboard has failed on them. And if that’s the case, first, be sure that the device is properly paired to the computer. Also, in some cases, the mac’s Bluetooth might not even be turned on. Therefore, follow the steps shown below to properly connect your wireless keyboard.
Disable Slow Keys
Enabling the slow keys option doesn’t necessarily make the keyboard inoperative. It does, however, give users a sensation that the keyboard is misbehaving and acting funny. As the name states, the slow keys feature instructs the computer to recognize and register the key pressed at a slower rate. That means you have to hold a keyboard key for a long instant to register the button on the computer. So, disabling slow keys might return a favorable output for you.
Disable Mouse Keys
macOS offers you the option to move your mouse cursor using the keyboard. Although this feature is handy in some scenarios, using the keyboard to perform the function of a mouse disables its ‘normal’ workflow, that is, typing. So, the mouse keys option can create confusion and make it seem like the keyboard is not working at all. To disable the mouse keys:
Delete the .plist Files
The keyboard plist file on your Macbook saves any keyboard settings you might have previously customized. It stores individual user profiles and the appropriate cache files, for that matter. So, when your keyboard is misbehaving time and again, deleting the plist files can fix your problem. However, doing this will delete your personal keyboard settings, such as the shortcut buttons you previously assigned or the layout you have been comfortable with. Nevertheless,
Manage Recent Apps
This section might be more useful to users who’ve noticed that their keyboard started to malfunction after a recently installed application. When researching on various forums, we noticed that a lot of users sorted this issue by removing these conflicting applications from their computers. So, for this,
Clean the Keyboard
A Macbook keyboard malfunctions usually because of all the dirt, dust, and filths inside of it. So, if you’ve not done so before, or if it has been long since you last cleaned it, we recommend that you clean your keyboard as soon as possible. You’ll not believe how much difference that makes!You can use a microfiber cloth to wipe the keys and a can of compressed air to blow off the dirt from head-to-reach places. That being said, we have an article dedicated to helping you take off the keyboard keys and clean them thoroughly as well. So, feel free to check it out.
Reset SMC
The SMC has various functions. One of these functions revolves around the keyboard as well. That is, the SMC is responsible for controlling the registered keyboard values and the indicator lights around it. So, whenever your keyboard is not working, you can simply reset the SMC. Here’re the steps to Reset SMC on various models:On T2 MacbooksOn M1 MacbooksOn Macbooks With No T2/M1 ChipsOn Macbooks With Removable Battery
Update macOS
Updating your computer will install newer patches and security updates on your computer. So, whenever you see a new update available on your MacBook, we recommend that you install it as soon as possible. This will then adjust the compatibility issues that might have prevented the keyboard from functioning properly. For this, If a compatible update is found, click on Upgrade Now to update your MacBook.