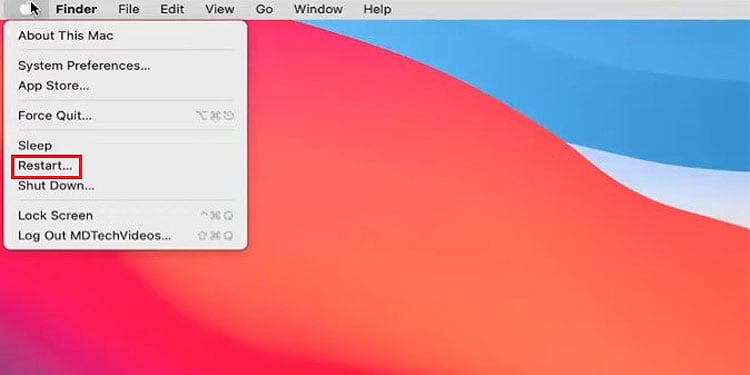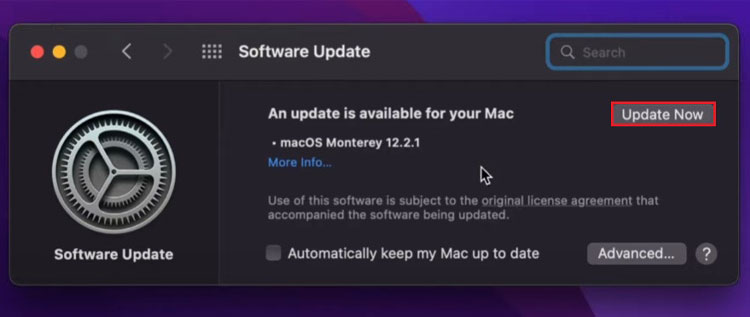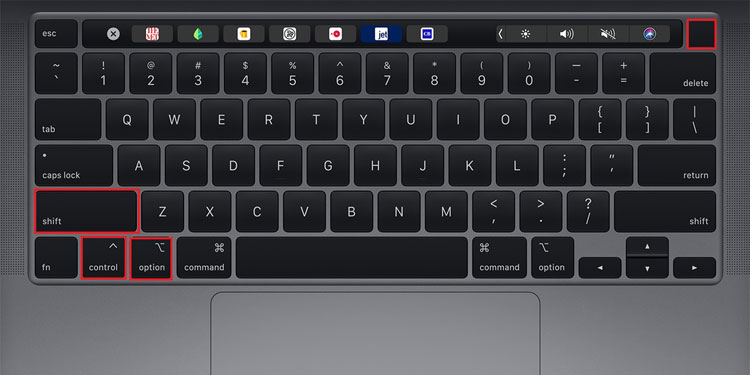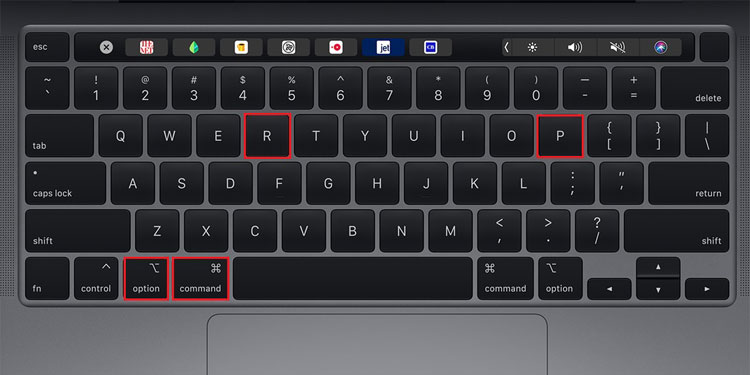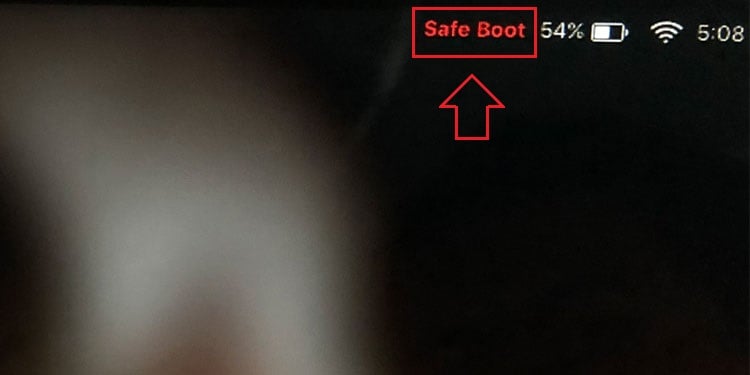The kernel_task is at the center of a Macbook’s operating system. It consists of several small but important functions to ensure that your computer is operating at full capacity. However, that being said, you might still notice that this process is taking a significant amount of CPU usage and memory.So, here in this guide, we talk about the exact reasons that are causing the kernel_task CPU percentage to skyrocket and also how to fix it. By the end of this guide, you’ll understand what goes on inside the heart of your computer and how to manage its high CPU. Let’s begin!
Why Does the kernel_task Have High CPU Usage?
How to Fix This High CPU Usage of the kernel_task?
The kernel_task is always running. It starts up when your computer is booting and works continuously in the background. Usually, it takes only a handful portion of the CPU percentage, however, in times of significant usage, you can follow the steps shown below to fix it.
Switch the Charging Port
As strange as it may seem, switching your charging port can reduce the overall temperature of your processor, ultimately decreasing the kernel_task’s high CPU usage. This is because the ports generally become defective due to wear and tear. So, a defective port might still charge your computer, but it will do so inefficiently. So, try switching your charging port and see if it helps.Furthermore, counterfeit chargers are known to cause overheating as well. So, if possible, use an authentic charger to charge your computer.
Restart Your Computer
When you notice the kernel_task using a high percentage of the CPU, first and foremost, restart your computer. This is because a reboot of your computer unloads everything from the system memory and refreshes the OS. The resources are unallocated from the system applications as well. So, restart.
Install the Latest macOS Update
macOS is known to release system update files in a timely manner. These files are usually large in size but provide effective patches and security updates. So, if there is the latest available for your system, install all the updates to fix the compatibility, performance, and overall durability of your system. The high CPU usage can also be fixed by updating your system. So, for this,
Reset the SMC
The SMC (System Management Controller) is a chip on your MacBook’s motherboard that is in charge of lower-level settings on your computer. From turning on your computer when the power button is pressed to managing indicator lights on your device, the SMC handles all. The SMC is also responsible for your processor’s temperature management, and hence, resetting the SMC could see the thermal level drop to normal, fixing the kernel_task’s high CPU usage.
For Macbooks With an M1 Chip
Resetting SMC on Macbooks integrated with the M1 chip is as simple as restarting the computer. So, to reset the SMC for M1 computers,
For Macbooks T2 Chip
Resetting SMC for Macbooks with T2 chip is a bit different than that for other Macbook models. So, for Macs with a T2 chip, here are the steps to do so:
For Macbooks Without T2 or M1 Chip
For Macbooks without T2 or M1 chips, resetting the SMC is similar to that of the T2 chip. The core concept is the same, with only the exact button configuration being slightly different. So,
For Macbooks With Removable Battery
For Macbooks with a removable battery, resetting the SMC is done by removing the battery itself. Keep in mind that the button configuration shown above will not work if the Macbook you are using has a removable battery. So, for this,
Reset the NVRAM
The NVRAM is also called a Non-Volatile RAM. It is called ‘Non-Volatile’ because it can store data even when the power is turned off. Generally, your system settings, configurations, and information regarding the kennel panic are stored in the NVRAM. Resetting NVRAM resets back kernel_task’s overall CPU usage back to normal. So, to do this,
Boot Mac in Safe Mode
Booting your computer in safe mode makes use of only the minimum required system resources and applications. So, if your system performs well during safe mode and if the kernel_task CPU is below the threshold, you can be sure that this problem is caused by a third-party kernel extension that’s installed on your computer. You can then proceed to delete the particular application entirely from your computer to fix your issue. The steps below show how you can boot your Macbook in safe mode.
For Intel-based Macbooks:
For Macbooks With M1 Chip:
Now, if you find out that your issue is resolved in safe mode, the cause of your problem is likely to be some third-party extension working on kernel mode. So, in this case,
Check the Integrity of Your System Fans
If your fan is spinning abnormally slow, the temperature for your processor will rise, and hence, the kernel_task takes much of your CPU percentage. So, verify that your fan is operating as per the required rpm.You can download and install MacFans app in order to monitor and control your fans in relation to your computer’s thermal sensors. If the fan seems to be broken, you have to purchase a cooling pad.
Use an External Cooling Pad
An external cooling pad consists of fan(s) that are meant to provide a fresh supply of much-needed air to try and cool the temperature of your CPU. External fans should be bought in an electric store or online. Here are some of the best cooling pads available on the market. We are sure you’ll find the article very much helpful. Do let us know what you think about it!