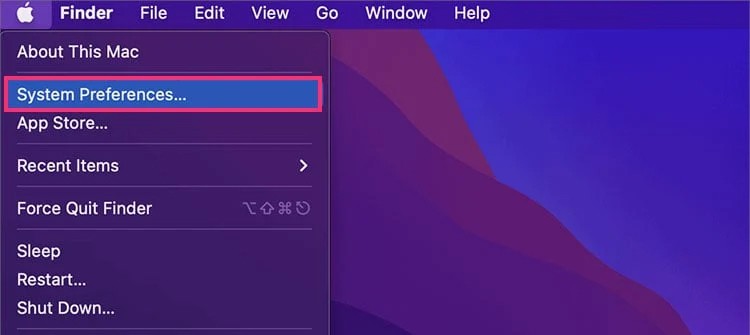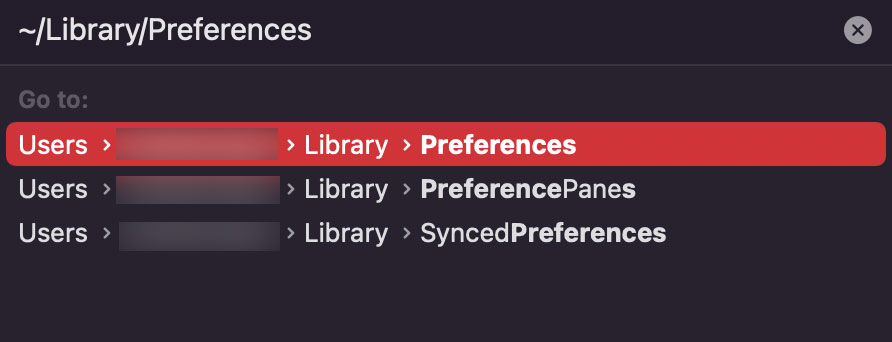If you have a habit of using a Windows computer, you might notice that certain exclamation signs and prompt messages are used to indicate your internet is down. But on a Mac, you rarely get any error messages, and hence, you should test your network connection directly through the browser.Usually, this issue appears just as a minor session glitch that can be fixed by a simple network restart. However, if that doesn’t help, you should probably delete your network properties files. But, whatever the cause may be, we shall counter them all with various fixes, all of which are listed below.
Why is My Macbook Not Connecting to the Internet?
How to Fix Macbook Connected to Wi-Fi but No Internet?
Before you jump into any technical fixes, you can first restart the router and also your computer. This readjusts and fixes some basic network issues and starts a new session for you to operate on. However, if this doesn’t do much, you can follow the methods briefed below.
Forget and Reconnect
When you ‘Forget’ your wireless network, your Wi-Fi will be removed from your computer’s saved network list. Any previously saved information about that network will be cleared, including your Wi-Fi password.So, when you forget your Wi-Fi network, your system will not have enough information to automatically connect to this network. So, any glitches are now discarded, and a fresh network connection can fix your problem.
Alter the DNS Settings
DNS issues can cause your internet to go down temporarily or permanently. So, if you’ve input an unsuitable DNS address on your network settings, you could still connect to your Wi-Fi but not to the internet.Hence, we have to alter your DNS settings and set a public address to see if it fixes your issue. For this,
Renew Your DHCP Lease
The DHCP is responsible for bridging a connection between clients and servers by automatically assigning an IP address to devices on the network. An issue with your DHCP might lead your system to send the network packets but receive none in return. And if that’s the case for you, you should renew your DHCP lease to fix your problem.
Force Quit mDNSResponder
mDNSResponder is a core network process on the macOS. It aims to help your Mac communicate with other devices on the same Wi-Fi network. So naturally, if this process is getting corrupted or glitching out on your device, you will not be able to connect to the internet.However, in such scenarios, force quitting and restarting the mDNSResponder task could fix your problem. But since it’s a core Mac process, force quitting it immediately refreshes and restarts this process.
Use the Wireless Diagnostics Tool
Like the Windows network troubleshooter feature, macOS provides its user with the Wireless Diagnostics tool to perform a similar function. That is, through this utility tool, you can request your computer to scan your Wi-Fi network for any signs of issues.But, Wireless Diagnostics Tool cannot run processes to fix your particular issue. Instead, it pinpoints what the exact problem is and helps you troubleshoot the issue as fast as possible.
Delete Your Network Properties Files
The properties files are a special type of files that contain various user and configuration settings. Deleting the network properties files resets your network settings and can hence fix any bugs and corruptions. The properties files have an extension .plist and can be easily removed from the Library. However, keep in mind that you do have to re-enter your password and manually connect to your wireless network after doing so.
Check Your Date/Time Settings
An incorrect date and time input on your Mac computer is known cause certain network-related problems. This is an ongoing problem for various users on different forums, and fixing your date/time settings could fix your network issues.It could be because of the fact that Apple promptly compares your computer’s date/time and the actual date/time in your time zone. Also, an incorrect configuration can make it difficult for your system to connect to the Apple server, which could result in the issue you’re facing right now.
Update macOS
If possible, we recommend you upgrade your system software. Updating your OS requires an active internet connection. Even though that’s the case, your Wi-Fi network might still be able to connect to the Apple server to download the required update file. Or, you could always opt for a much faster and much more reliable ethernet connection. However, you do need a USB to ethernet adapter because most Macs these days lack the traditional ethernet port. We recommend you install the new updates as soon as possible because these installs usually include new compatibility, stability, and security patches. And that just might be what your system needs right now.