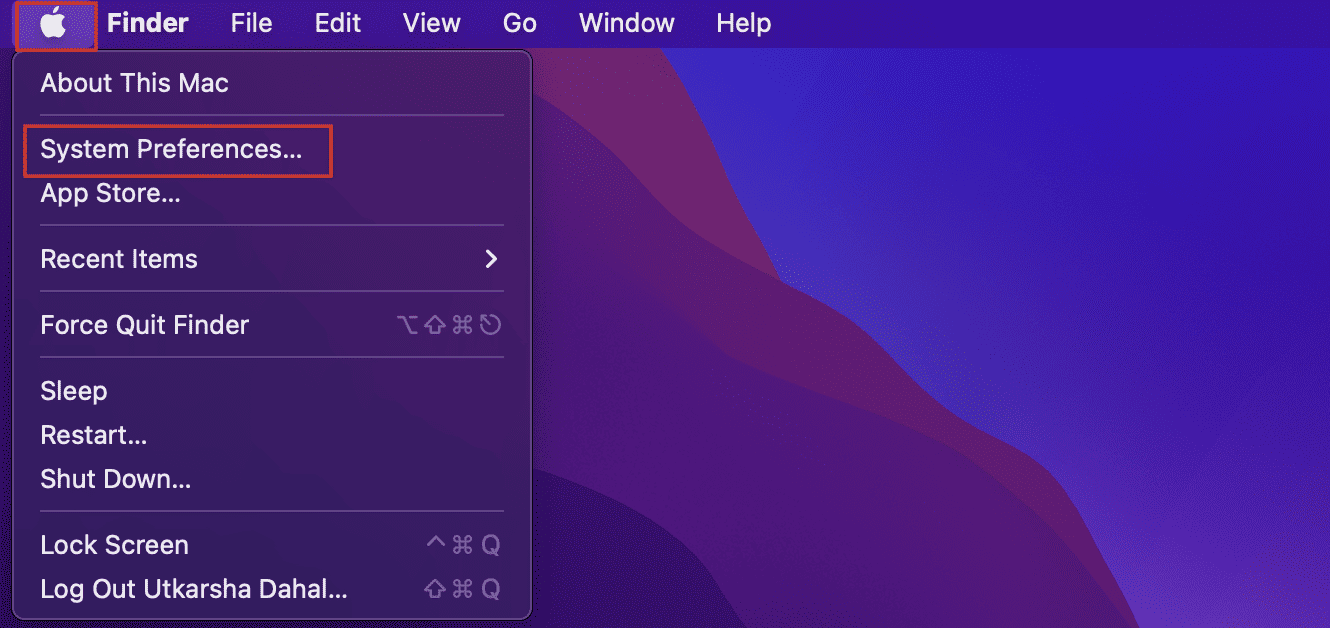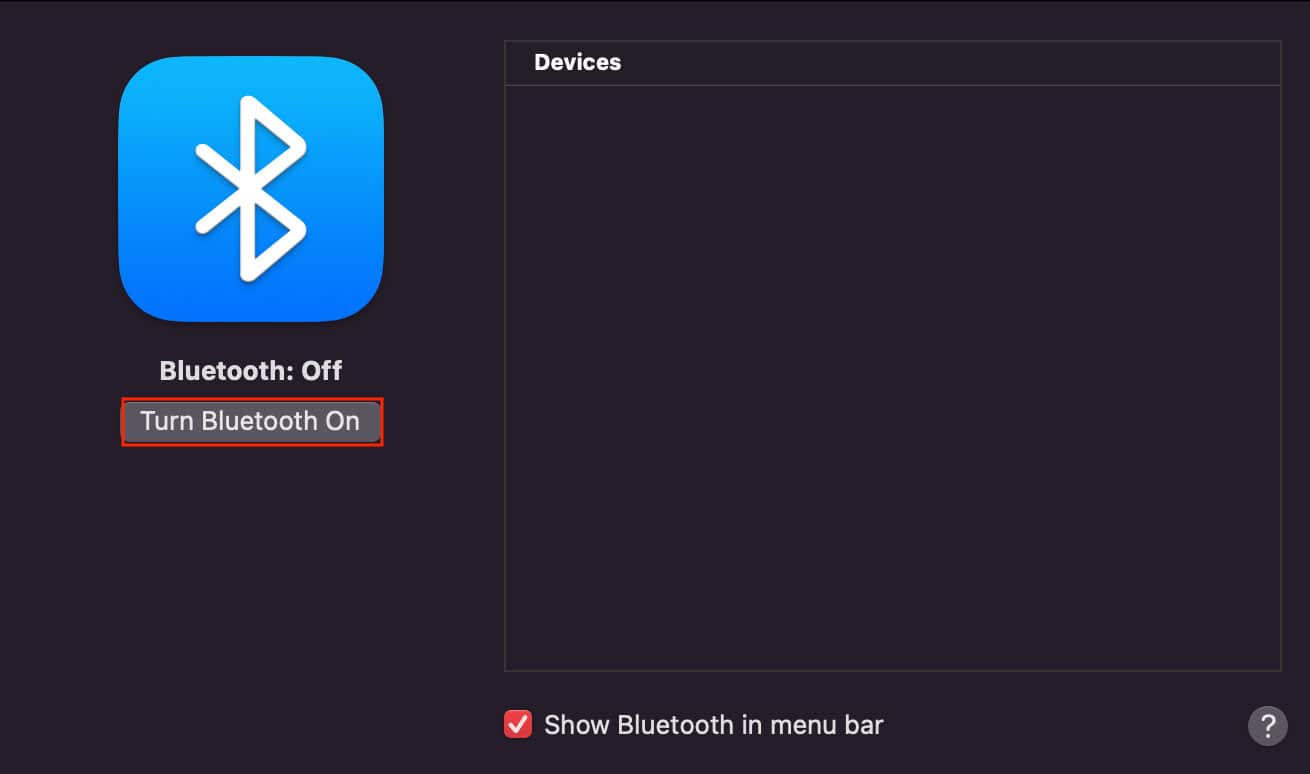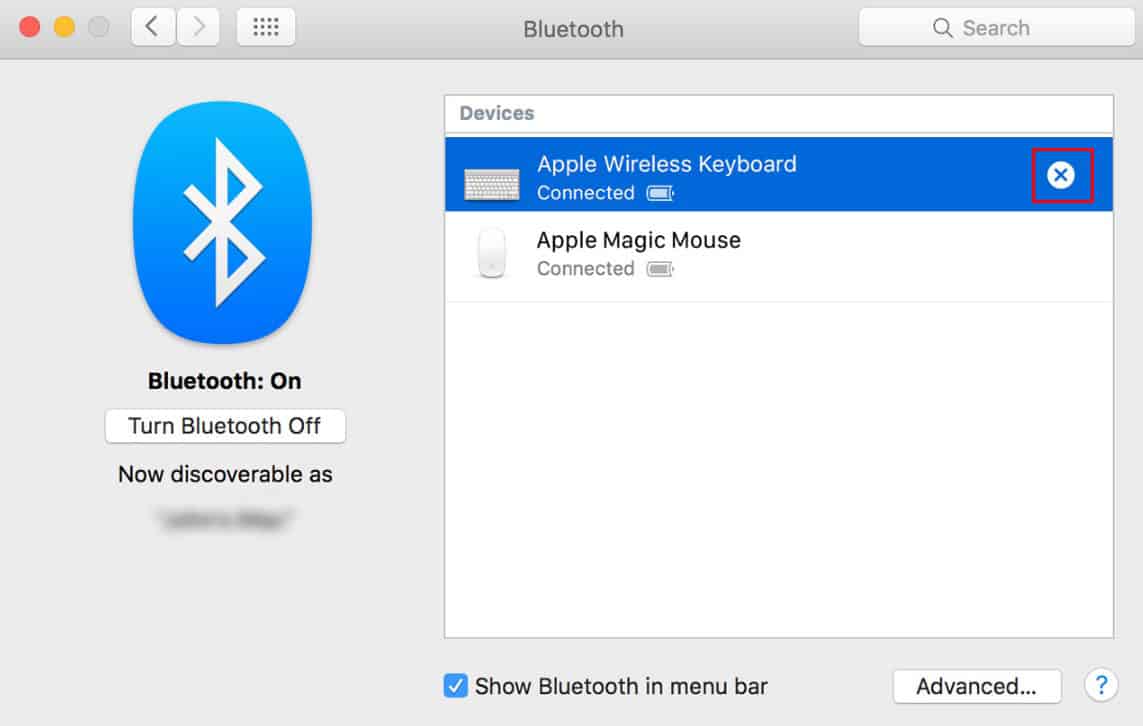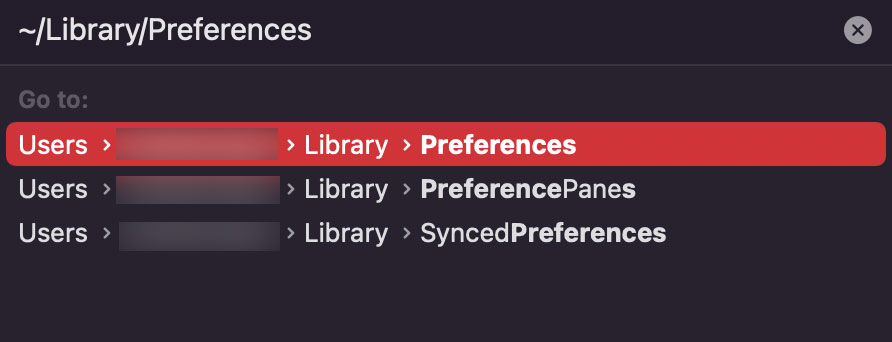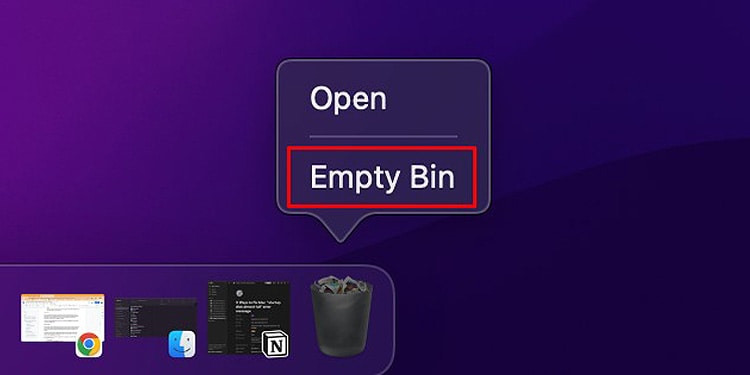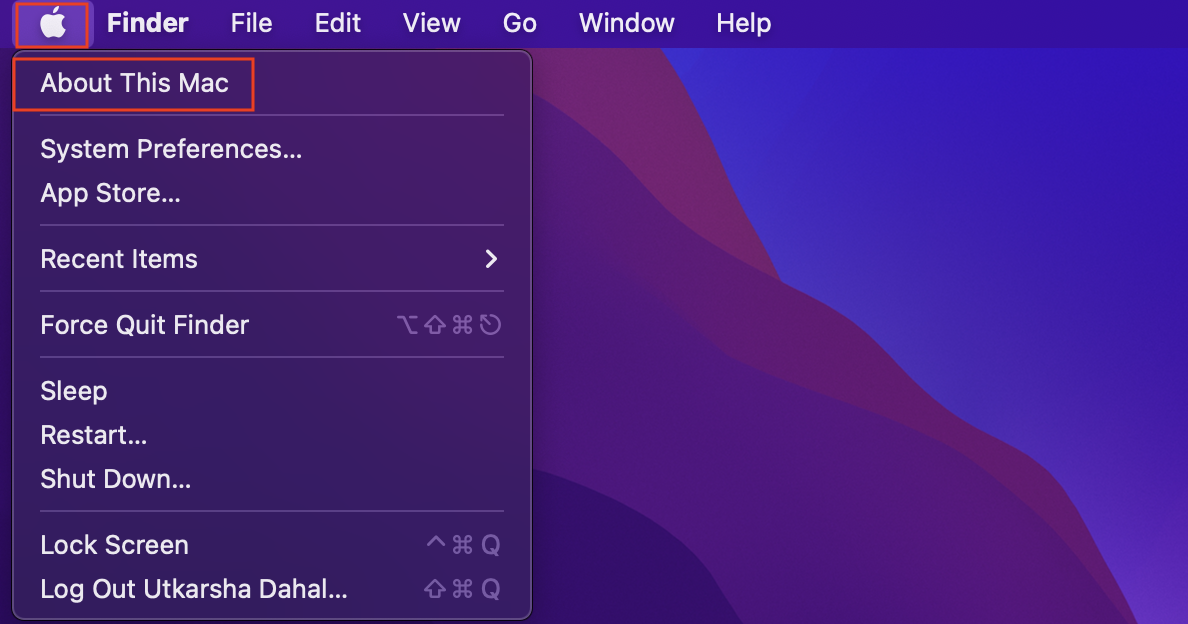Although this problem might occur right out of the blue, there are still a few definite causes for this. For starters, if the Bluetooth properties files get corrupted, the related configuration settings can get altered, which in turn results in the problem you’re facing. Also, electrical interference from nearby devices is known to cause these disconnections as well.But, no matter the cause, the problem is still a pretty minor one. There are a few different methods to fix this issue.
How to fix MacBook Bluetooth Keeps Disconnecting?
When you notice that your Bluetooth device is time and again getting disconnecting from the system, you could first try to restart your computer to rule out any OS-related glitches. However, if doing so doesn’t return much, you can follow all the methods listed below.
Charge Your Device
If your device doesn’t have enough charge, it’ll fail to work at its full capacity. A device with a nil battery percentage will fail to pair with your system no matter how much you try to do so. Hence, before you dive into other technical troubleshooting steps, you first have to make sure that the Bluetooth device you plan to use has enough charge.
Unpair and Reconnect Your Device
Certain module-related bugs and glitches can sometimes cause your device to disconnect from your system. And to rule this out, you can turn off the Bluetooth, unpair your device, and re-pair it to the system again. A new Bluetooth can very well fix this issue. Here are the exact steps you can follow:Also, if you have too many devices paired and connected to your system, we recommend that you disconnect the non-mandatory ones, as they are sometimes known to influence such disconnections as well.
Re-Position the Bluetooth Device
Electrical interferences can also cause the Bluetooth device to frequently disconnect from the system. More often than not, Wi-Fi and Bluetooth both operate at 2.4 GHz frequencies. So, if possible, we suggest you switch your Wi-Fi to 5GHz to prevent this issue. Furthermore, it’s recommended that you keep your Bluetooth device close to the system, especially away from routers, concrete walls, metal bars, and plaster barriers.
Clear Your Bluetooth plist Files
Plist files, also known as properties files, store configuration settings and profile data of the related interface. Similarly, the Bluetooth plist files stores your Bluetooth settings and configurations. However, these data are sometimes known to get corrupted, which in turn results in the issue you’re facing right now. But, this can be fixed relatively easily by simply deleting the plist file. Furthermore, it’s perfectly safe to do so because a new set of plist files will regenerate automatically the next time you turn on Bluetooth on your system.
Reset the Bluetooth Module
Corruption within the Bluetooth module will also cause the Bluetooth interface to misbehave. However, there is an easy way to reset the module and fix the problem. But doing so will clear all Bluetooth-related data from your system, including the list of paired devices and your customized Bluetooth profile.
Reset the SMC/NVRAM
The SMC and the NVRAM are two vital parts of your system. They ensure your system’s stability and operation effectiveness. The SMC controls certain hardware components of your system, whereas the NVRAM manages software and its interfaces. These two components ensure that the related components are functioning well and to their full potential. But if you’re getting this Bluetooth issue time and again, the data within the SMC and the NVRAM might be corrupted. And to tackle this, you have to reset these components. And the steps to do so should be performed during your system start-up. Furthermore, the process to reset the SMC and NVRAM differ depending on your mac’s hardware characteristics. And since the entire process might feel cluttered here, we have decided to dedicate an entire article to this cause. So, feel free to check it out!
Update macOS
The reason your Bluetooth device is getting disconnected again and again might be a compatibility issue. Usually, when your OS is outdated, it might fail to work well with new devices and drivers. And to fix this, you have to update the system software. Apple releases software updates for macOS in a timely manner. These updates often fix the compatibility issues on your system while adding new security patches as well.Here are the steps to perform a macOS firmware update: