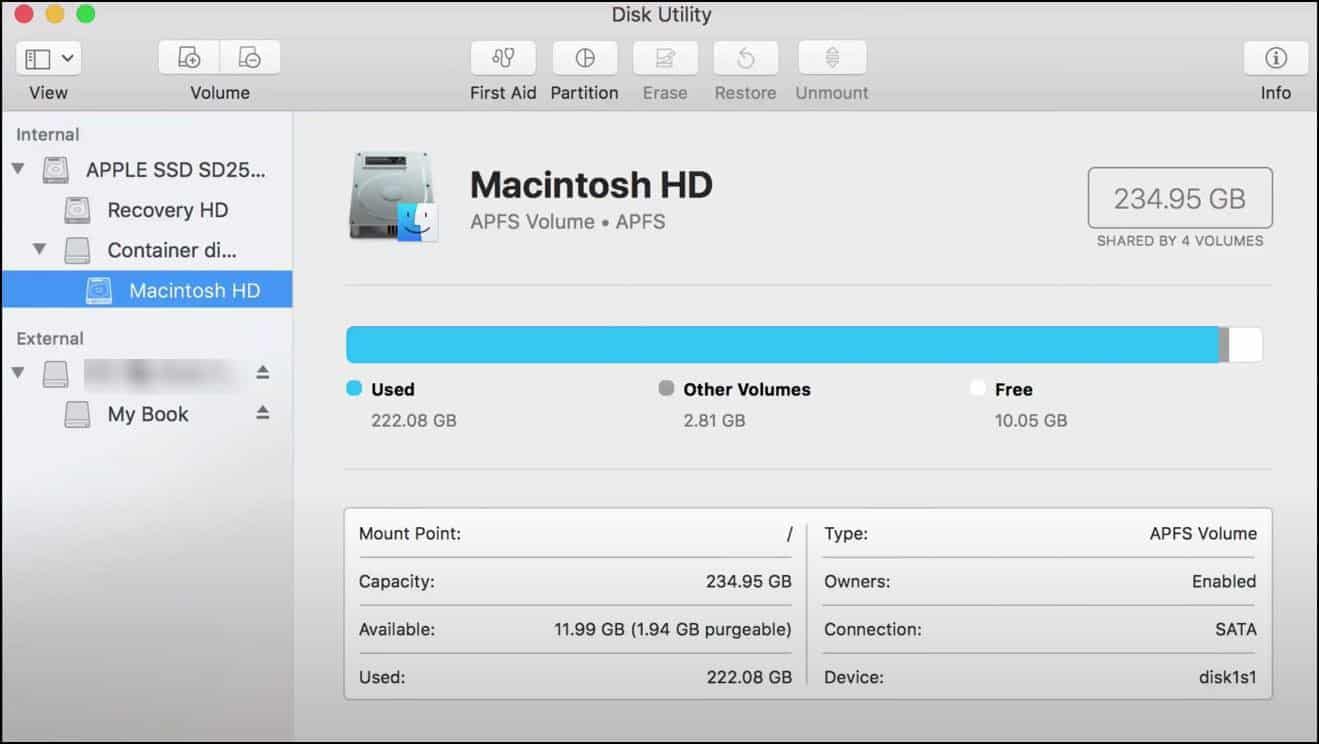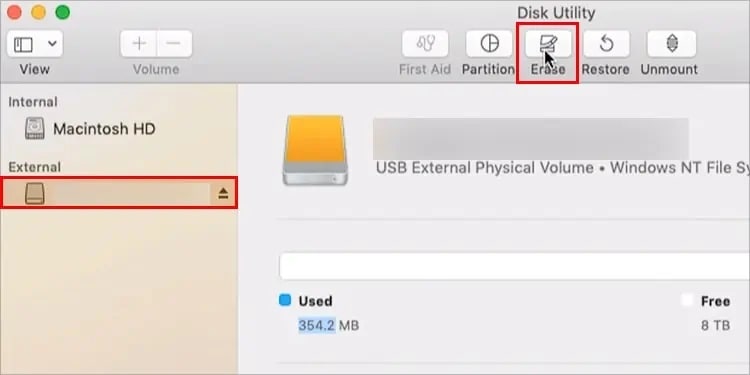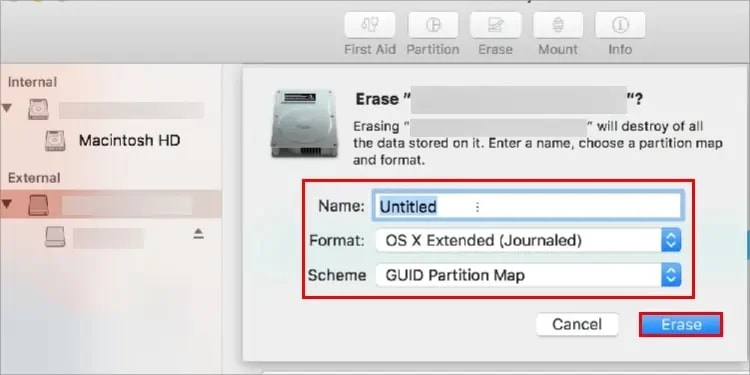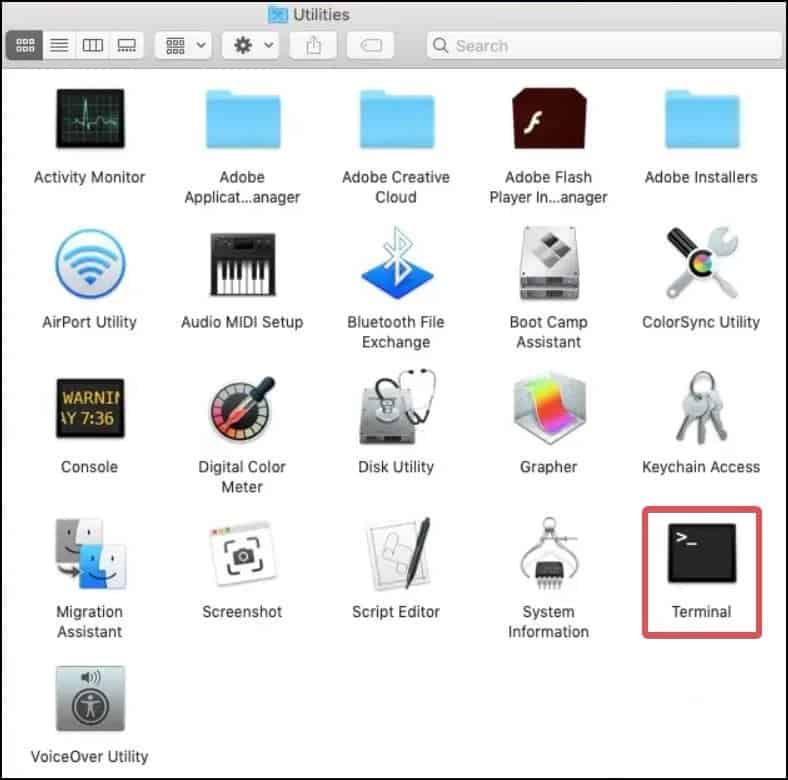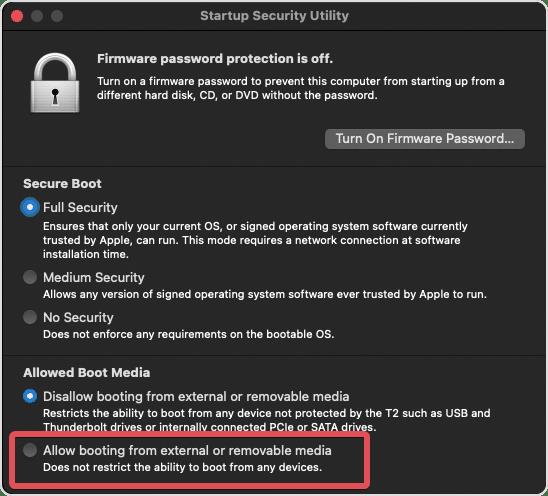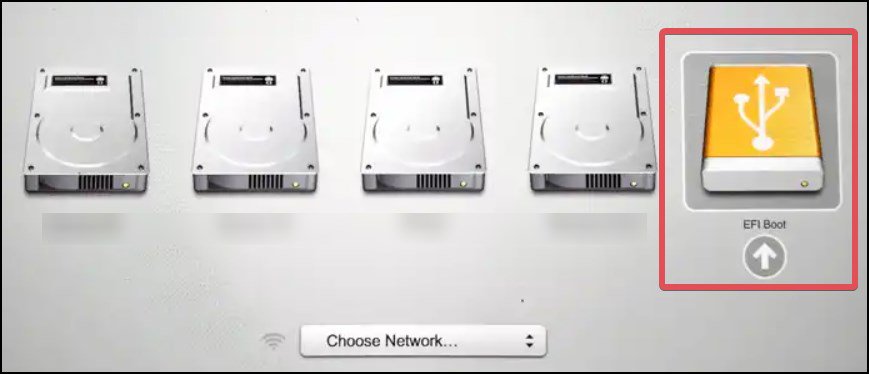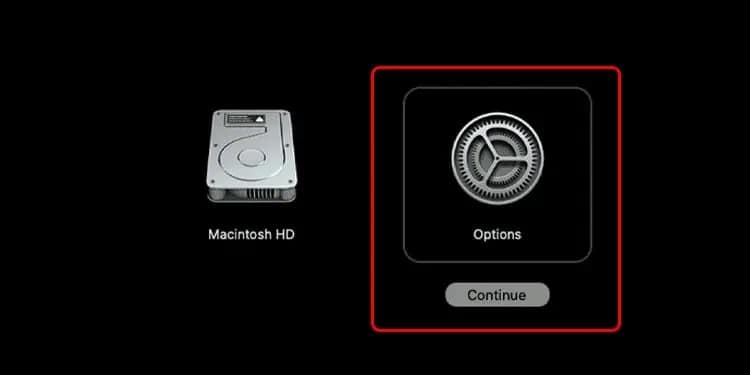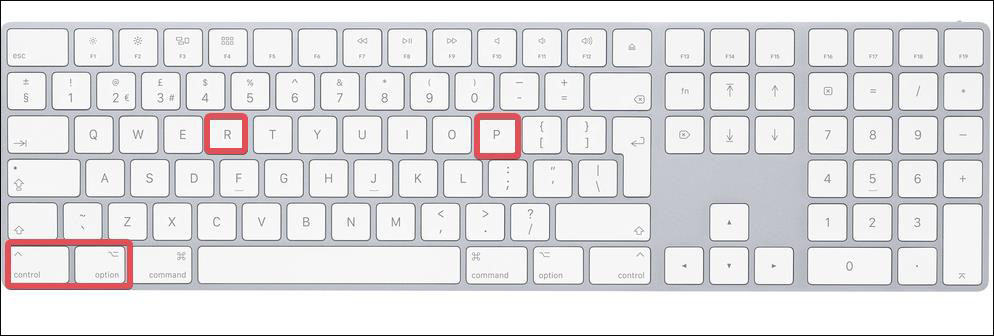If you can’t boot macOS from a USB drive, the option might be disabled by default. This can also happen if the bootable media is not properly created or the USB drive has a problem. It is also probable that the bootable media’s Disk partition and file system are incompatible with the system.In today’s article, We’ll go over how to deal with all of these different factors and get the Mac to boot from the USB.
How to Fix if Mac won’t Boot from USB
First, ensure the USB flash drive is properly connected and functional. You can connect a spare flash drive to check the USB port’s functionality. If you use the latest generation USB drives on an older Mac device, the system may not recognize them. So, use the appropriate USB drive in accordance with the support offered by the ports on your device.Additionally, it is advised to make a bootable drive with a Mac OS version that is compatible with the Mac device you are using. For instance, if you have a Macbook from before 2015, you should use macOS Monterey rather than the newly released versions.
Format USB Drive
As a further precaution, make sure the USB drive you’re using is not formatted with the MBR partition type, which is typically the default one on a new USB. Follow these steps to format the USB flash drive with the specified file system.
Creating the Bootable USB Drive
Users must follow the precise steps very carefully in order to create a bootable drive. If the procedure is interrupted or is not carried out correctly, the Bootable USB drive won’t function as intended.Here is a detailed process for creating a bootable Mac OS (Ventura) USB drive.
Allow Booting From USB
As a security feature, macOS disables the ability to boot from any external or removable media by default. Fortunately, you can enable this option from the Startup Security Utility. Here’s how to do it.
Use Internet Recovery
Older Mac devices running on OSX Snow leopard or prior do not have a recovery partition. And in case you are booting Mac using a USB flash drive for recovery purposes on such devices, and it does not work, internet recovery is the only option for you. Also, this feature comes in handy for the newer mac devices that have the recovery partition damaged. This feature lets users install macOS from Apple servers. Here’s how to use this on the Intel Based Mac. For the newer Mac devices with M1, M1 Pro, M1 Max chipsets
Reset NVRAM, PRAM, and SMC
Resetting NVRAM, PRAM, and SMC are the go-to solutions while troubleshooting common issues of Mac. Performing this solves most of the issues associated with the system configuration of Mac devices. This is one of the recommended fixes for the Mac that won’t boot. The new generation Macs with Silicon chipsets perform this process automatically when the device restarts. On older Macs, here’s how to reset the NVRAM or the PRAM. To reset the SMC for different Mac devices, you can follow this thorough guide from our Website.