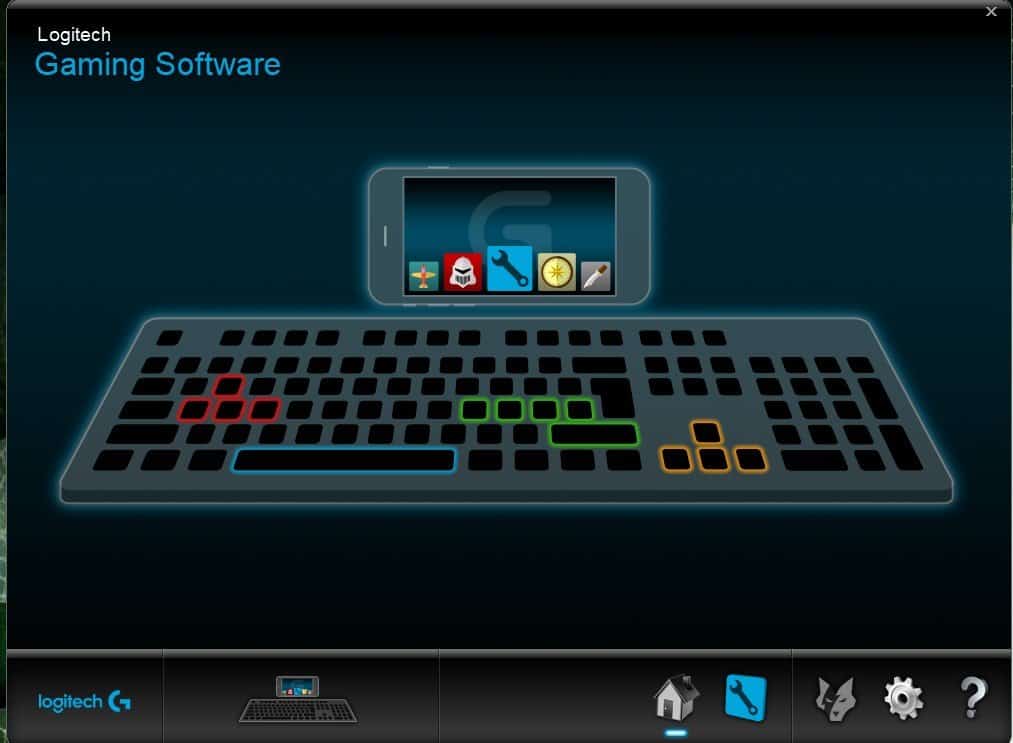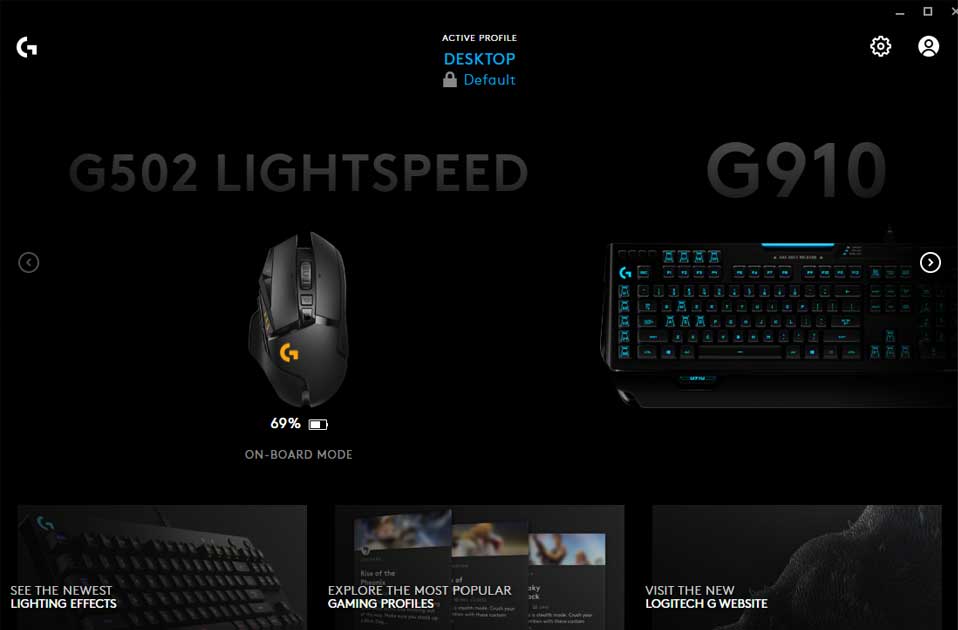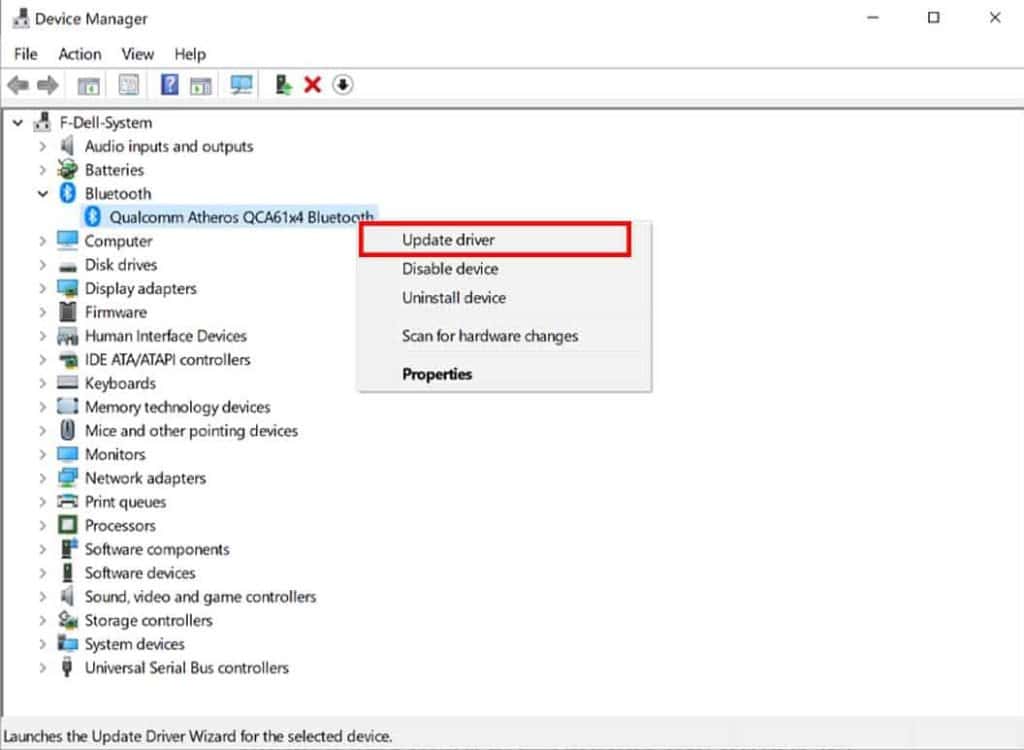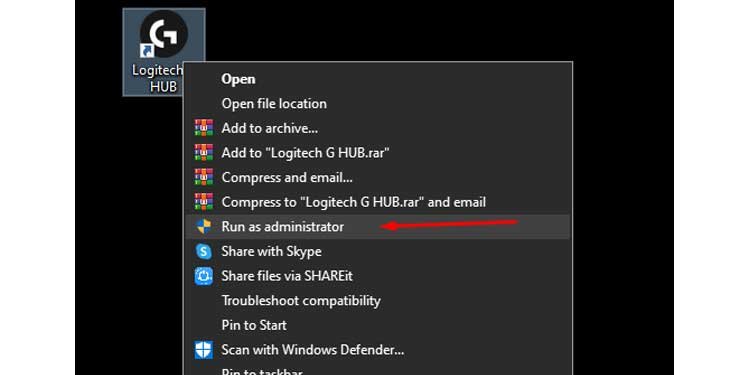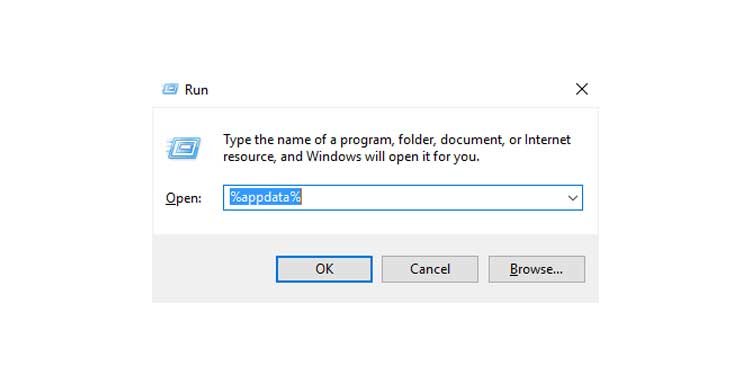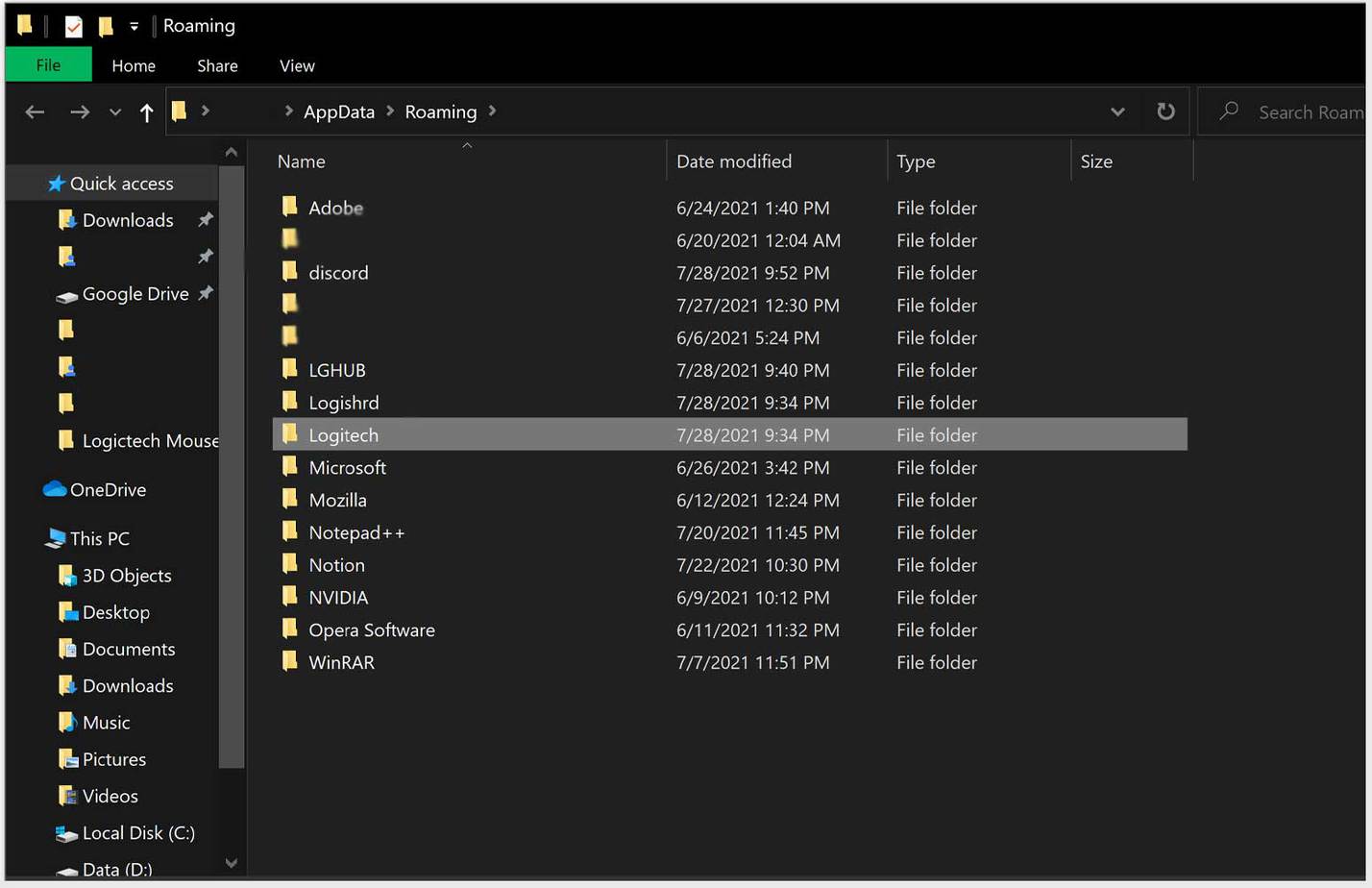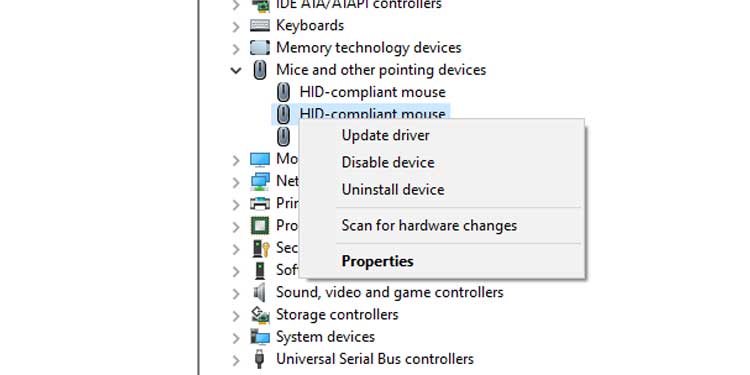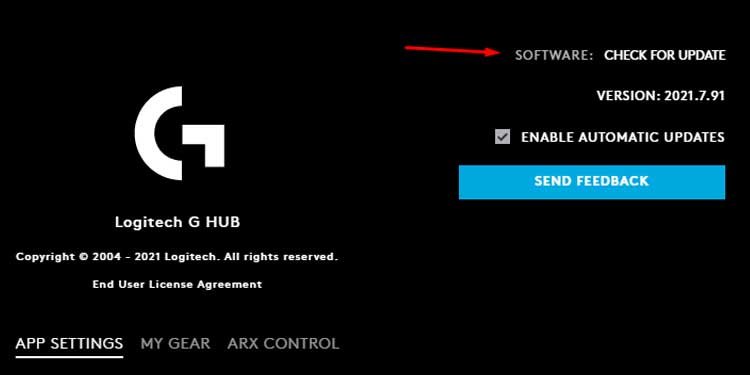What is Logitech Gaming Software?
There are two main programs available for Logitech users to manage their mouse settings: Logitech Gaming Software and Logitech Advanced Gaming Software (G Hub). You must have any one of these software installed to do things like customize your hotkeys, adjust RGB, and change your DPI. In most cases, it will automatically detect your mouse and lets you open it and make adjustments.Logitech Gaming Software works with most Logitech mice released over the last decade. Sometimes, though, a mouse needs a specific version of it to work correctly.
Logitech Gaming Software
Logitech Gaming Software is the older peripheral-support software used by Logitech. It can support many devices, even though the last version was released in 2018.Logitech Gaming Software doesn’t support all newer Logitech devices. Some of those are meant to be used with the Advanced Gaming Software. Check the documentation that came with your mouse to see which one you should be using.
Logitech Advanced Gaming Software
While G Hub has a different UI, it isn’t that different from Logitech Gaming Software in terms of what it can do. Both control more or less the same functions for connected devices. Logitech’s G Hub doesn’t support all older Logitech devices, which could be the problem if you’re using an older mouse. If you can’t get an older device to appear in G Hub, try uninstalling G Hub and then install Logitech Gaming Software instead to see if that detects your mouse.Many devices will work on both Logitech Gaming Software and G Hub. If you’re having trouble detecting with one software, you can always try another — if both support your mouse.
Logitech Gaming Software Not Detecting Mouse
You should try a few different things if Logitech Gaming Software — either version — isn’t detecting your mouse.
Double-Check Hardware
Unplug Cords
Sometimes, removing the mouse from its connection and then plugging it back in will be enough to make Logitech Gaming software detect it. If it’s a wireless mouse, disable the link and then reconnect it. Trying another port is also a good idea if it’s a wired mouse or has a receiver that plugs into the computer.If you have your mouse plugged into a multi-USB hub instead of having it directly connected to your computer, try removing it. Plug it into the computer directly. This might help Logitech Gaming Software detect your mouse.
Mouse Maintenance
Try disconnecting and cleaning your mouse. Ensure that the cord is completely untangled, that the ports are clean, and that the bottom is free of debris. Once you’re done, plug it back in.If you find significant problems with the cord or the port, the mouse may have to be replaced. Unfortunately, damaged connectors and cables can interfere with Logitech Gaming Software or your computer connecting to the mouse properly.You should also use fresh batteries and check your wireless connector to make sure the computer is detecting it. If the computer isn’t detecting the mouse at all, there’s no way for the Logitech Gaming Software to do so.
Connectivity
USB Ports
If possible, make sure the mouse is plugged into a USB 2.0 or higher port. These more modern ports will give you a better result than using older ones. If your USB 2.0 slots are already taken, try unplugging something and plugging the mouse in until it’s detected, at least.
Connected Devices
Another issue some users have experienced is problematic USB-connected devices. Check what USB devices are connected to your computer via programs that display this information like USBDeview or Device Manager. Look for ones with the vendor ID 046d. Remove any connections that you don’t recognize.Once the connections are gone, plug in your mouse and let the computer detect it. Open Logitech Gaming Software again to see if it can detect the mouse now.
Bluetooth Pairing
While using a Bluetooth mouse there are several factors to consider. One needs to make sure that Bluetooth is up-to-date. Plus the device is not far away from your computer and it does not interface with any other Bluetooth device nearby.
Administrative Permissions
Another thing that might help Logitech Gaming Software detect your mouse is running the program as an administrator. Right-click on the file and choose “Run as Administrator.” Click “Yes” to verify that you want to let it run.Make sure the program isn’t already running when you change its permissions. You want to start it fresh so that it’s running as an administrator.
Reinstallation
Try reinstalling Logitech Gaming Software. It’s possible that your original installation is corrupt or damaged in some way. A new version could detect your mouse automatically without any issues.To reinstall correctly, after you remove the program via Add/Remove Programs, you should do the following.Now, you’re ready to reinstall the proper software.It’s also essential to make sure you don’t have both versions of the software on your computer at the same time. Installing one while you’re already using the other can interfere with your mouse working correctly. As I found out when I was searching for solutions to my Logitech g602 not detected, trying to install both can also cause a kernel failure.
Update Drivers
Make sure to check your mouse’s drivers. Open Device Manager and look for your mouse in “Mice and other pointing devices.” Right-click on it and choose “Update Driver.”If your mouse isn’t working, use the tab key and enter to navigate to the mouse and open its properties. You can also update the drivers under the Driver tab.You also need to update the Logitech software. To do so go through settings and tap on software: Check for update.
Contact Logitech Officials
If your mouse still isn’t being detected, contact Logitech and ask them to help you troubleshoot the issue. Make sure to keep a list of all the steps you’ve taken so that you can explain to them what hasn’t worked.You can open a ticket through Logitech Support to help resolve your issue.
How Can I Tell if My Logitech Mouse Is Genuine?
In order to verify your product, you need to look at the bottom. There should be a label with the model number and manufacturing date as well or there could be some writing on the mouse itself. Note down those numbers and visit the Logitech website and search the model number.
How Do I Change My Default Mouse DPI?
First, you need to locate the on-the-fly DPI button. It is usually placed on the top, bottom side. You can either press or slide the button to change the DPI. In doing so there will be a notification on the monitor regarding the changes. If you do not have a DPI button, you can also change the DPI from mouse settings.
How to Make Logitech Wirelesss Mouse Discoverable?
You need to make sure that your device is powered on. Alongside the power button, you also need to press Connect button on the mouse (if it has). Now it is discoverable. Then click on the Windows key and type ‘Bluetooth‘. This will open Bluetooth settings. Tap on the ‘Add Bluetooth or other device‘. Here you will see the name of your mouse. Click on it to connect.