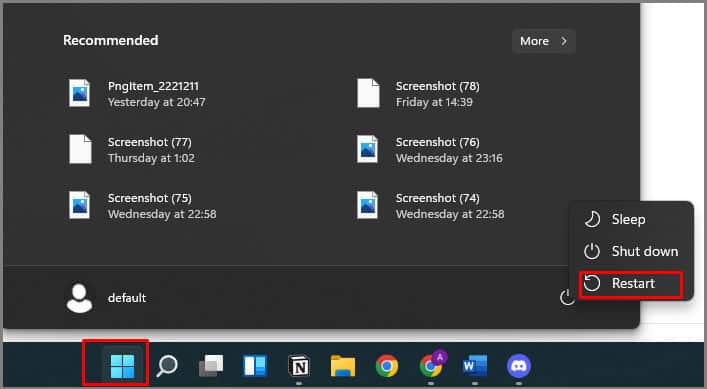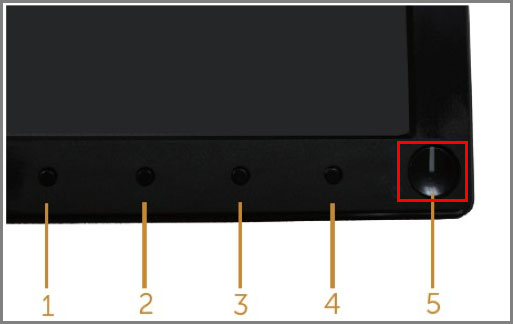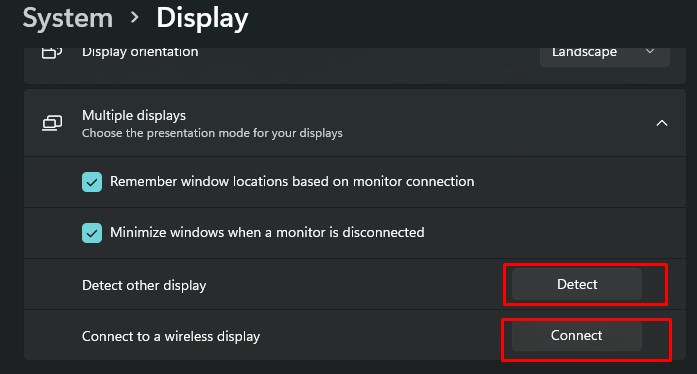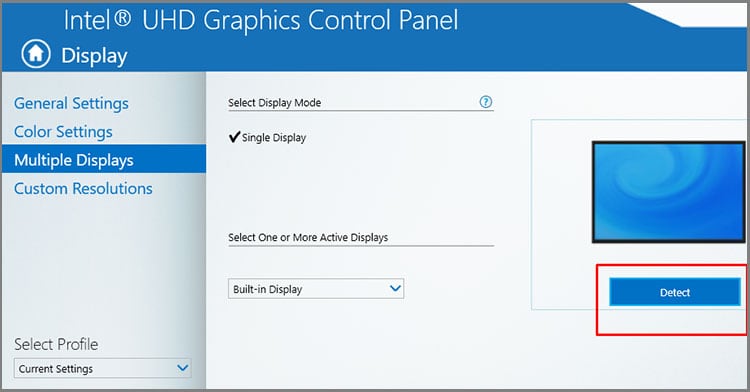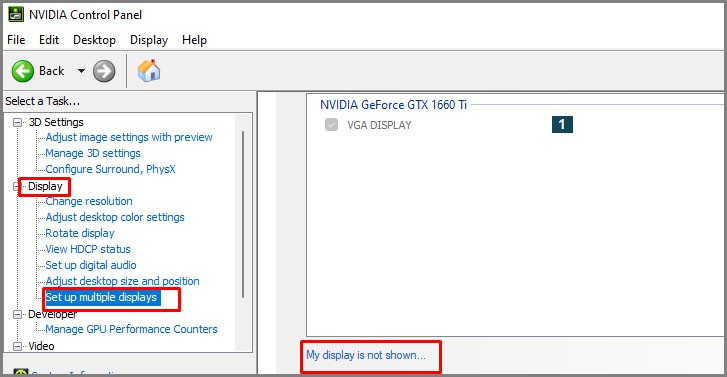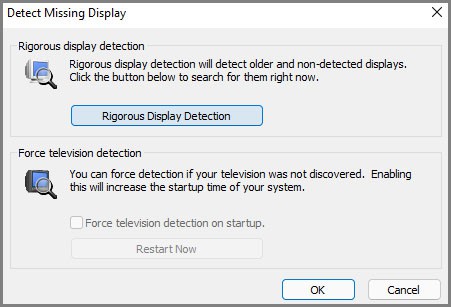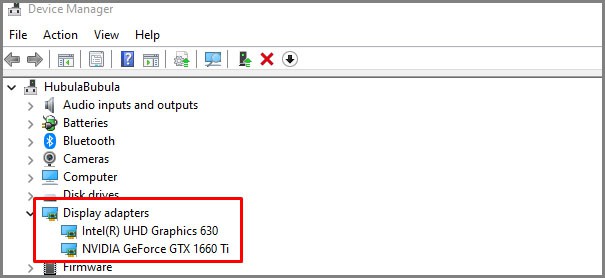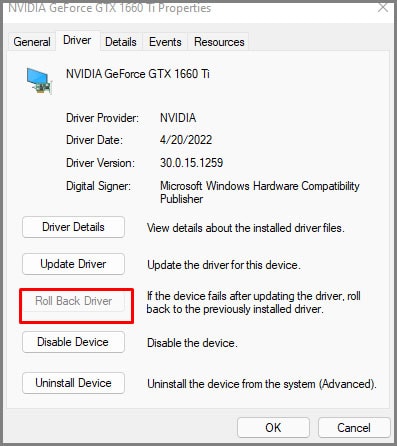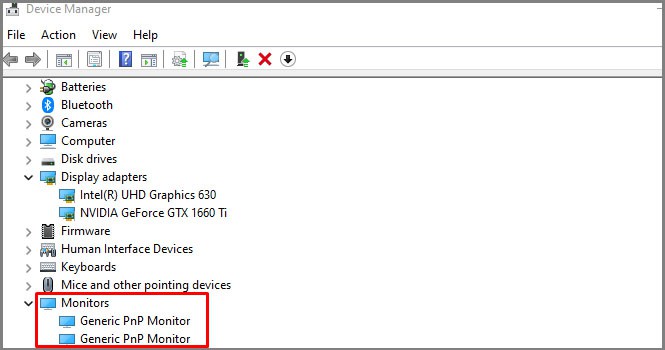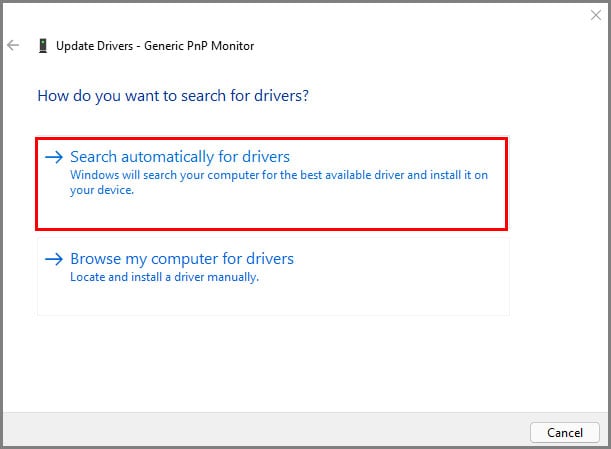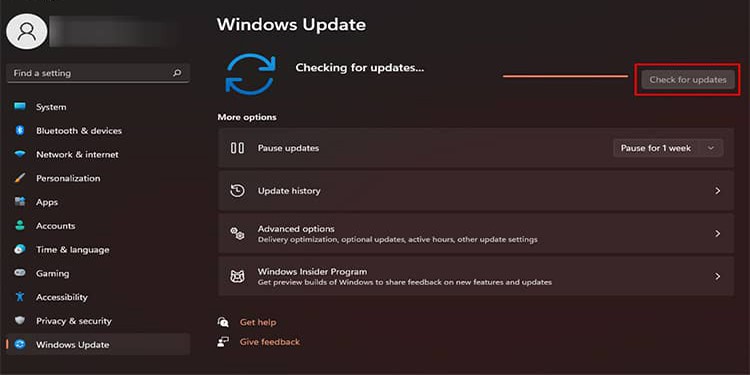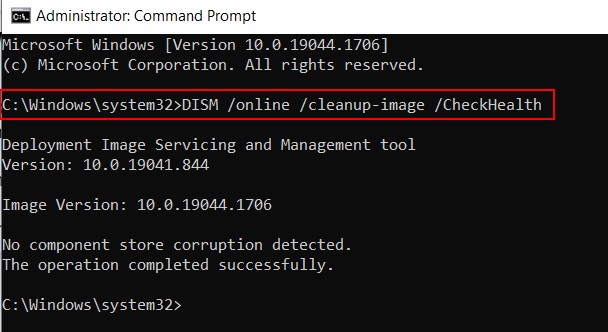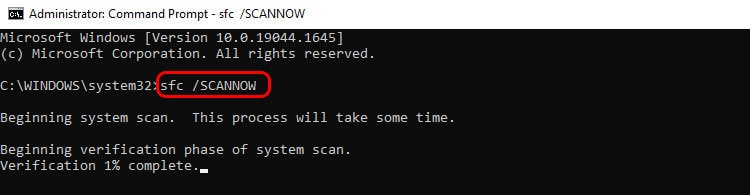Under normal circumstances, the Laptop should automatically detect the external Monitor. The problem can be hardware or software if the Monitor is not detected. From Issues with drivers, windows, etc., to physical problems with ports and cables, the range of causes is huge.As the causes are many, there is no exact way to fix the issue. The only way to do this is by a trial-and-error approach. Check out each alternative and move on to the next until the problem is resolved.
What Causes the External Monitors Not to Detect?
The detection issue on laptops is caused mainly by the following reasons.
How to Fix if Laptop Won’t Detect Monitor?
The alternatives stated below are applicable for any number of monitors. The alternatives stated below are applicable for any number of monitors. It doesn’t matter if it’s just the second monitor or the third monitor not detected.We recommend systematically checking each alternative and eliminating that possibility if it doesn’t work. We will start with the easiest to more tech-savvy alternatives. Try each one simultaneously as you read this article.
Check Graphics Card Monitor Capacity
Before we begin with the alternatives, we recommend checking your graphics card specifications and finding out how many external monitors it supports. If the number of monitors you are trying to set up on your Laptop and the number of monitors allowed don’t match, we have found the problem right then and there. Just google it; it’s easy to find out.
Restart Your PC
Similar to the above approach, try restarting your PC. Restarting the PC flushes the ram and clears the device of temporary processes. If any of the processes is hindering the monitor detection, this might help. There is no harm to your PC or Monitors through a restart, so get it done fast and move on to the next approach.
Turn On/Off Monitor
We know it sounds a bit cliché. But often, you will find issues fixed with a simple off and on of the device. We recommend turning the Monitor off and on. After this is done, check if the display starts getting detected. All monitors have an ON/OFF switch. The switch will either be at the front or the back of the monitor.Try finding yours and get it done before moving on to the next step.
Plug out and plug in Display Input Cable
Once your PC and Monitor are restarted, if the problems persist, Check if the cables are loose. If that is solid, try plugging out the input display cable. Plug in the cable back again and check if the Monitor is detected.
Check Monitor’s Basic Hardware
If you have other PCs or laptops in the house, we recommend checking them with those computers to ensure the Monitor and cables are working fine.Suppose you have multiple external monitors with the same input cable, e.g., HDMI, Display Port. We recommend swapping cables and checking if the Monitor is detected.If you have multiple ports on your Laptop, try connecting it to those ports and see if the issue persists. If it does, it’s the port that is faulty.If you have only one input port and are using, let’s say, a splitter to connect two monitors, we recommend checking the splitter in another computer to make sure it’s working.
Check Windows Display Settings
If the external monitors are not being detected, we recommend manually trying to detect the displays. We can do this via windows settings. Follow the steps below to get it done:If you are opting for a wireless display option, a small pop-up will open on the right bottom corner titled Available Displays; make sure you click on your wireless display name.
Manually Detect Using Graphics Control Panel
Two possible alternatives may arise for this alternative. Either you have a dedicated + integrated graphics card housed in the laptop or just the integrated graphics card. Most current laptops nowadays have two graphics card systems. Eg: Intel (integrated) + Nvidia RTX (dedicated).An easy way to ascertain this is by checking your device manager > display adapters. If there are two drivers listed, you are using two graphics cards. If only one driver is listed, you only use one integrated graphics card.Follow the two scenarios listed below:
The Laptop uses only an Integrated Graphics Card
You will need to find the control panel of your integrated graphics card. We have taken an example of intel; try to find similar settings if you use another brand graphics card.
The Laptop uses a Dedicated + Integrated Graphics Card
We have taken an example of the Nvidia control panel; try to find a similar setting in your graphics control panel if you use another brand.
Disable/ Enable Graphics Card Drivers
This alternative has worked for many users. We recommend trying it out as a priority. Sometimes when we have two graphics cards housed on the PC, it conflicts. It is rare, but it does happen. The following method will check and solve the issue if it is the cause.
Roll Back Graphics Card Drivers
There is also another scenario you need to consider while in the device manager window. Windows updates also send updates to graphics cards if manufacturers have sent them out. If a certain update has a bug causing this issue, we will need to try rolling back the drivers.There is no surefire way of knowing if this is the solution needed. We recommend trying it out; if no changes are found, update it back to the latest version. You can do it by right-clicking drivers and selecting update.
Update Monitor Drivers
Every hardware component needs a software driver to run. Your monitor also have one. Updating the monitor driver may fix the issue of detection. Follow the steps stated below:
Update Windows
If Microsoft identifies any bugs on a current operating system update or if graphics card manufacturers send a bug fix on their new update, updating windows will install all of them. That is why it is imperative to always keep your windows updated.If such a bug causes your detection issues, updating the windows will fix the issue. Follow the steps below to get it done.There are certain errors that may pop up during the windows update. If you see any of the following errors pop up, we recommend checking out the dedicated articles linked to these errors to fix them.
Error 0x80070002Error 0xc1900223Error 0x80073712Error 0x8007000d Error 0xc1900101Error 0x800700c1
Run a Malware Scan
Malware and virus may cause the laptop to misbehave causing problems with connections. We recommend doing a full malware scan using windows defender or any third-party antivirus software installed on your laptop.If the defender is not working, you might have to troubleshoot it first.
Run System Scans
This alternative is a bit far-fetched, but you might as well try it if the Monitor still isn’t detected. Corruption in system files can cause the device to malfunction. We recommend trying the following steps.
Conclusion
If none of the options work, we recommend taking both the Laptop and Monitor to a computer repair store so that they can help you diagnose the issue. Trying to contact the customer support of the monitor brand might also help.
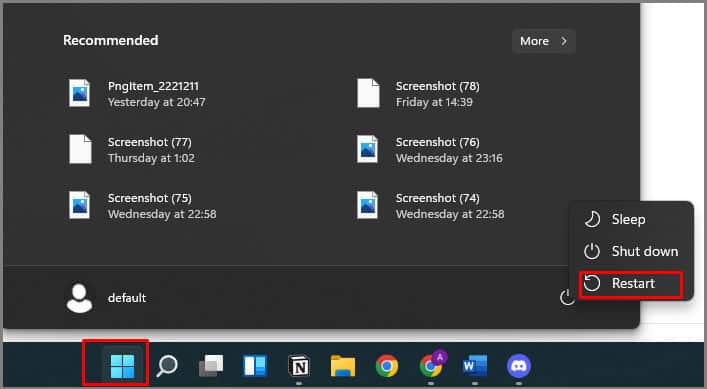
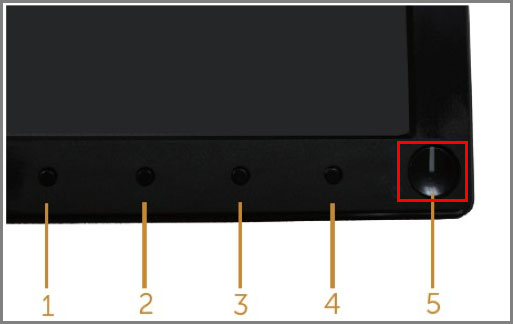
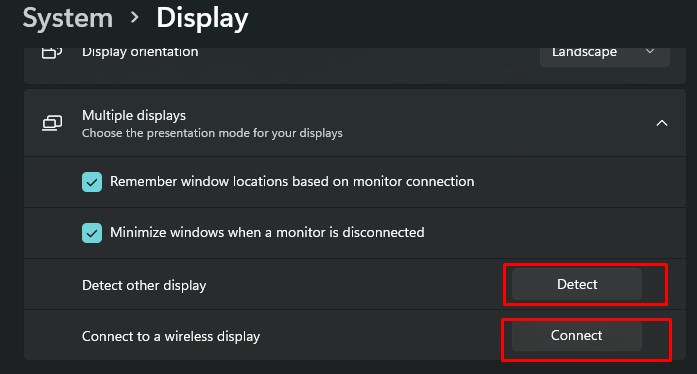
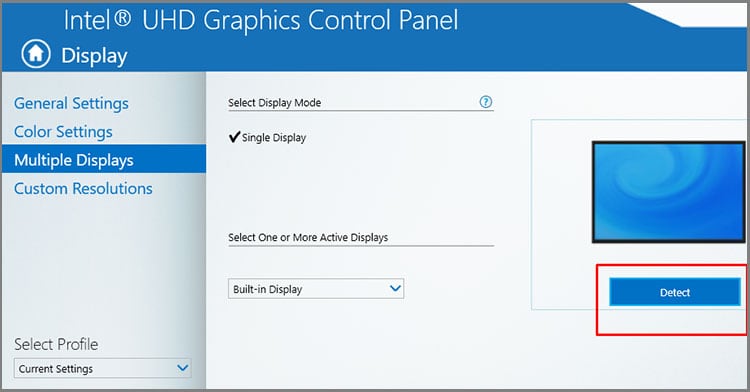
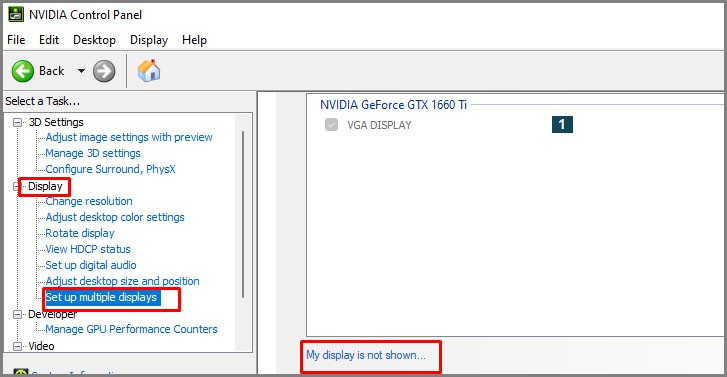
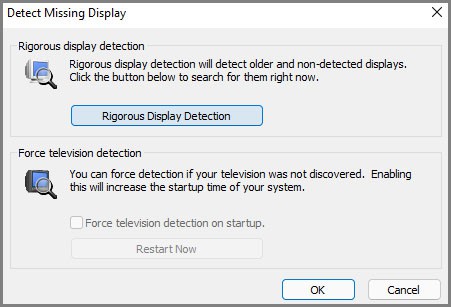
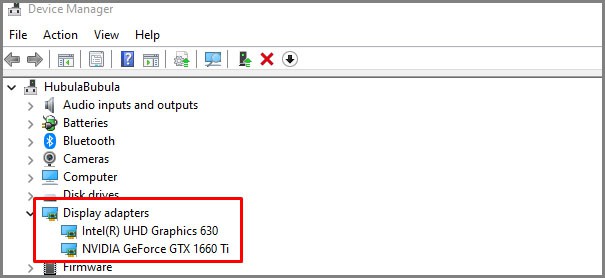
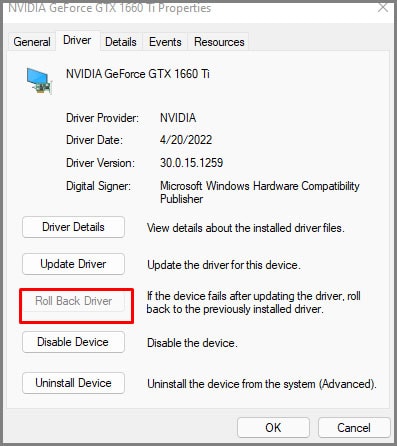
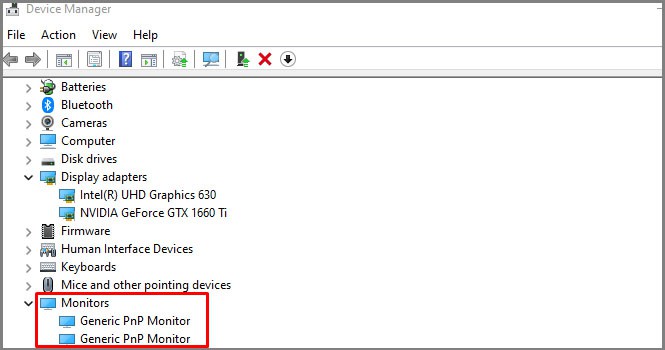
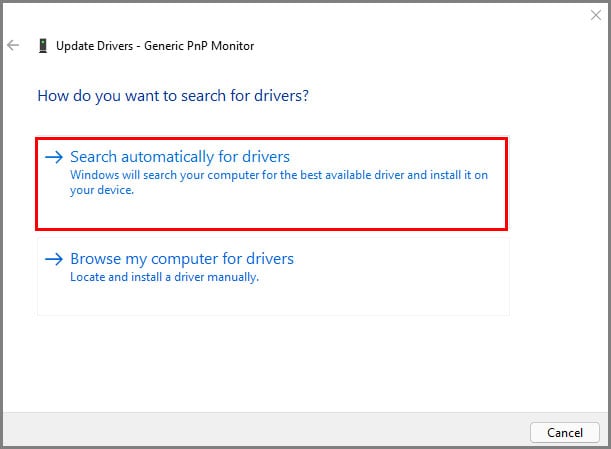
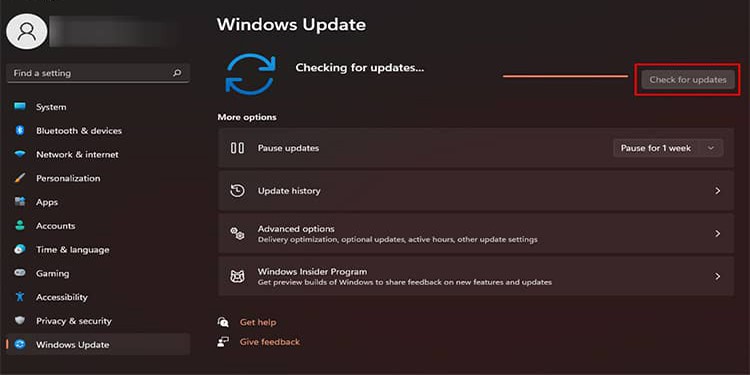
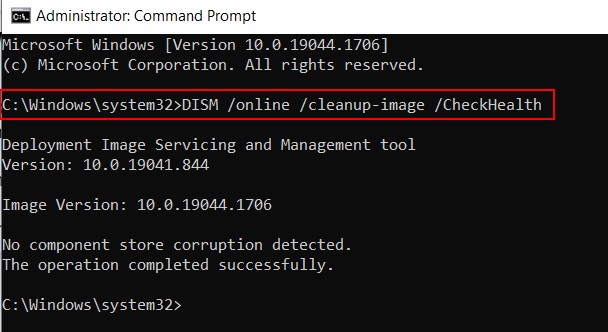
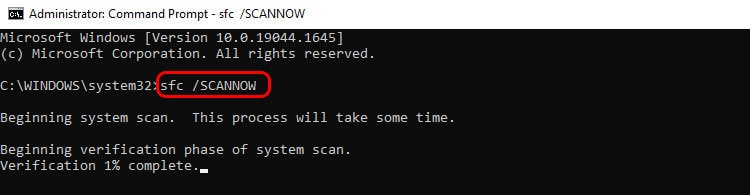
title: “Laptop Won T Detect Monitor Here S How To Fix It” ShowToc: true date: “2022-11-03” author: “Robert Connolly”
Under normal circumstances, the Laptop should automatically detect the external Monitor. The problem can be hardware or software if the Monitor is not detected. From Issues with drivers, windows, etc., to physical problems with ports and cables, the range of causes is huge.As the causes are many, there is no exact way to fix the issue. The only way to do this is by a trial-and-error approach. Check out each alternative and move on to the next until the problem is resolved.
What Causes the External Monitors Not to Detect?
The detection issue on laptops is caused mainly by the following reasons.
How to Fix if Laptop Won’t Detect Monitor?
The alternatives stated below are applicable for any number of monitors. The alternatives stated below are applicable for any number of monitors. It doesn’t matter if it’s just the second monitor or the third monitor not detected.We recommend systematically checking each alternative and eliminating that possibility if it doesn’t work. We will start with the easiest to more tech-savvy alternatives. Try each one simultaneously as you read this article.
Check Graphics Card Monitor Capacity
Before we begin with the alternatives, we recommend checking your graphics card specifications and finding out how many external monitors it supports. If the number of monitors you are trying to set up on your Laptop and the number of monitors allowed don’t match, we have found the problem right then and there. Just google it; it’s easy to find out.
Restart Your PC
Similar to the above approach, try restarting your PC. Restarting the PC flushes the ram and clears the device of temporary processes. If any of the processes is hindering the monitor detection, this might help. There is no harm to your PC or Monitors through a restart, so get it done fast and move on to the next approach.
Turn On/Off Monitor
We know it sounds a bit cliché. But often, you will find issues fixed with a simple off and on of the device. We recommend turning the Monitor off and on. After this is done, check if the display starts getting detected. All monitors have an ON/OFF switch. The switch will either be at the front or the back of the monitor.Try finding yours and get it done before moving on to the next step.
Plug out and plug in Display Input Cable
Once your PC and Monitor are restarted, if the problems persist, Check if the cables are loose. If that is solid, try plugging out the input display cable. Plug in the cable back again and check if the Monitor is detected.
Check Monitor’s Basic Hardware
If you have other PCs or laptops in the house, we recommend checking them with those computers to ensure the Monitor and cables are working fine.Suppose you have multiple external monitors with the same input cable, e.g., HDMI, Display Port. We recommend swapping cables and checking if the Monitor is detected.If you have multiple ports on your Laptop, try connecting it to those ports and see if the issue persists. If it does, it’s the port that is faulty.If you have only one input port and are using, let’s say, a splitter to connect two monitors, we recommend checking the splitter in another computer to make sure it’s working.
Check Windows Display Settings
If the external monitors are not being detected, we recommend manually trying to detect the displays. We can do this via windows settings. Follow the steps below to get it done:If you are opting for a wireless display option, a small pop-up will open on the right bottom corner titled Available Displays; make sure you click on your wireless display name.
Manually Detect Using Graphics Control Panel
Two possible alternatives may arise for this alternative. Either you have a dedicated + integrated graphics card housed in the laptop or just the integrated graphics card. Most current laptops nowadays have two graphics card systems. Eg: Intel (integrated) + Nvidia RTX (dedicated).An easy way to ascertain this is by checking your device manager > display adapters. If there are two drivers listed, you are using two graphics cards. If only one driver is listed, you only use one integrated graphics card.Follow the two scenarios listed below:
The Laptop uses only an Integrated Graphics Card
You will need to find the control panel of your integrated graphics card. We have taken an example of intel; try to find similar settings if you use another brand graphics card.
The Laptop uses a Dedicated + Integrated Graphics Card
We have taken an example of the Nvidia control panel; try to find a similar setting in your graphics control panel if you use another brand.
Disable/ Enable Graphics Card Drivers
This alternative has worked for many users. We recommend trying it out as a priority. Sometimes when we have two graphics cards housed on the PC, it conflicts. It is rare, but it does happen. The following method will check and solve the issue if it is the cause.
Roll Back Graphics Card Drivers
There is also another scenario you need to consider while in the device manager window. Windows updates also send updates to graphics cards if manufacturers have sent them out. If a certain update has a bug causing this issue, we will need to try rolling back the drivers.There is no surefire way of knowing if this is the solution needed. We recommend trying it out; if no changes are found, update it back to the latest version. You can do it by right-clicking drivers and selecting update.
Update Monitor Drivers
Every hardware component needs a software driver to run. Your monitor also have one. Updating the monitor driver may fix the issue of detection. Follow the steps stated below:
Update Windows
If Microsoft identifies any bugs on a current operating system update or if graphics card manufacturers send a bug fix on their new update, updating windows will install all of them. That is why it is imperative to always keep your windows updated.If such a bug causes your detection issues, updating the windows will fix the issue. Follow the steps below to get it done.There are certain errors that may pop up during the windows update. If you see any of the following errors pop up, we recommend checking out the dedicated articles linked to these errors to fix them.
Error 0x80070002Error 0xc1900223Error 0x80073712Error 0x8007000d Error 0xc1900101Error 0x800700c1
Run a Malware Scan
Malware and virus may cause the laptop to misbehave causing problems with connections. We recommend doing a full malware scan using windows defender or any third-party antivirus software installed on your laptop.If the defender is not working, you might have to troubleshoot it first.
Run System Scans
This alternative is a bit far-fetched, but you might as well try it if the Monitor still isn’t detected. Corruption in system files can cause the device to malfunction. We recommend trying the following steps.
Conclusion
If none of the options work, we recommend taking both the Laptop and Monitor to a computer repair store so that they can help you diagnose the issue. Trying to contact the customer support of the monitor brand might also help.