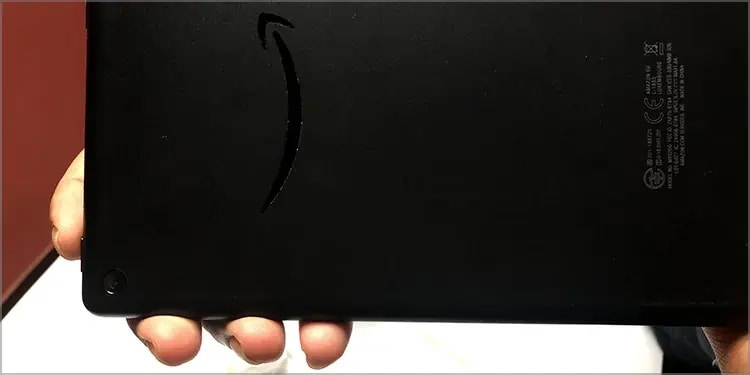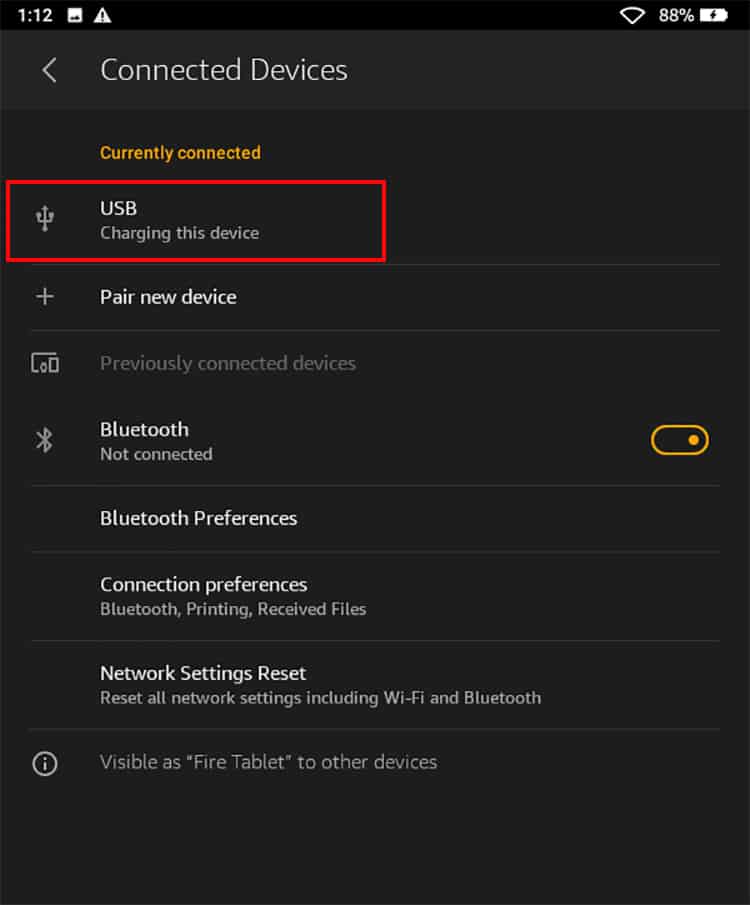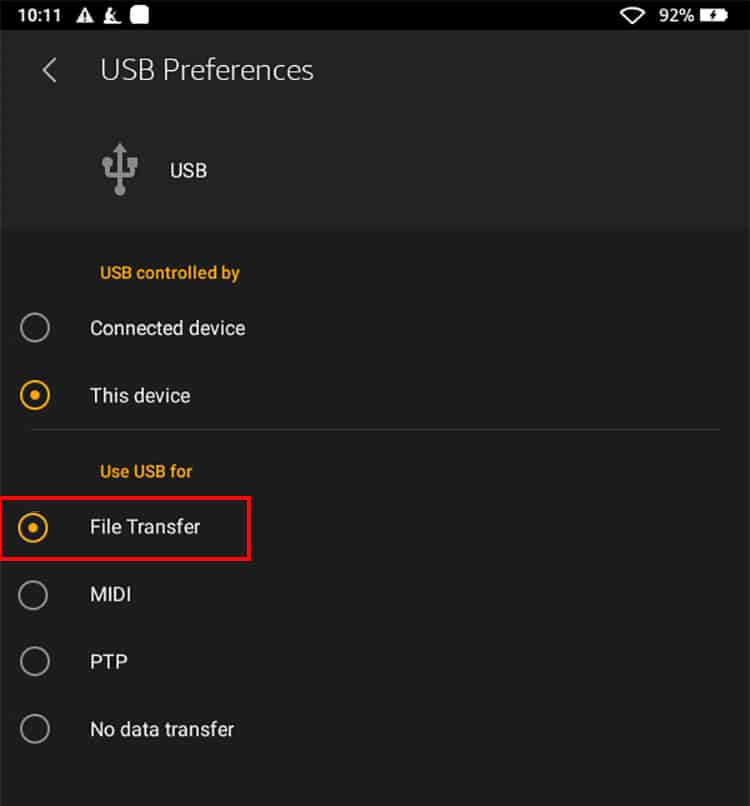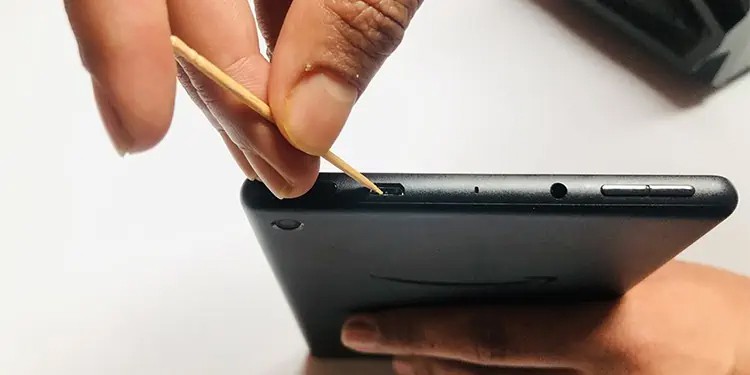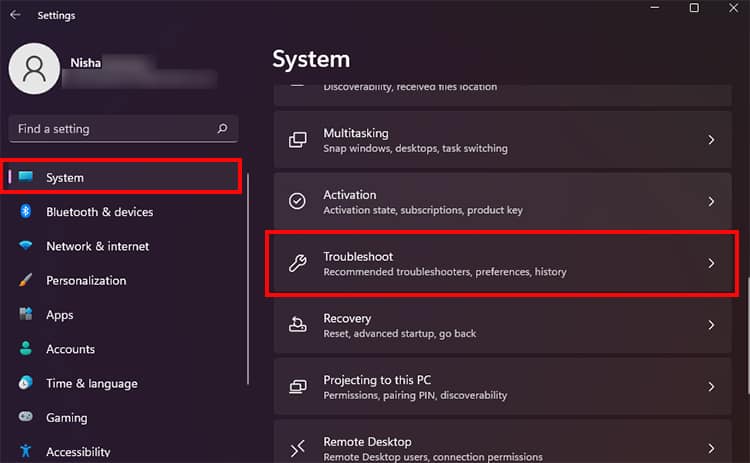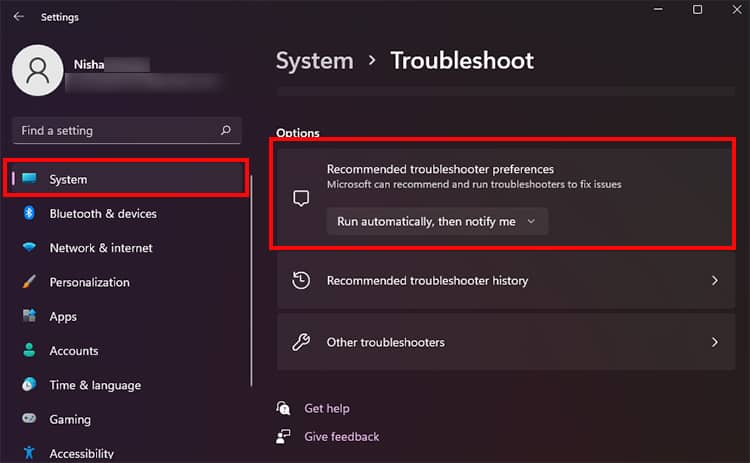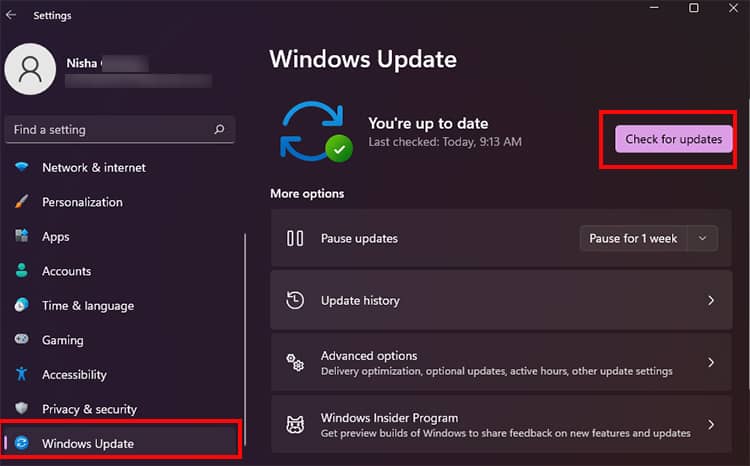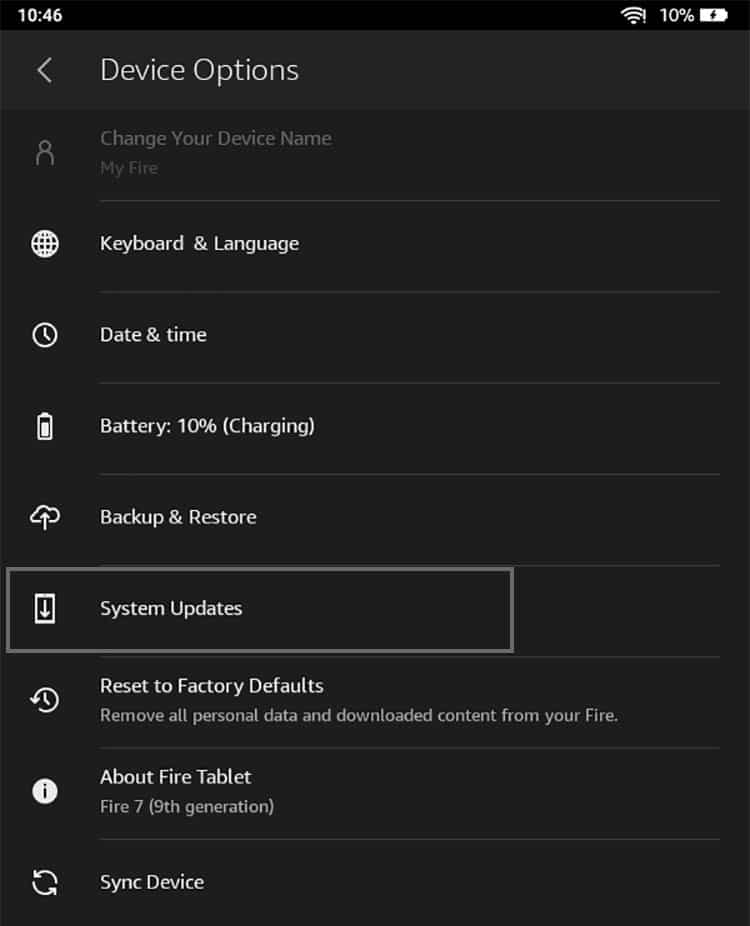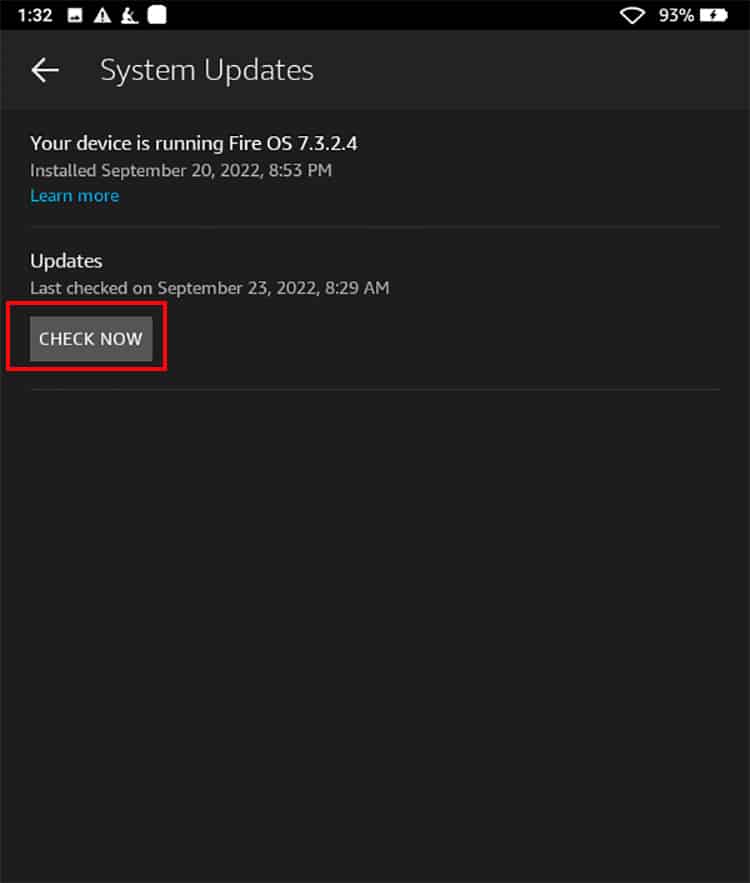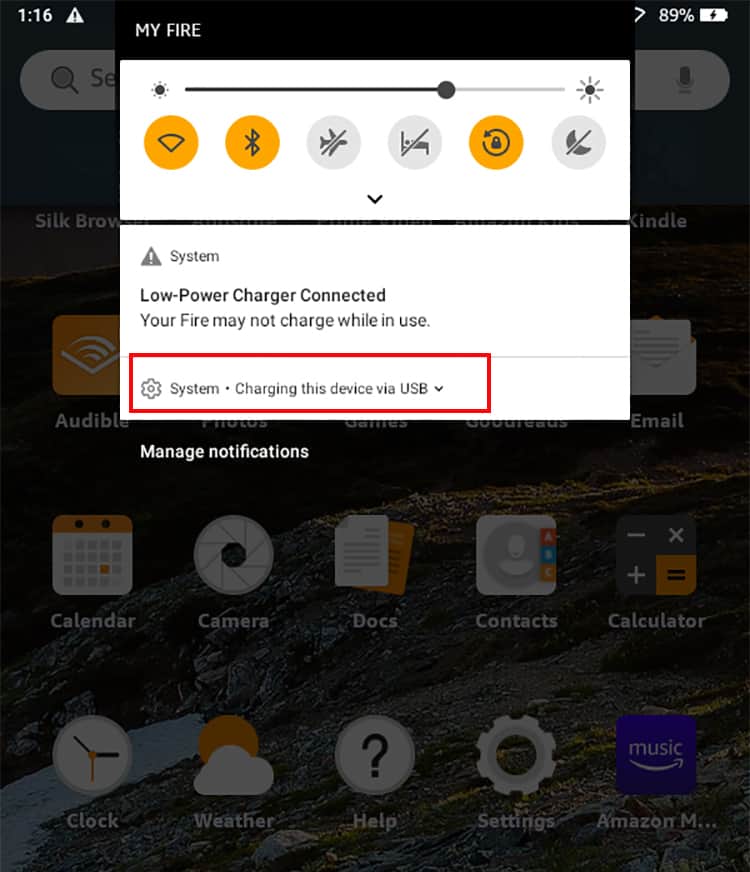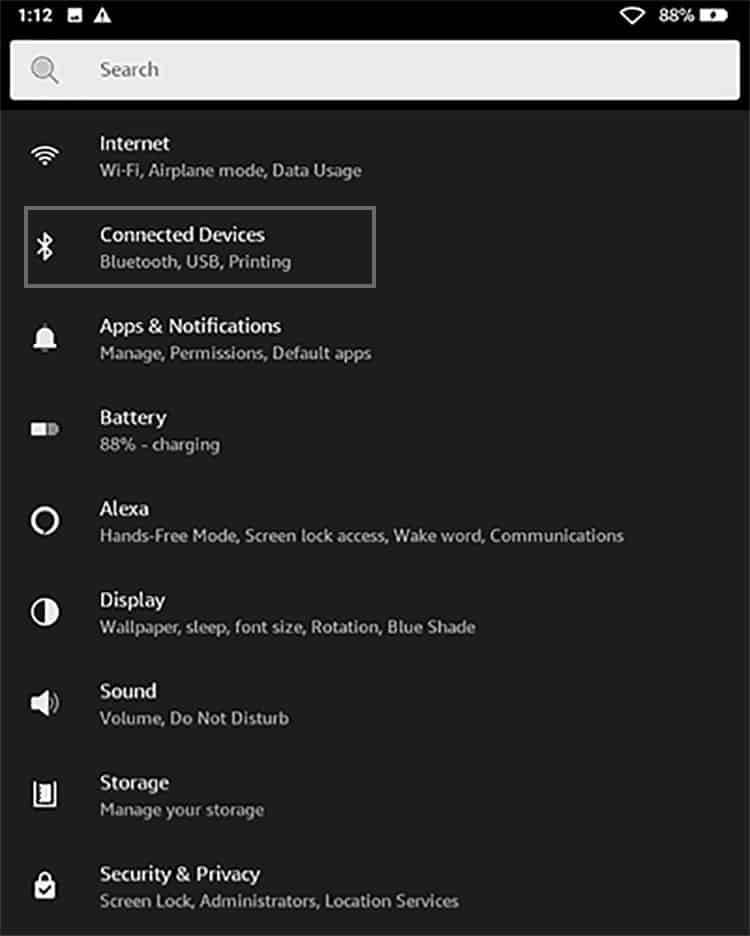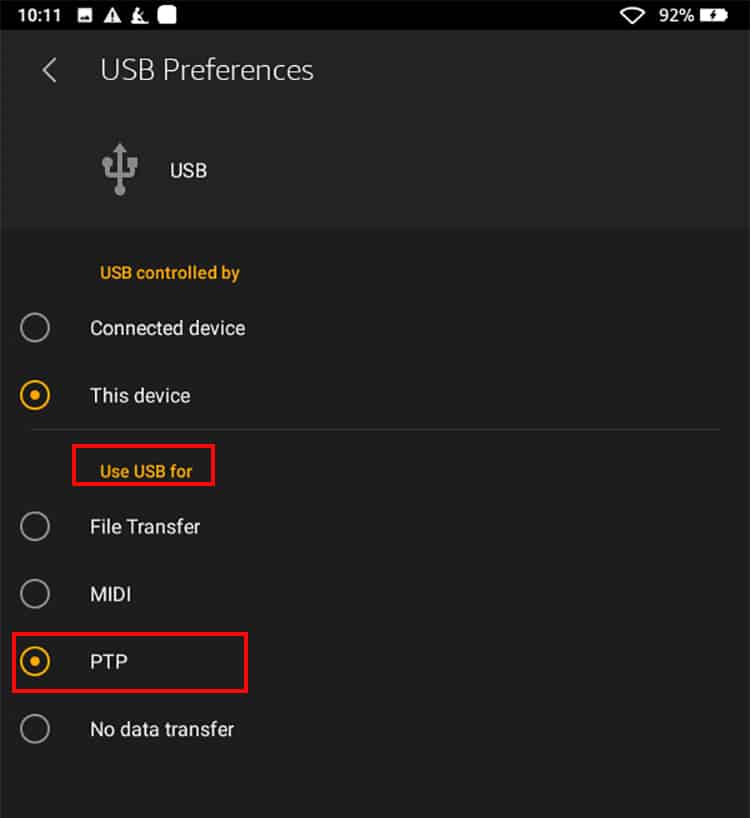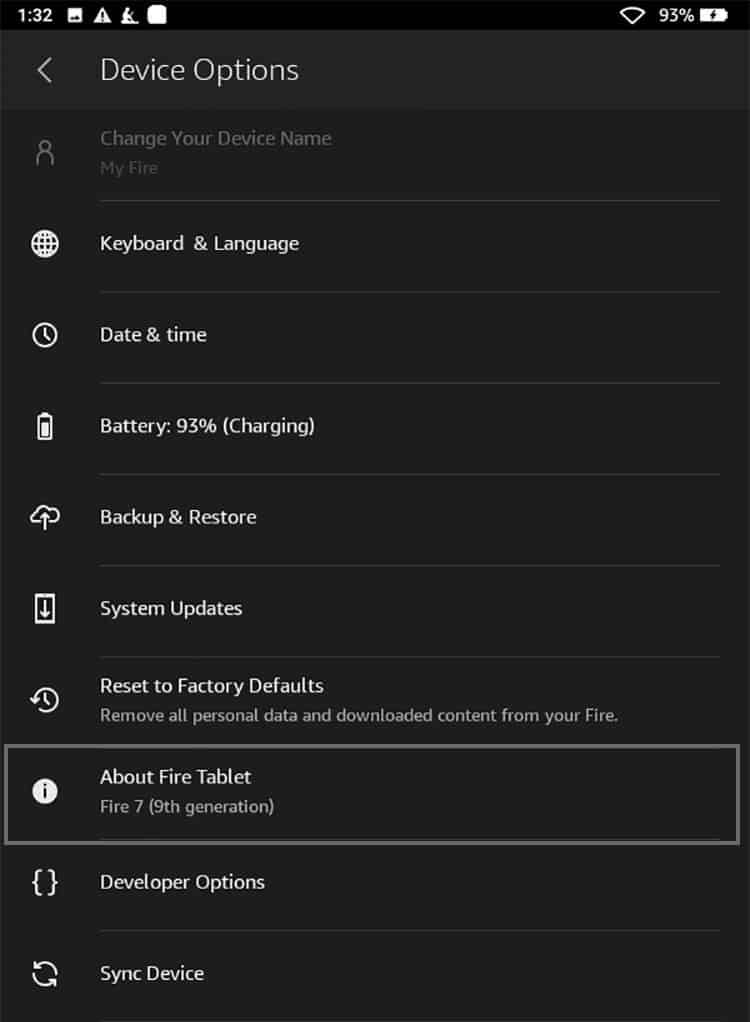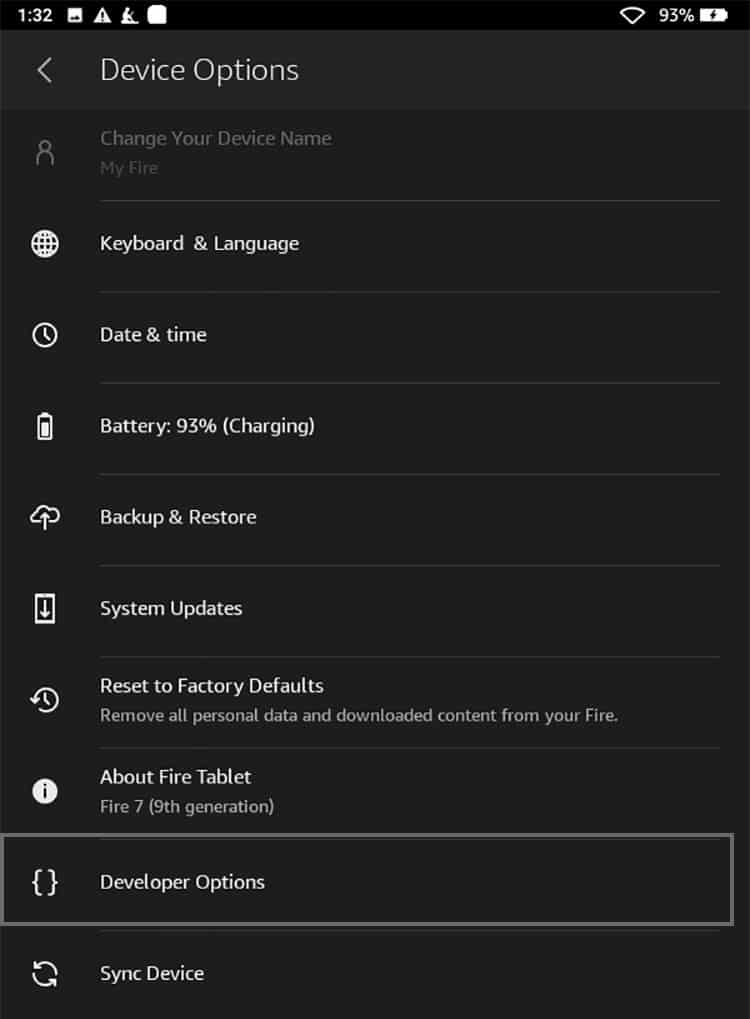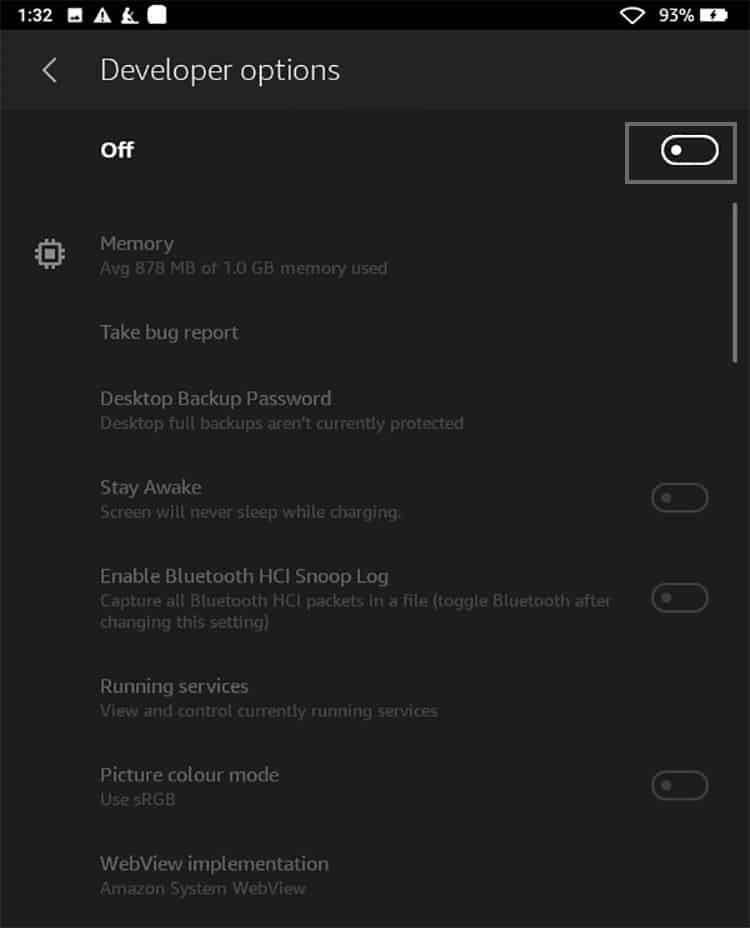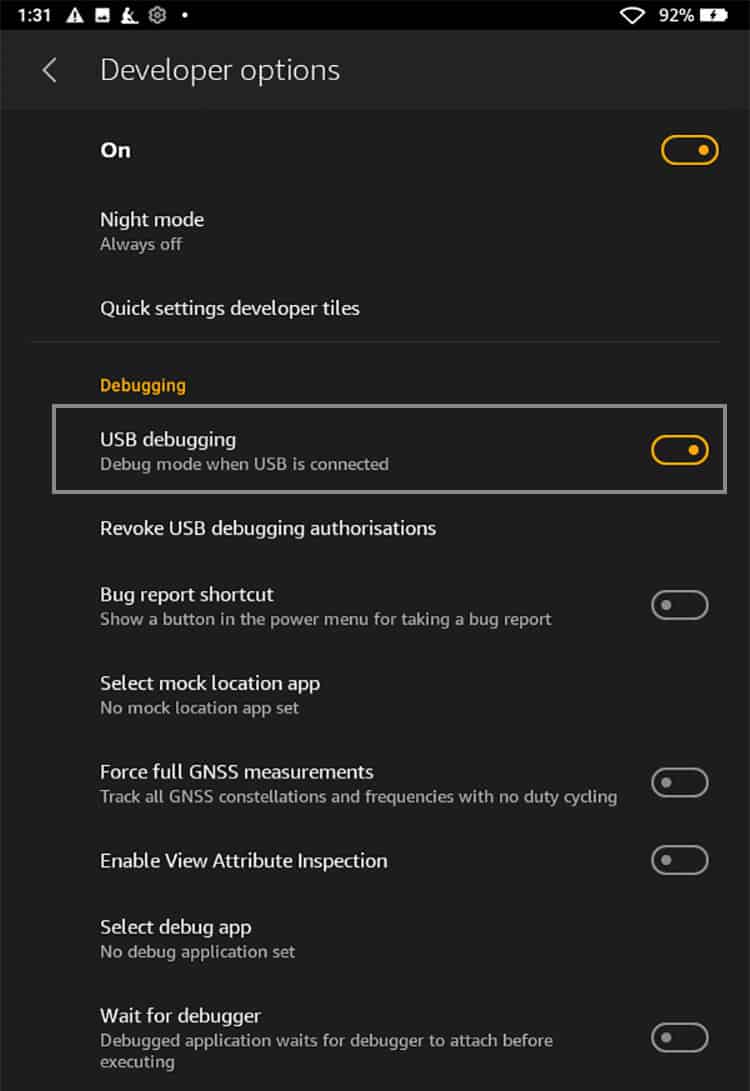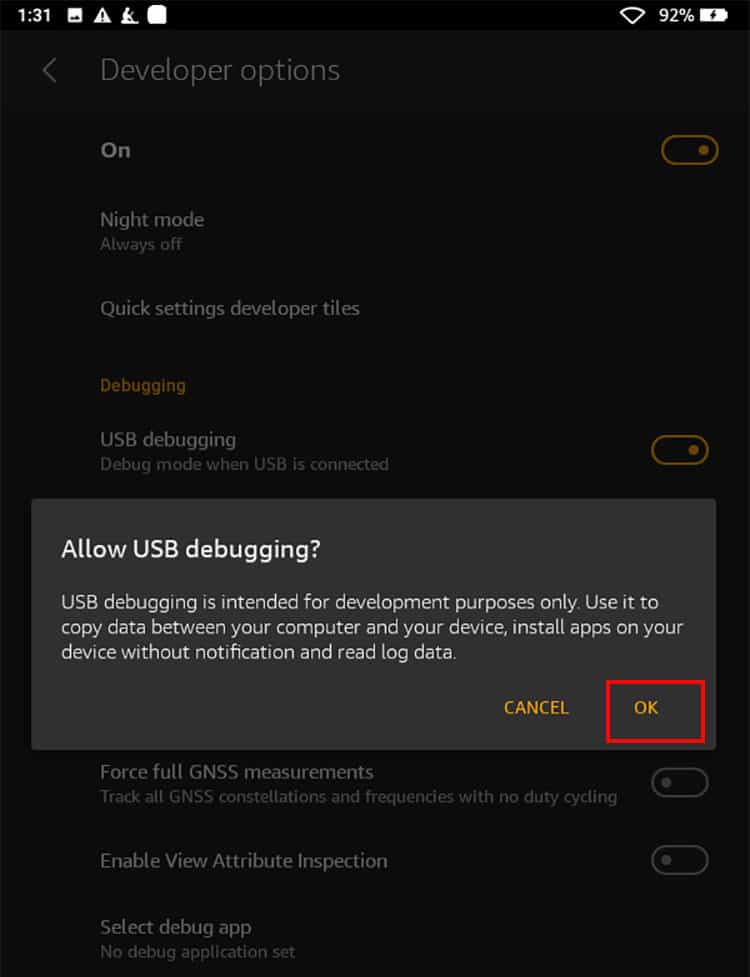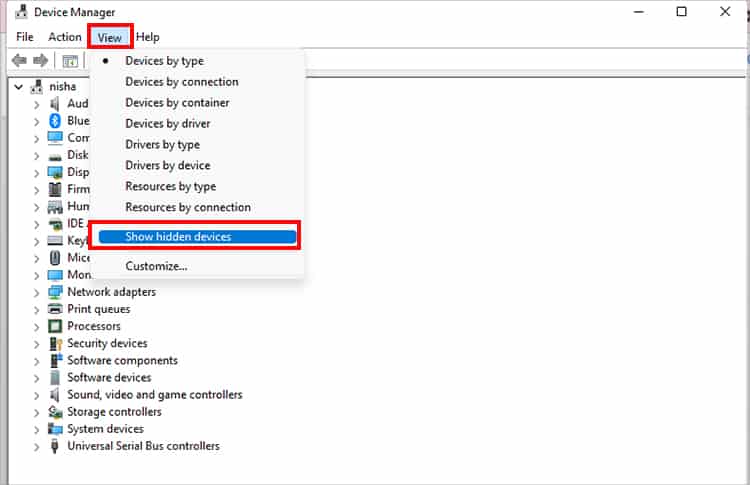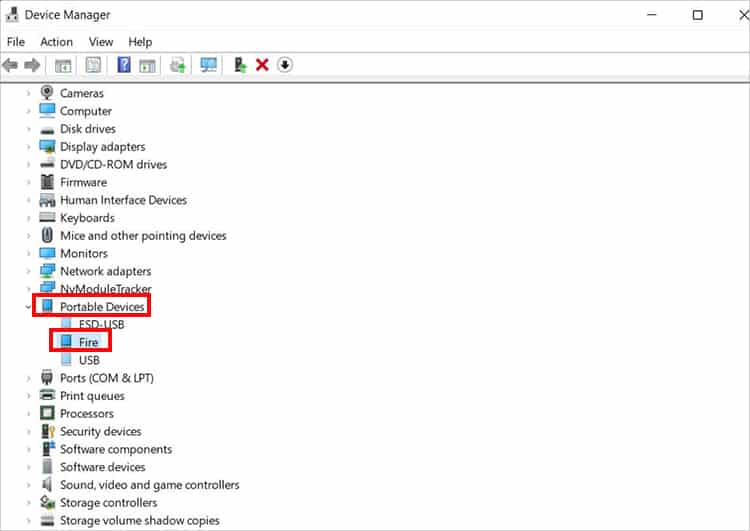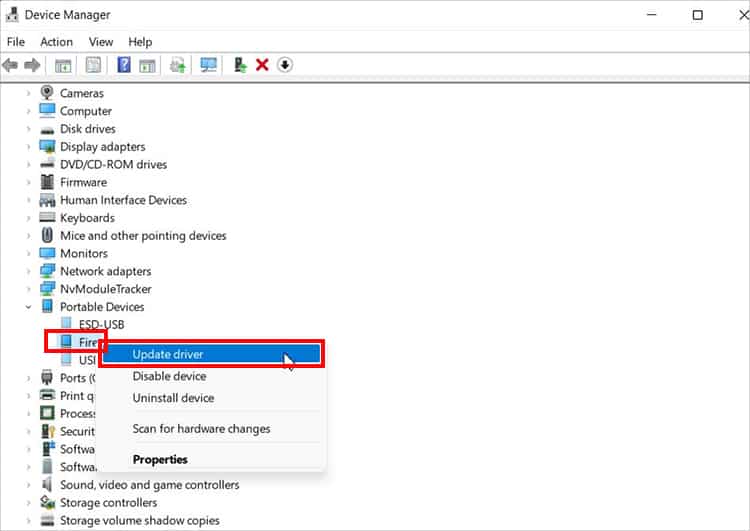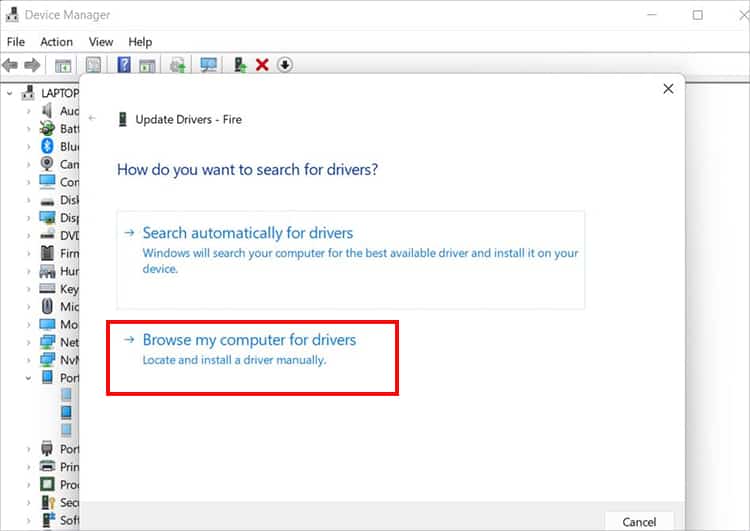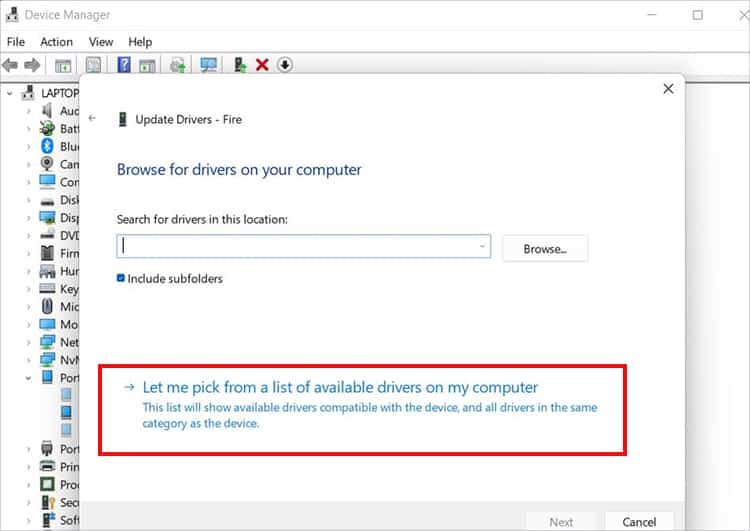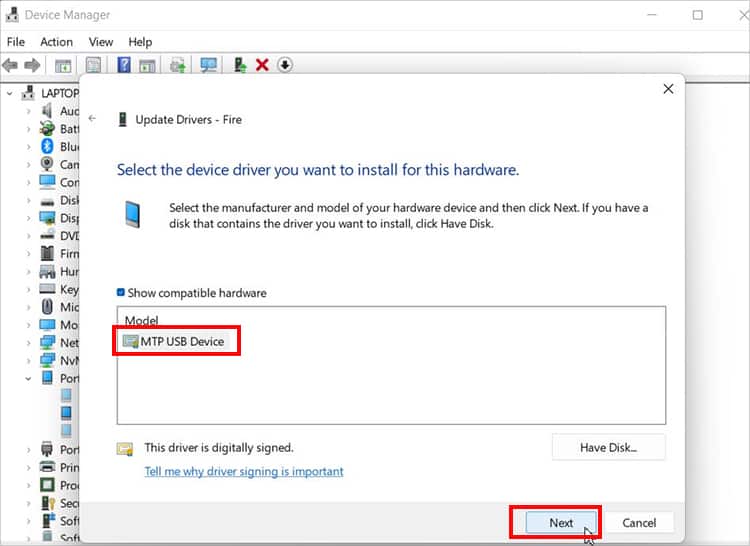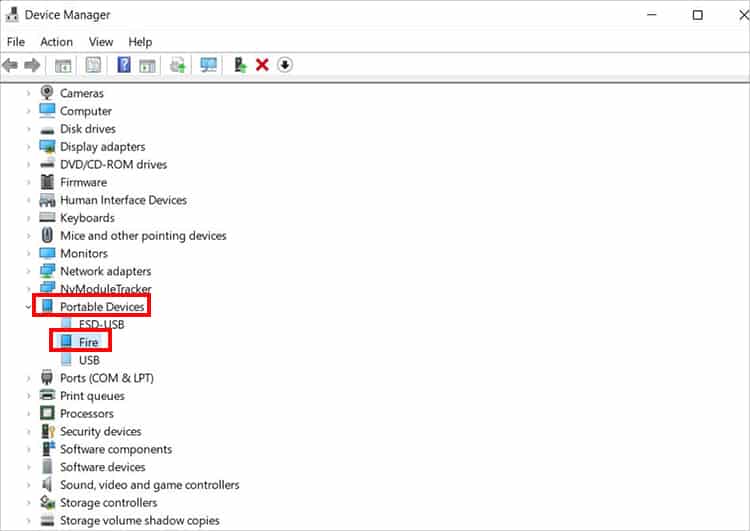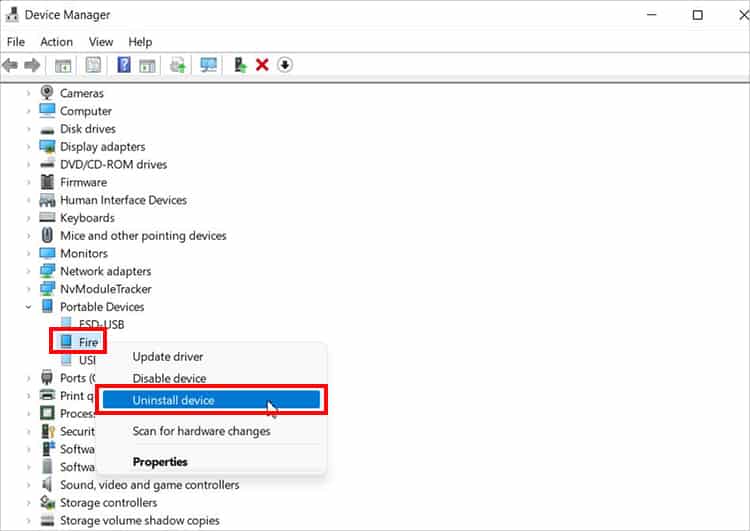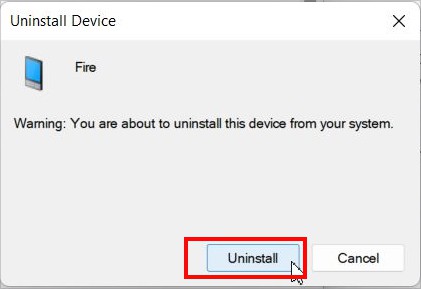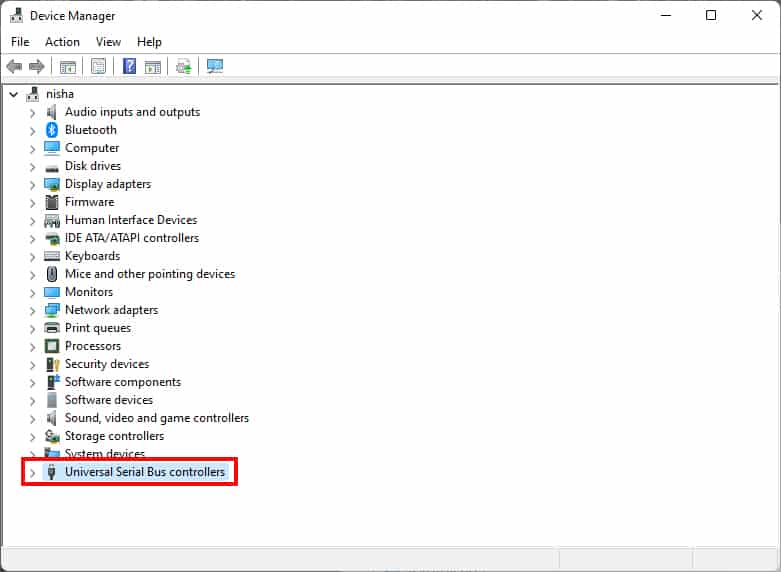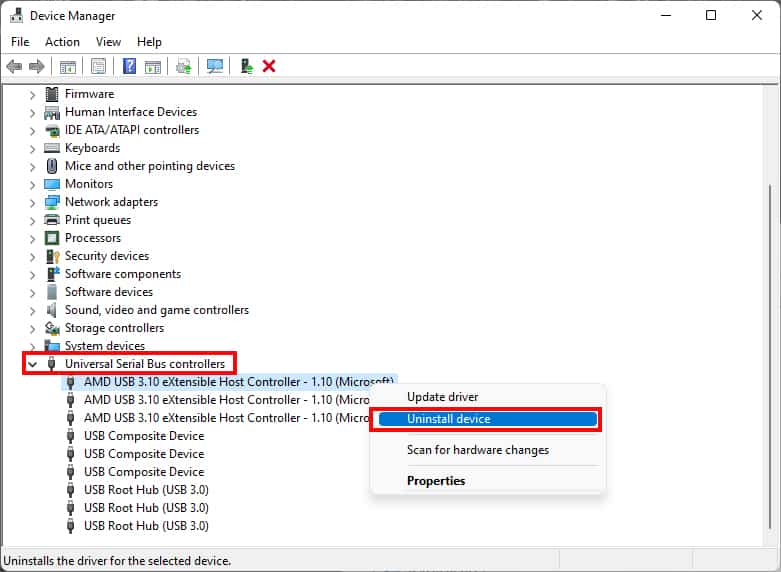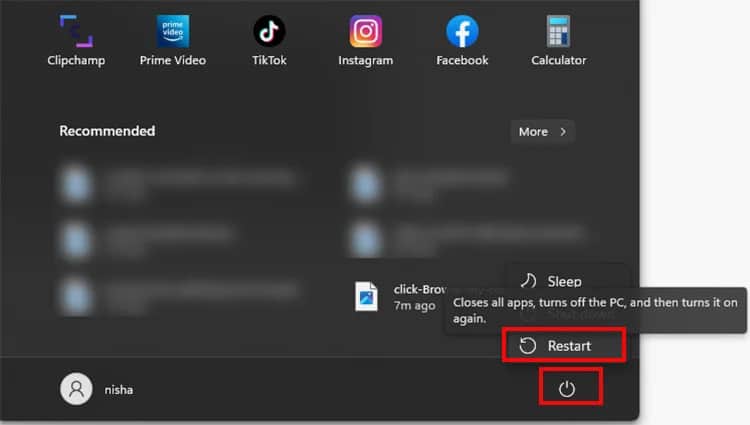Usually, this happens when your Windows PC does not recognize your Kindle. This could be due to a loose connection, or your driver is outdated. So, there are minor fixes you can try to solve the issue on your own. In this article, we have compiled proven fixes to troubleshoot the problem.
Causes for Kindle Fire Not Showing Up on Windows
How to Fix Kindle Fire Not Showing Up on Windows?
Is your Kindle device locked? Windows PCs will not recognize your Kindle if you do not turn on your device after connecting. So, as a minor fix, you can unlock it by swiping the lock screen or entering the password. When you are on the home screen, your device must appear on Windows. Moreover, if you have an extra PC, you try connecting your Kindle to a different PC. Sometimes, there might be an issue within your PC itself. In case it still does not work, you can try out the major fixes listed below simultaneously.
Reconnect Kindle
As a primary fix, you can reconnect your Kindle to Windows. However, this time there are a few things you might consider during the setup. Your Kindle might still be in the Charging Mode and not set to Transfer Files. You can check out the detailed steps below.
Switch to Different USB Cable
If the Kindle does not appear on your Windows device after reconnecting, you might have to switch to a different cable. Your current USB cable might be defective. Or it might be incompatible with your device. You need to ensure that you are connecting micro-USB transfer cables.Moreover, you can also try plugging into different USB slots of your PC. Sometimes, such ports may be faulty or might only support charging. After switching the cable and slot, you can try reconnecting properly with each step mentioned above.
Clean Kindle USB Port
We don’t often clean our Kindle or its charging USB port. So, there are chances that debris might be present in it. Since such dust particles can cause connection issues, your PC will not discover Kindle. You might also encounter charging issues. You must be attentive while cleaning, as a slight mistake might damage or worsen your device.Here’s how you can clean the Port:
Run Troubleshooter
If there are hardware issues on your PC leading to this problem, you can troubleshoot to identify the cause. It might help you to solve the error. Although the settings for running a troubleshooter might slightly differ according to windows version, the steps are similar.Below, we have mentioned the steps to run the troubleshooter in Windows 11.
Update Windows and Kindle App
There might be bugs on your Kindle or PC that interrupt the connection. So, you can manually update both of your devices to solve the issue. Check out the steps given below. On WindowsOn Kindle
Connect Fire Device as A Camera
Another fix to solve Kindle Fire not showing up on your PC is to connect your device as a Camera (PTP). If this does not work, you can also select File Transfer. You should see the Connections menu on your notifications bar.Here are the steps for it.
Turn On ADB on Kindle
Your PC will not recognize your Kindle if you haven’t enabled ADB yet. If you use a first-generation Kindle, ADB is already on by default. However, for users having second and third generations, you must manually enable it. Then, your Kindle should show up on Windows. You can check out the steps given below.
Update Driver
Although your Kindle is connected, you cannot see any internal storage if there is an issue with the driver. Or when the driver is missing on your PC. During such instances, you might as well see a red or yellow warning next to your device.Therefore, another fix to troubleshoot the problem is to update the kindle driver on your Windows. Moreover, during the process, you can also manually install an MTP driver.Find out the steps for it below.
Reinstall Kindle Driver and USB Controllers
If updating the driver does not work, you can reinstall the driver. From your device manager, manually uninstall the driver and install it again. This might solve the issue of Kindle not showing up on Windows. Also, another way to troubleshoot the problem is to reinstall USB controllers on your Windows. You can manually uninstall them from the device manager.