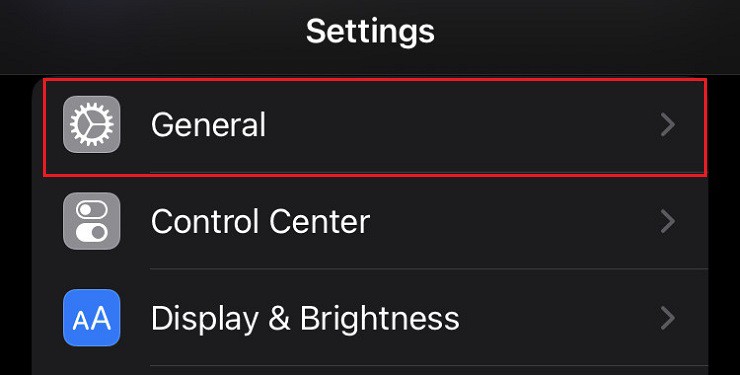This usually happens because of a damaged USB cable or USB port. But there can be other causes as well.Here is a detailed article on how you can fix Image Capture.
Why is Image Capture Not Working?
How to Fix Image Capture Not Working?
To fix Image capture, you can try some general fixes like re-opening it and restarting both your devices beforehand. Also, try using different ports to connect your iPhone. If this did not work, you can move on to the other fixes.
Misbehaving USB cable/ USB ports Image capture not given access to files and foldersOutdated software versionBug in macOS Catalina
Check Your USB Cable
Your USB cable can be damaged which interrupts the connection between your iPhone and Mac. So, you have to check your cable and your ports. First, try plugging the cable into a different USB port and see if it works. Also, try using a different cable. It’s best to use the original cable.
Disable iCloud Photos
When iCloud Photos is turned on, the original photos are not stored locally on your phone. Instead, they are in the cloud leaving only the thumbnails on your phone. Because of this, Image Capture cannot access the photos from your iPhone.To disable iCloud photos on your iPhone, follow these steps.If you don’t want to disable iCloud photos, you can change “Optimize iPhone Storage” to “Download and Keep Originals”.
Select the Trust Option on iPhone
If your mac is not detecting your iPhone, you can re-trust your mac from your iPhone. Doing this usually fixes the problem of the iPhone not being detected. Follow these steps to re-trust your mac.If you plug it in immediately after you’ve removed it, you won’t get the prompt.
Change Photos Format
If you have an older mac, it may not fully support photos with higher compression. iPhone 7 and up capture pictures in HEIF or HEVC format. Unlike JPEG, these formats are not broadly compatible which might be causing problems with moving or viewing the photos through Image Capture. To change the format of the pictures taken by your iPhone, you can follow these steps.Setting the format to Most Compatible will make sure that your photos can be viewed and moved from any mac.
Give Full Disk Access to Image Capture
If Image Capture does not have permission to access your files and folders, you will have issues with transferring the picture files. To make sure that Image Capture has full disk access, follow these steps on your mac.
Clear the Image Capture Preferences
The Image Capture app won’t work if there are issues in the app’s settings. To clear the preferences for Image Capture, you can follow these steps.
Update Software
After you’ve tried all these fixes but they didn’t work, you can try updating your system on both of your devices. An outdated system usually has bugs that are patched in the newer version, so it’s best to use the latest system version.On macOSOn iOS
Alternative Ways to Transfer Files
If your image capture is not working even after trying all these fixes, you can go for some alternatives. Some of them are listed below.
Use Apple Photos to Sync
You can also import photos using the Apple Photos app. The imported pictures will stay in your photos app but you can always copy them to a different file location. To import photos, follow these steps.All your photos will be copied to the photos library.
Use Third-party apps
You always have the option to use third-party software like iMazing, PhoneView, Sharepod, etc. These apps will help you transfer files from your iPhone to your Mac and vice-versa.
Camera is Not Showing Up in Image Capture
If your camera is not showing up in Image Capture, you can use the SD card instead. You can do this directly if your mac has an SD card slot. Transferring files through this method usually has no complications, so it’s preferable over using Image Capture.