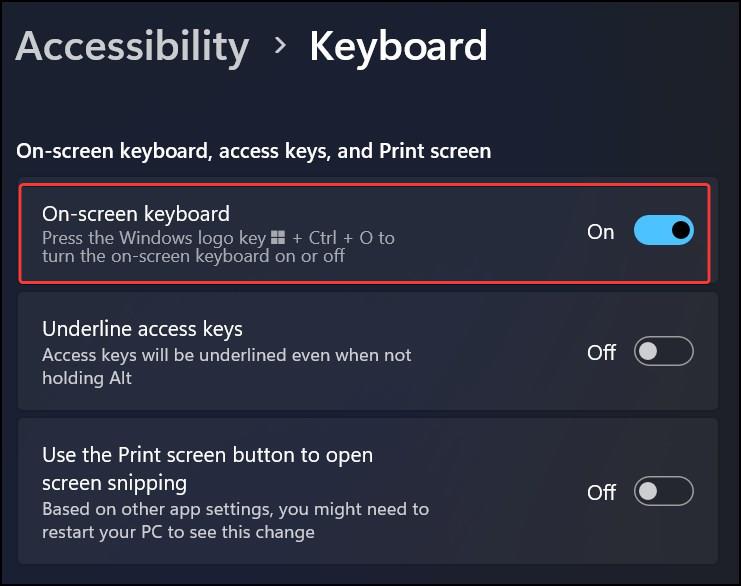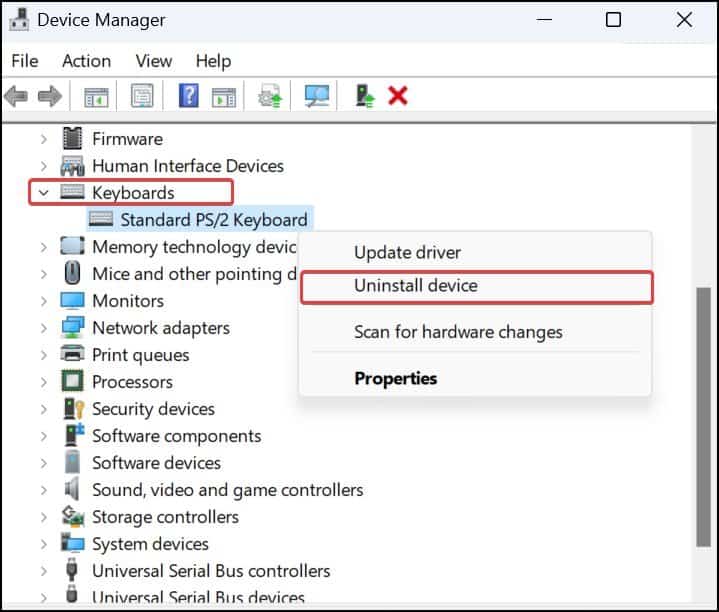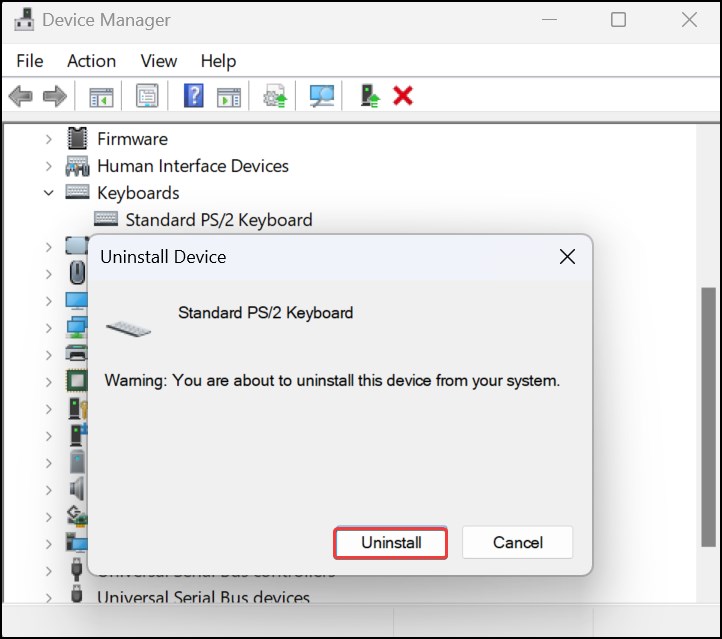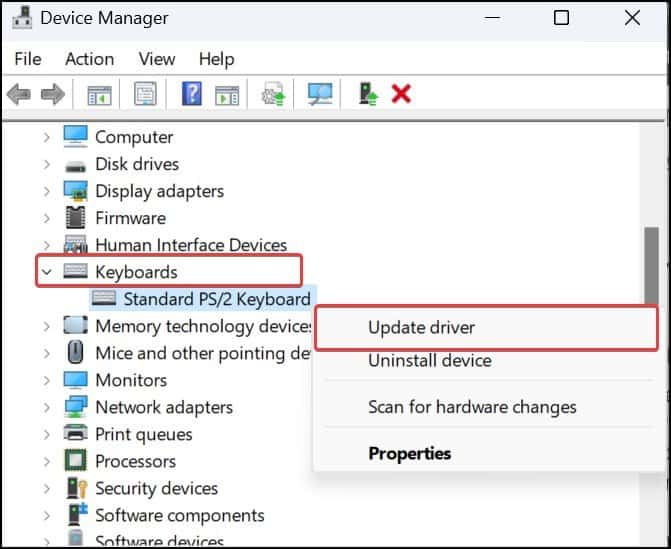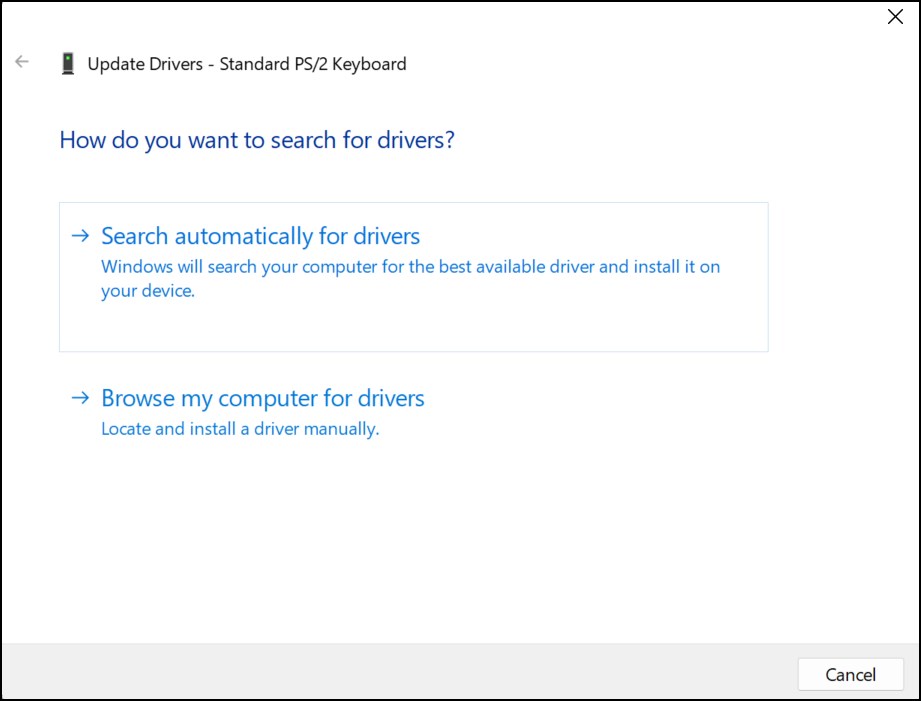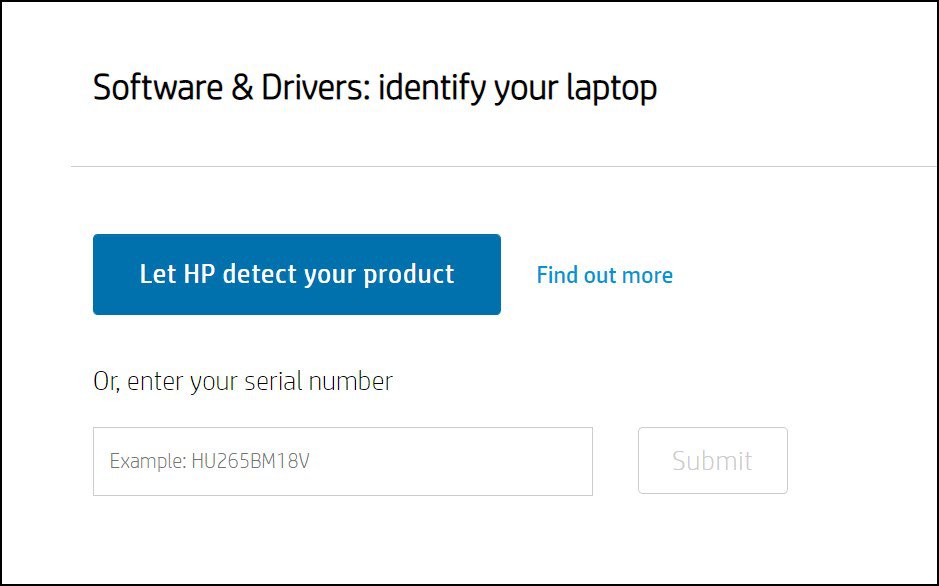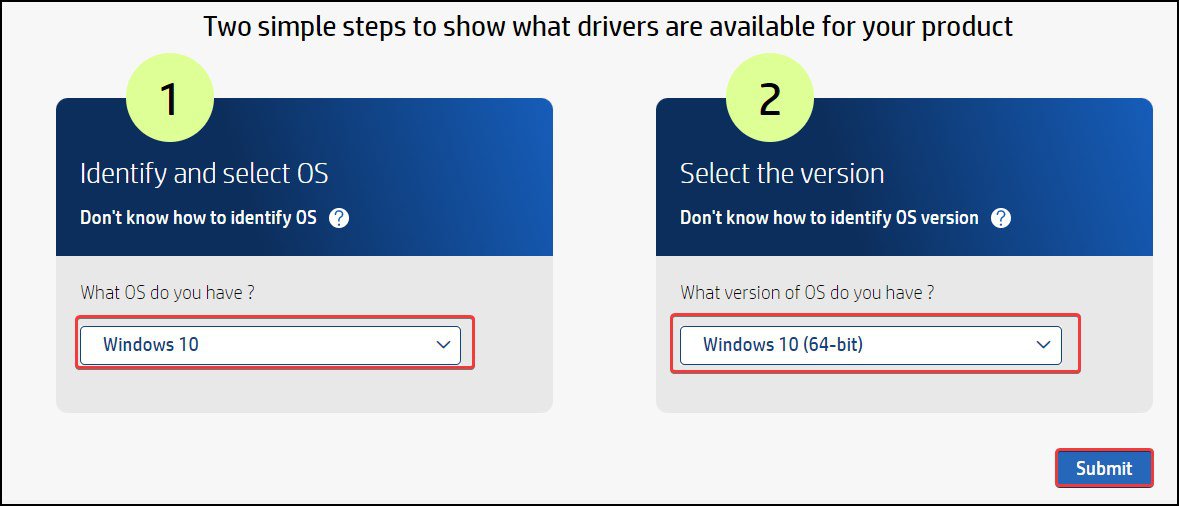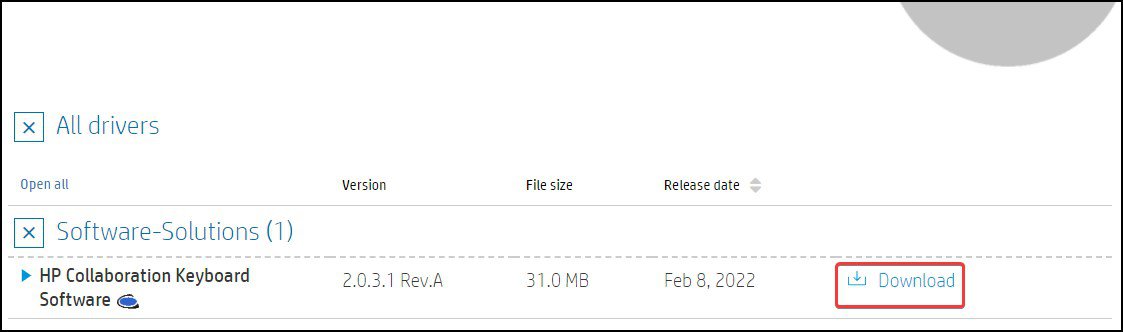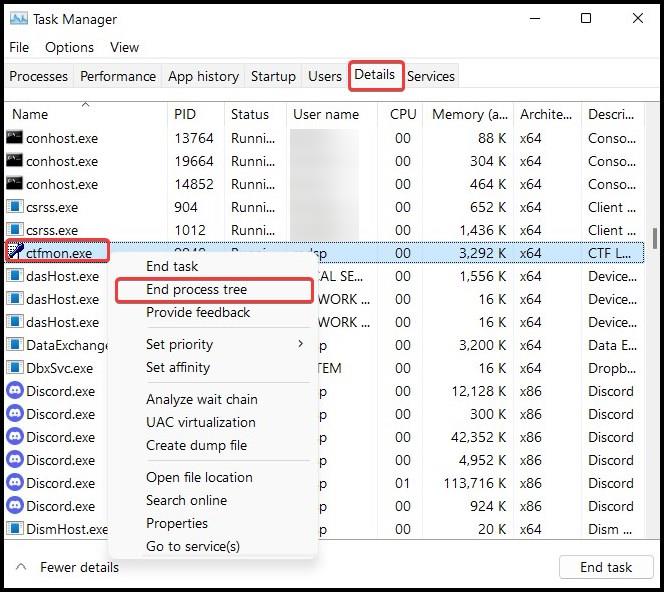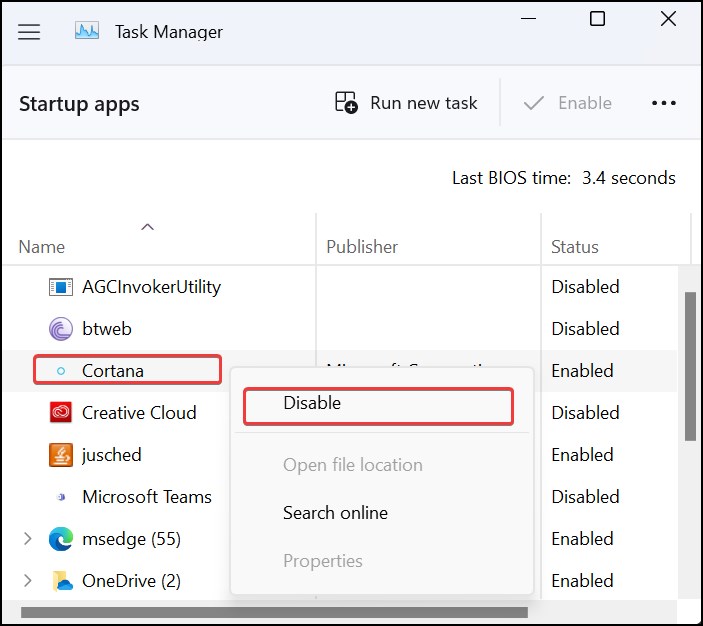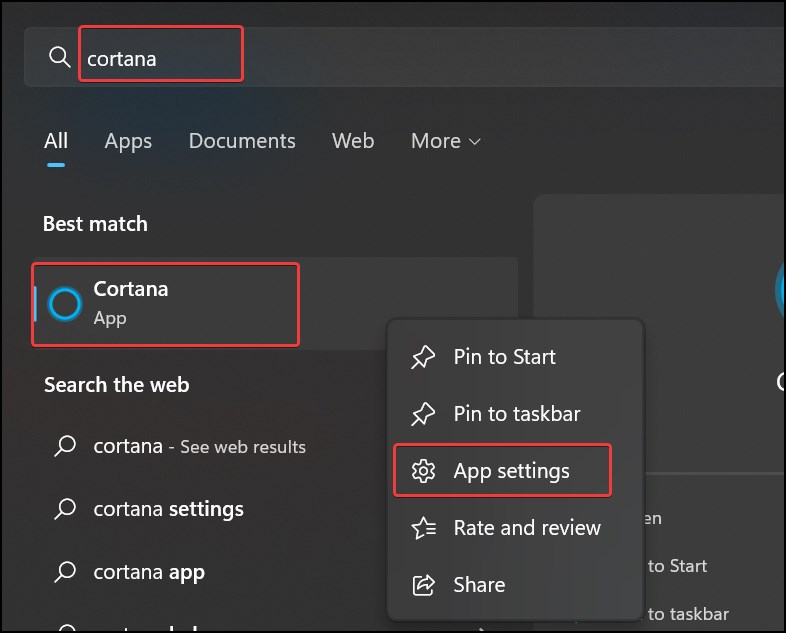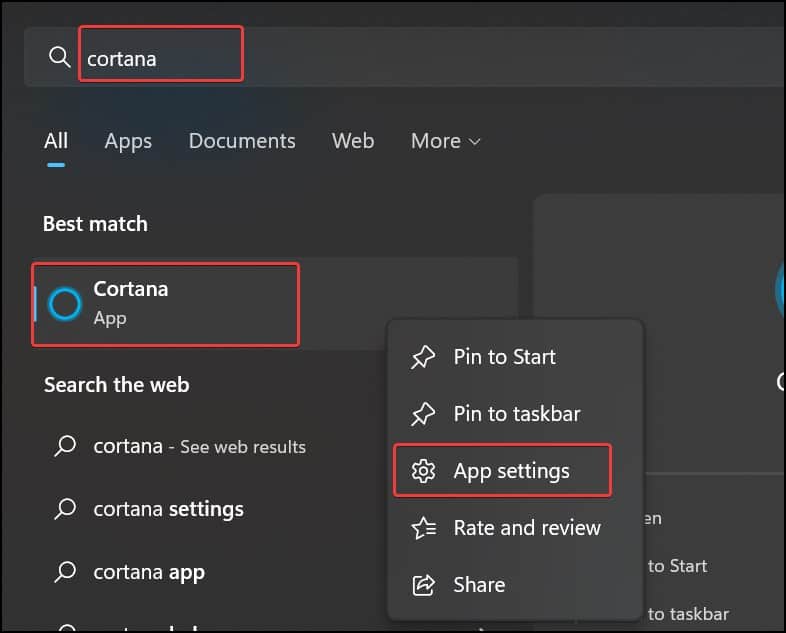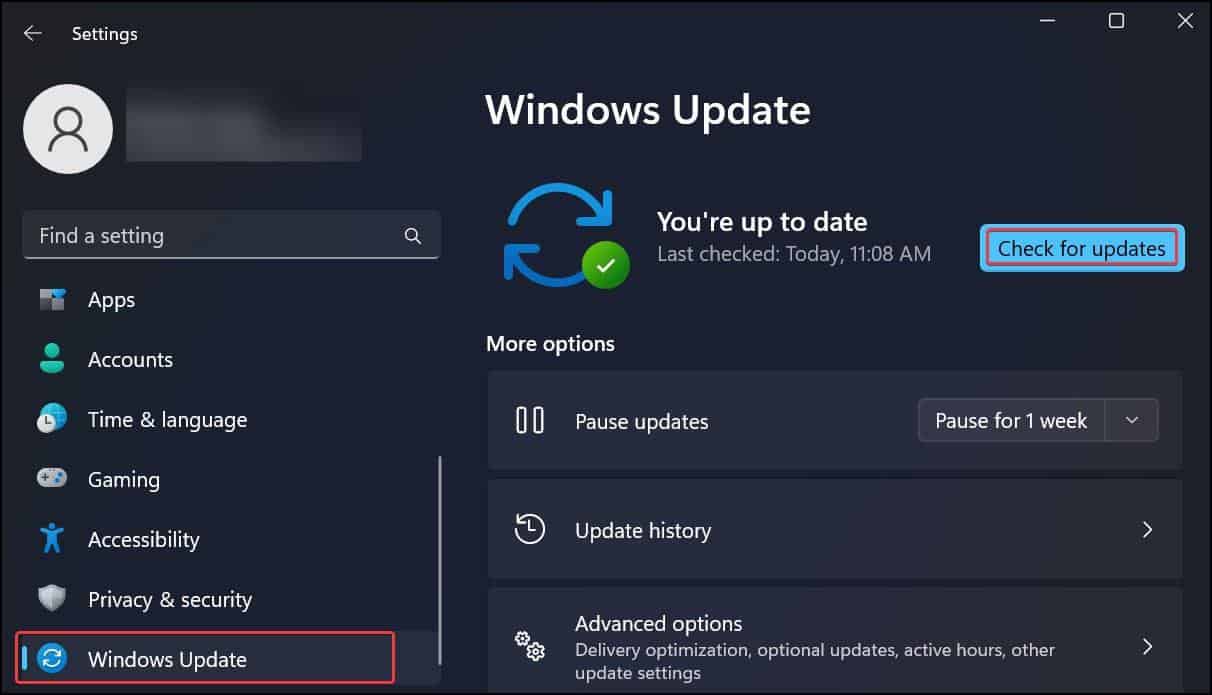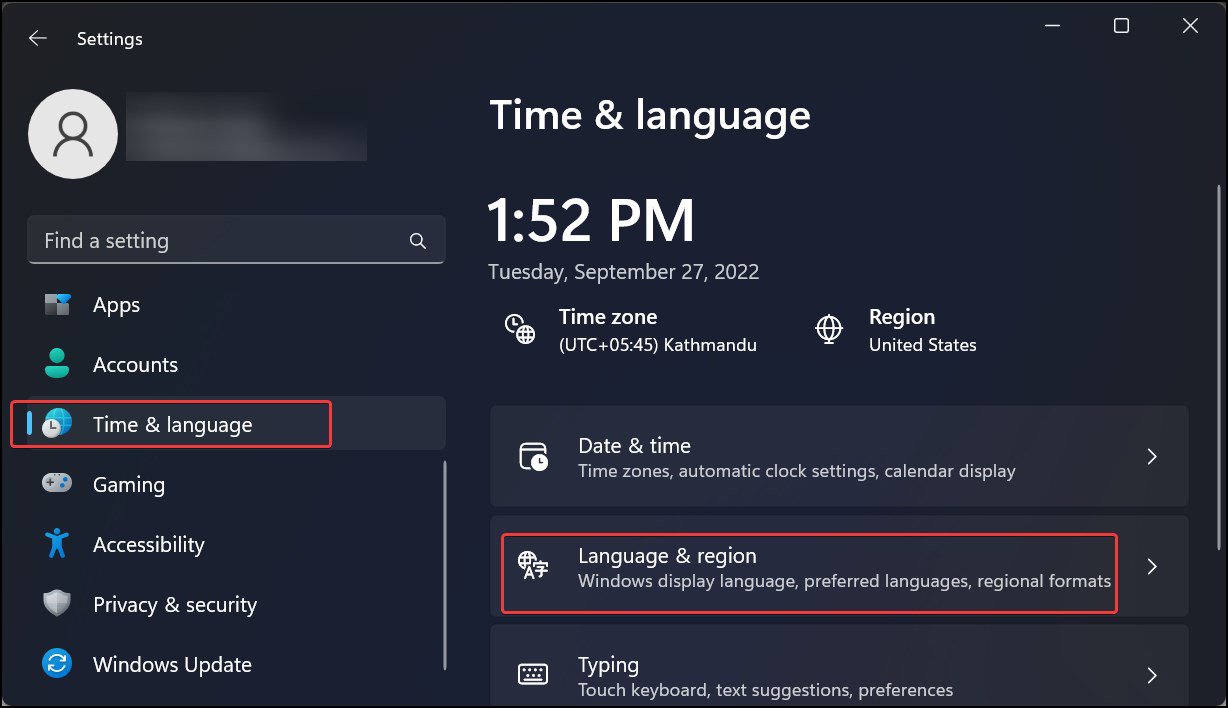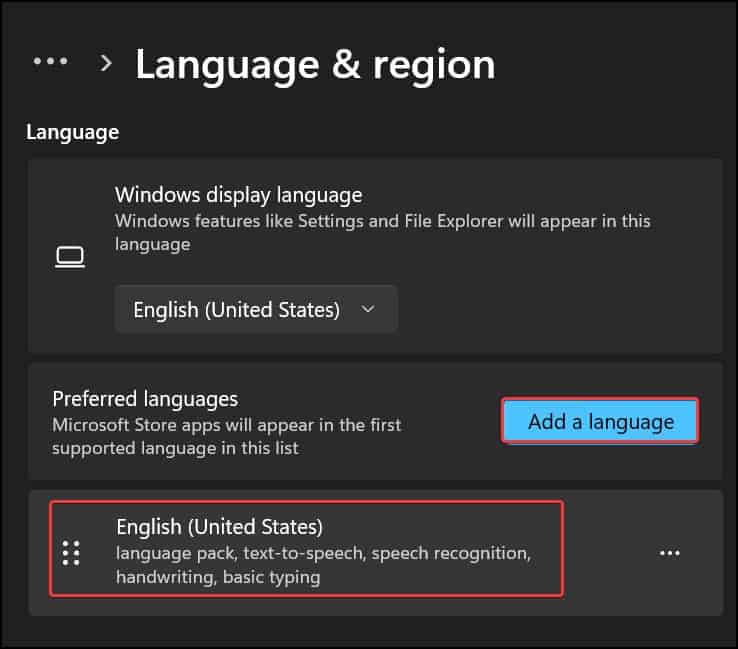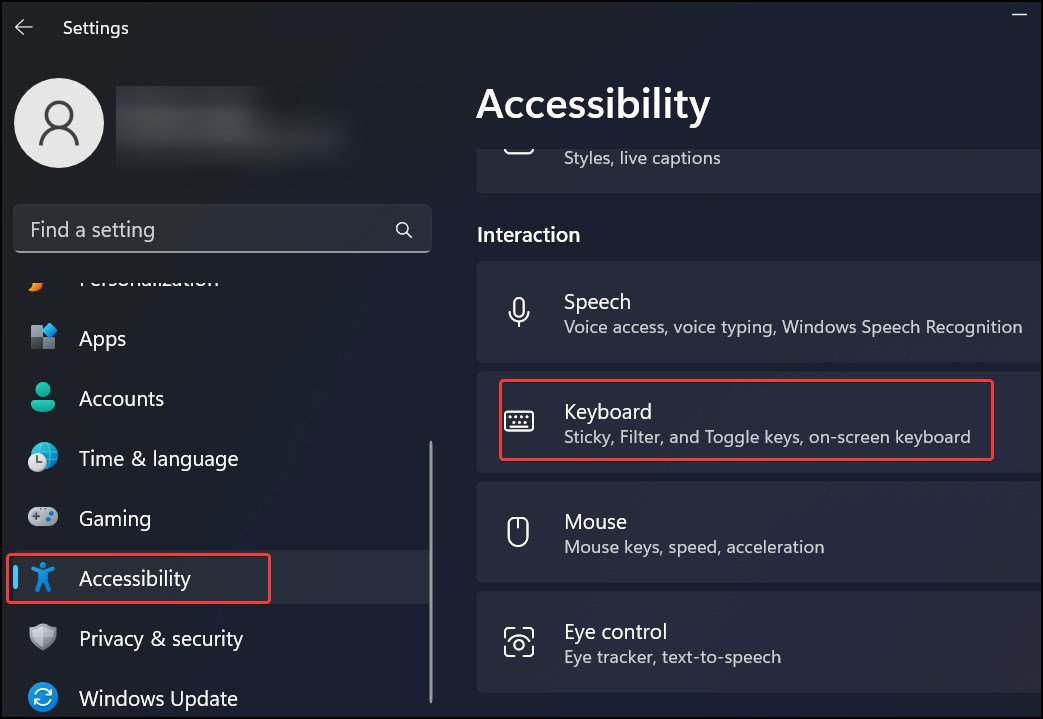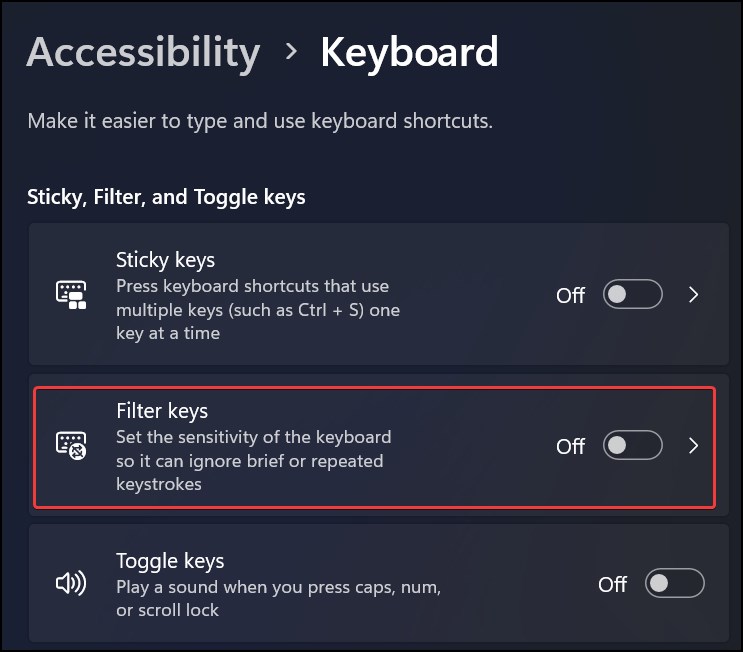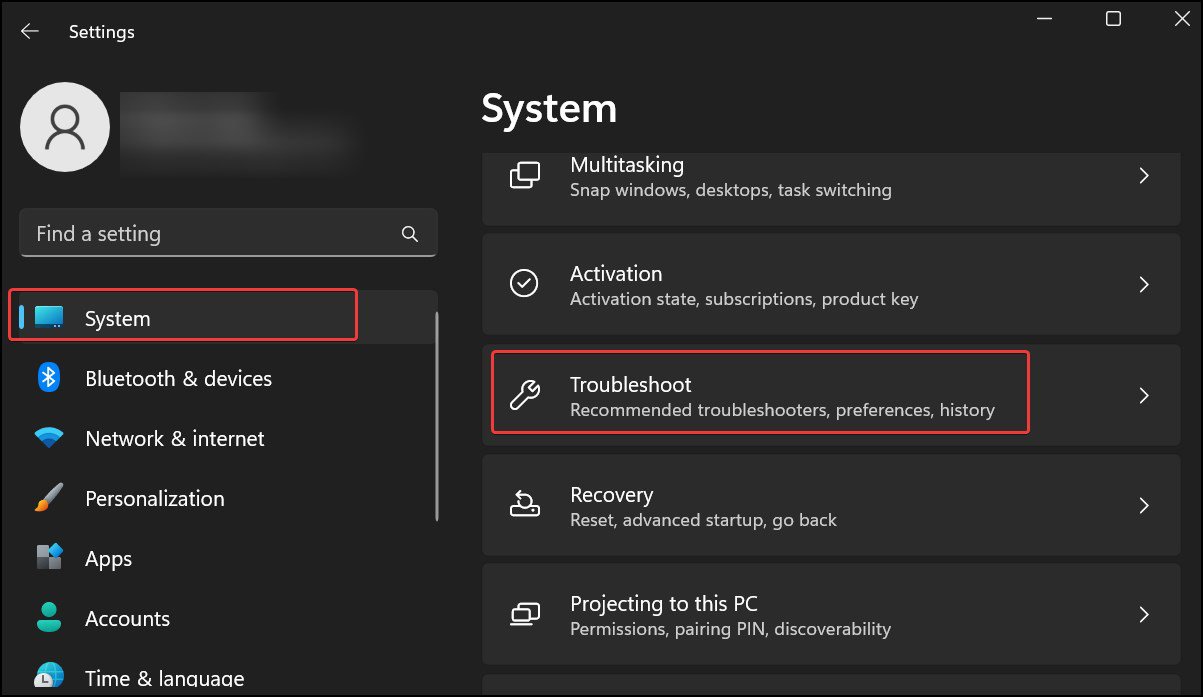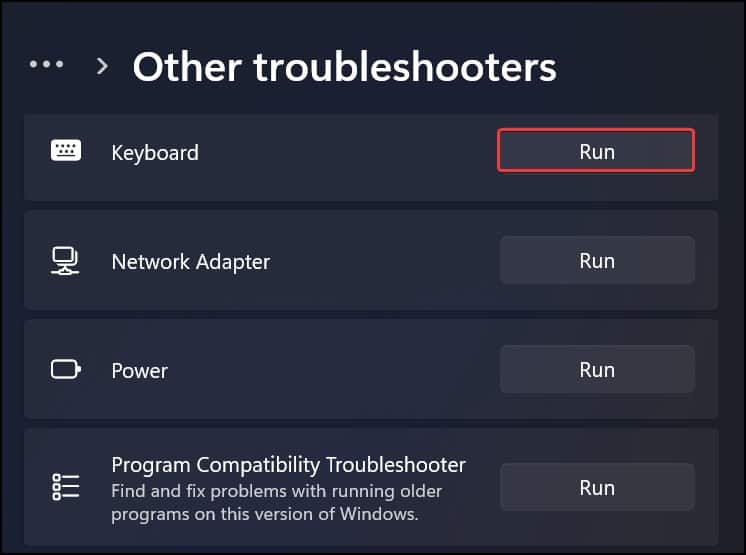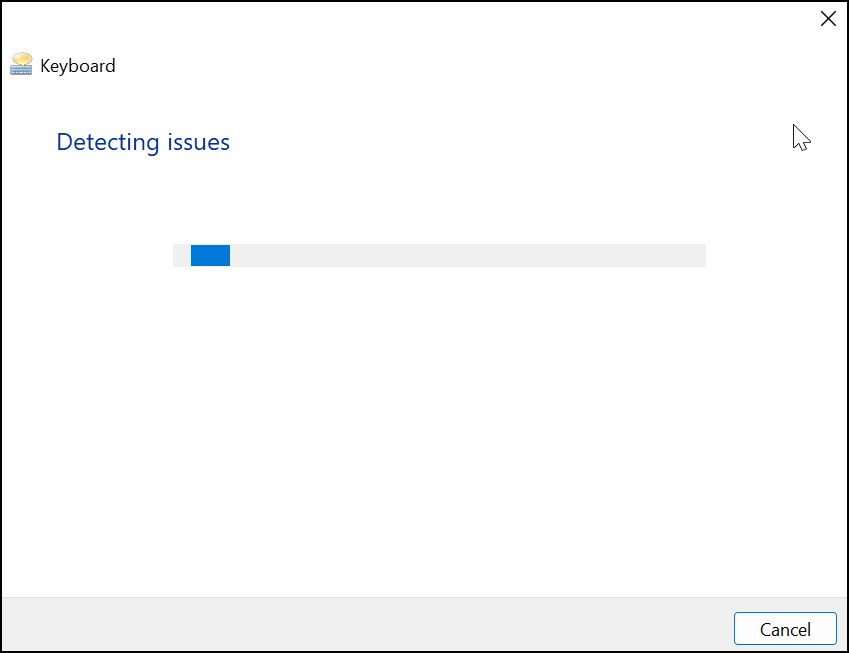This usually happens as a result of driver problems or incorrect keyboard settings. To fix this, you must identify the real cause and apply the solution accordingly. In this article, we’ll look into the issue in-depth and offer a variety of solutions to get your HP laptop keyboard working again.
Why is the HP laptop Keyboard not Working?
How to Fix HP Laptop Keyboard not Working?
Before you begin with the fixes, restart the device to check if the Keyboard issues have been brought by the temporary glitches in the Windows. While using any of the suggested fixes, if you need to use the Keyboard at any point, you can try using an external Keyboard or else even enable the On-screen keyboard. To enable the on-screen Keyboard,Thoroughly cleaning your Laptop’s keyboard is what you must do next. The dirt and debris could be clogging up underneath keys and affecting your Keystrokes. Use a toothpick or Q-tip to gently remove particles. Finally, take a microfiber cloth and clean the keyboard.
Reinstall Keyboard Driver
Most often, problems with the drivers cause the keyboard to stop functioning. The driver may be incompatible with the Operating system or may have corrupted and failed to function properly. To get it solved, you can reinstall the driver from the Device Manager. Windows installs the generic drivers after you uninstall the current drivers and restart the computer.
Update Keyboard Driver
It is also possible that the Keyboard driver might be out of date and incompatible. Generally, these Keyboard drivers get updated with the Windows updates, but if they get left out for some reason, you can update them on your own. You can manually update the drivers by downloading them from the HP drivers download center.
Stop Collaborative Translation Framework
Ctfmon (Collaborative Translation Framework) is the Microsoft process that provides text support for speech recognition and other alternate inputs (for instance, stylus) on Windows. This process can interfere with the Keyboard inputs and lead to keyboard malfunction. You can stop the ctfmon.exe process to resolve the issue with the keyboard.You can end the process Ctfmon.exe from the Task Manager.
Switch Off Cortana
Users have found to resolve the issue of their Keyboard even by switching off the Cortana. It seems that this Voice assistant interferes with the Keyboard drivers and affects its functionality.
Perform Windows Update
As stated earlier, the Windows updates install the generic drivers for your Laptop Keyboard, and hence it is important that you keep the system up to date. These system updates also get rid of the bugs with the drivers and improve the keyboard’s functionality as well. Running older Windows builds also brings some glitches, which can be fixed with the updates.
Check the Language Settings
If only a few of the keys on your keyboard are not working, it also can be that the region and language settings are misconfigured. The keyboard layout used in different countries may differ, and you might be using the wrong layout the whole time. You can reconfigure the language and region settings if this is the case.
Disable Filter Keys
Filter keys is an accessibility feature on Windows that does not register repeated keystrokes, designed for people having disabilities. It slows down the key repeat rate, which may seem like the keyboard is not functioning well. You can disable it to get a better keystroke input.
Run Keyboard Troubleshooter
Windows troubleshooter is an inbuilt utility of Windows that assists the users in detecting a variety of issues like internet connectivity, Bluetooth, and other hardware and system-related problems. You can use this utility to diagnose the issue with your Laptop keyboard as well.
Power Drain Laptop
The issues in the keyboard are found if excess power is supplied to the unit. You can power drain the charges kept on hold by the Capacitor. Follow these steps carefully to perform the Power drain.
Take the Laptop to the Service Center
Even after trying all these fixes, if the issue still persists, it is advised that you take the laptop to the service center or a repair professional. The problem may exist with the Keyboard panel or the connectors. The internal components of the laptop might require repair or even replacement.