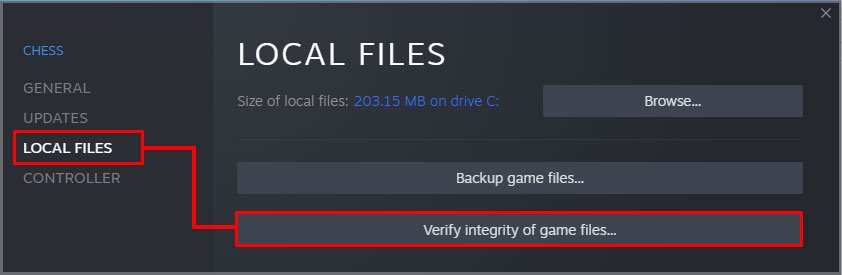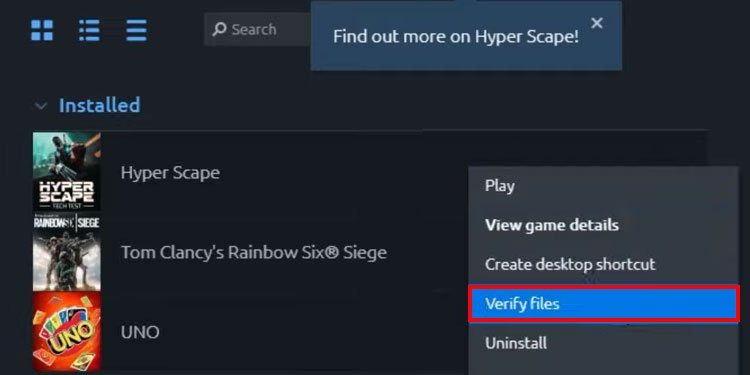It can also fix problems that would otherwise require you to reinstall the game with much less wasted time.
Why Should I Verify the Integrity of Game Files?
Verifying the integrity of game files gives you an easy way to make sure all the required files are downloaded and updated. Your game launcher checks your files to see two important things: whether a file is missing and whether a file needs to be repaired. These two issues can wreak havoc with a game you’re trying to play. If a file is missing or damaged, it doesn’t mean your game won’t start. Sometimes it leads to crashes, poor performance, or missing content. If you’re having trouble joining a game server from a launcher, a missing file can be the culprit preventing you from entering. If you are experiencing any problems with your game it might be solved by performing a verification. Once I verified the integrity of my game files to find that I was missing thousands of required files. Some were from the base game, and others were subscribed mods from the Steam Workshop. A few moments later, Steam had redownloaded all the missing files. I was able to join servers again once it was complete.
How to Verify the Integrity of Game Files
Verifying the integrity of game files must be done through a game launcher. It’s a software process that the launcher provides as part of its options for users. If you’re using a launcher or game that doesn’t offer verification, you can’t do it on your own. When you own two copies of a game in different launchers, the steps for that launcher will check the game in the files associated with that launcher.
How to Verify the Integrity of Game Files on Steam
Verifying the integrity of a game’s files on Steam is built into the launcher. You can verify any game you own through Steam in this way. Steam doesn’t offer a way to verify files in bulk. You must repeat this process for any other games you want to check. It’s better to let each one finish before starting the next one. If there are files that need to be acquired and reinstalled, Steam will start that process in the Downloads area. Don’t try to play the game again until the files are complete.
How to Verify the Integrity of Game Files on Epic
Verifying files on Epic is a lot easier than doing so on Steam. However, like Steam, you can only verify one game’s files at a time. During the process, you’ll see that the Read operation is active in the Downloads area. It may take some time to verify the files, depending on the size of the game you select.
How to Verify the Integrity of Game Files on Origin
Like other launchers, Origin lets users check one game at a time to determine if all the files are available and not damaged.If your files on Origin aren’t working after you’ve verified them, it’s possible that they weren’t able to repair and replace damaged files. That means you may have to redownload the entire game.
How to Verify the Integrity of Game Files on Uplay
Verifying the integrity of files on UPlay is very similar to doing it on the other services. Each game has to be verified separately from the others, and each verification should be completed before starting the next. As always, the larger the game file, the longer it will likely take to verify it. If you plan to verify a huge game file, you should consider starting it at the end of the day or when you don’t have anything to do on your computer.
How to Verify the Integrity of Game Files on Battle.net
To verify files on Battle.net, you have to choose which game you want to work with. As with the other launchers, only one game can be verified at a time.It’s important not to try to play the game or another game while the launcher finishes the process. If you find that repairing a game through Battle.net isn’t fixing your problems with it, consider trying to reinstall it completely.
Other Considerations When Verifying Files
Some games will come up with additional options during the verification process. For example, a standalone survival game I play will ask me whether I want to remove logs and saves before verification. While doing this can help delete corrupt files, I don’t usually choose it as my first option. I try to verify the files, see whether it works, and then repeat the process, first removing more of the information if necessary. If you’re using a service or launcher where there’s no way to verify files, the best thing to do is delete the file entirely. Removing any settings or saves you have – after backing them up – is also a good step toward fixing a game with issues. If you’re using a launcher that isn’t listed above, check the help files or contact Support to see if they have an option to help you fix missing or corrupted files. If they don’t, you can always delete games and download a fresh copy when needed.