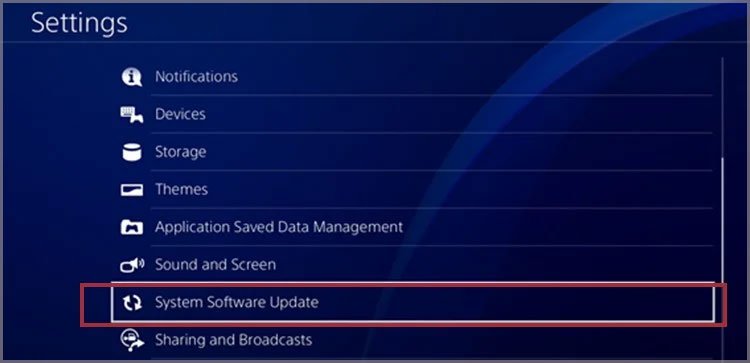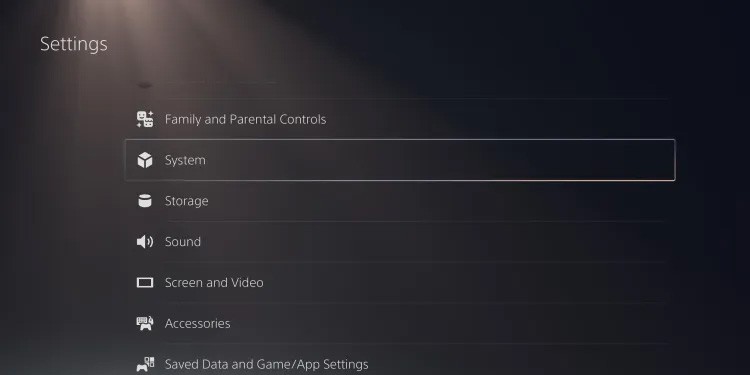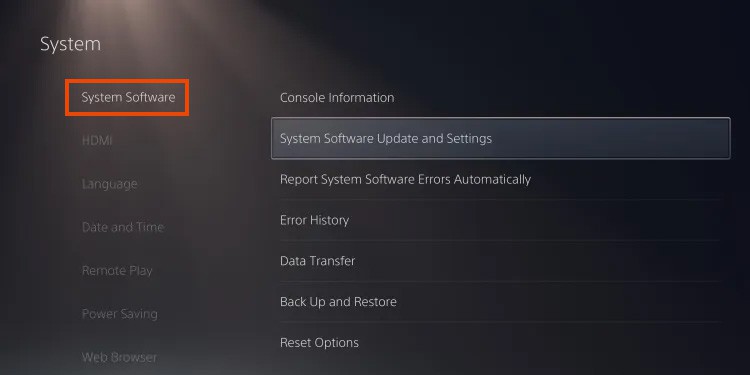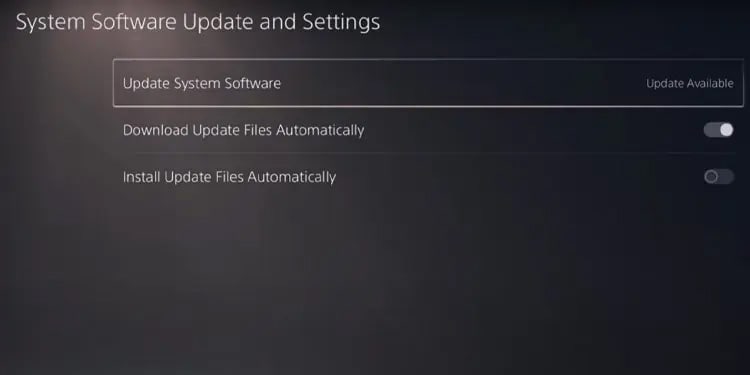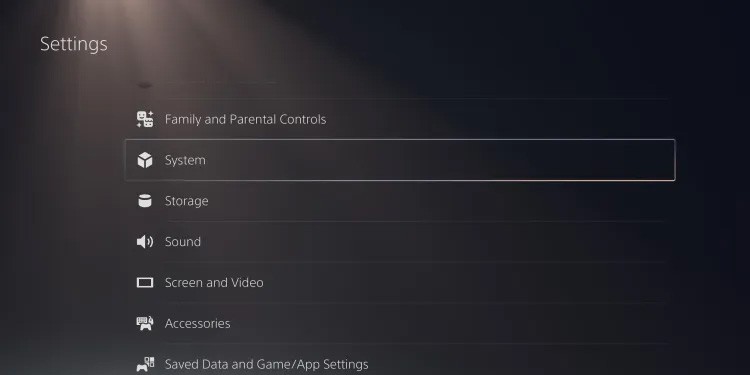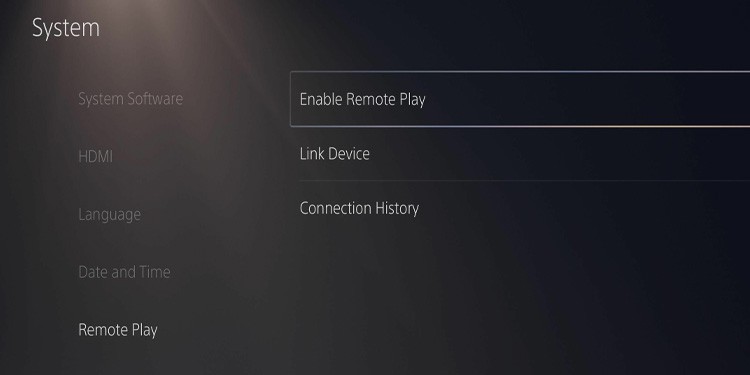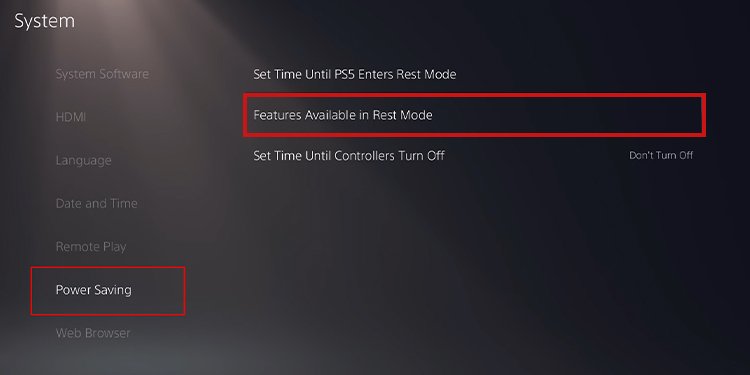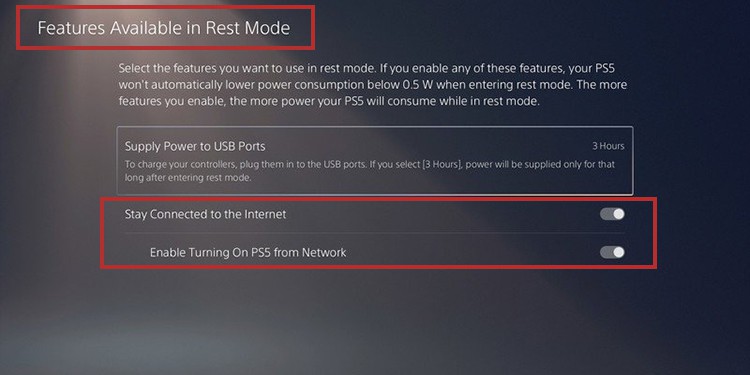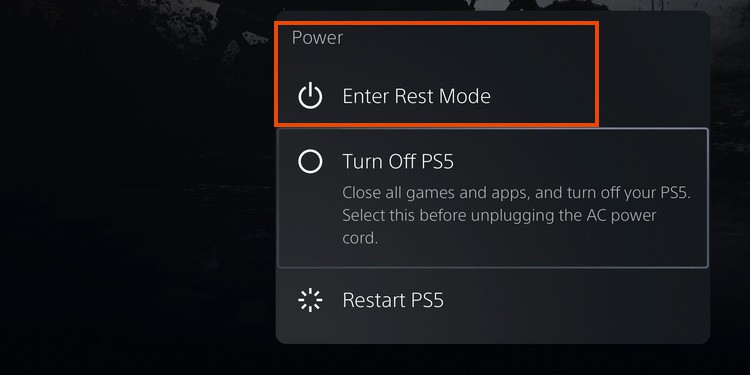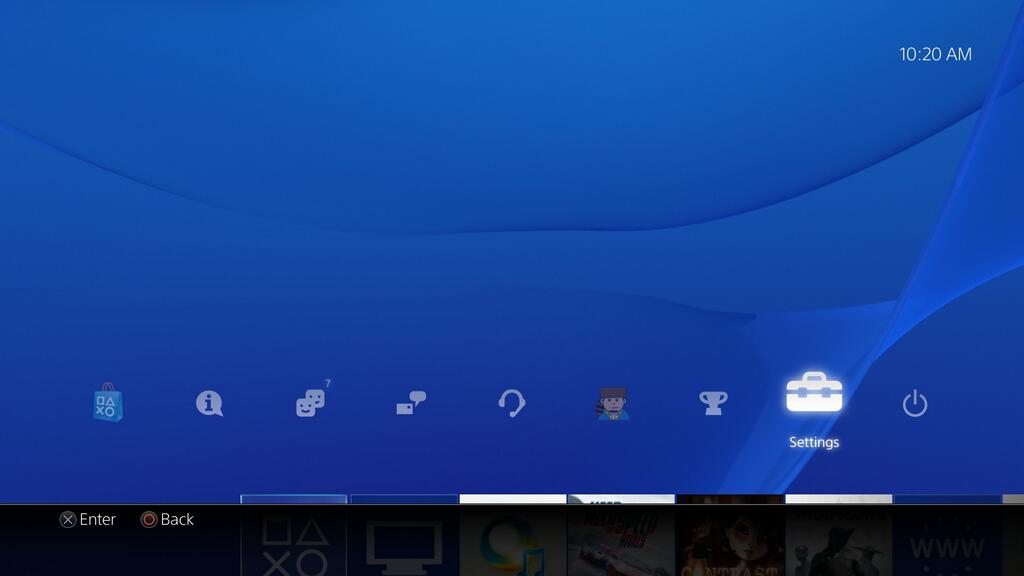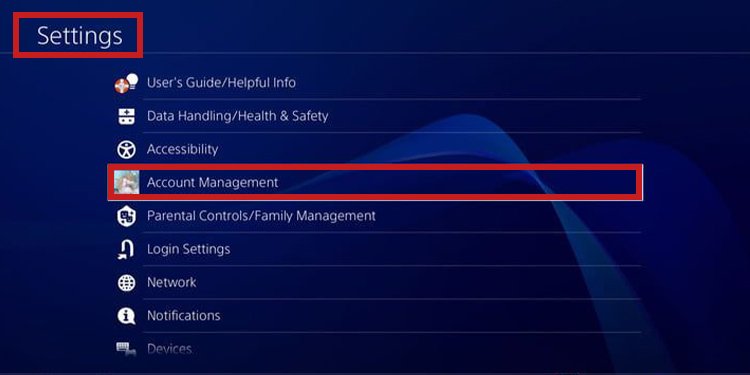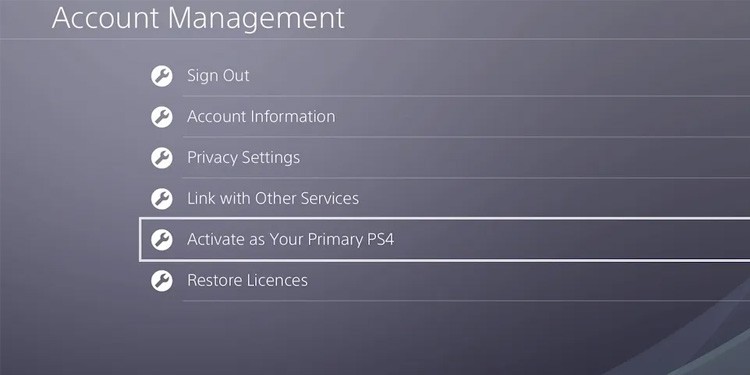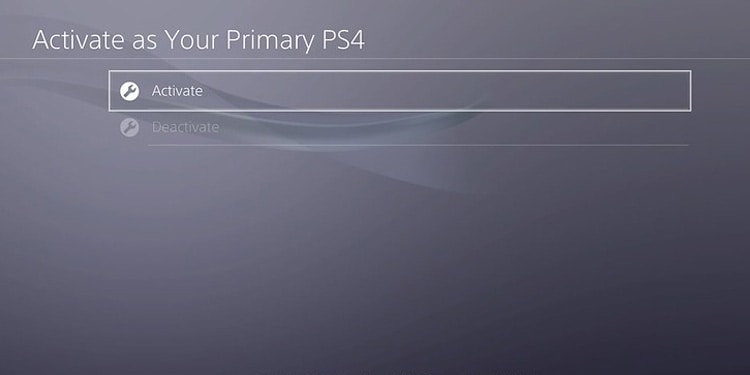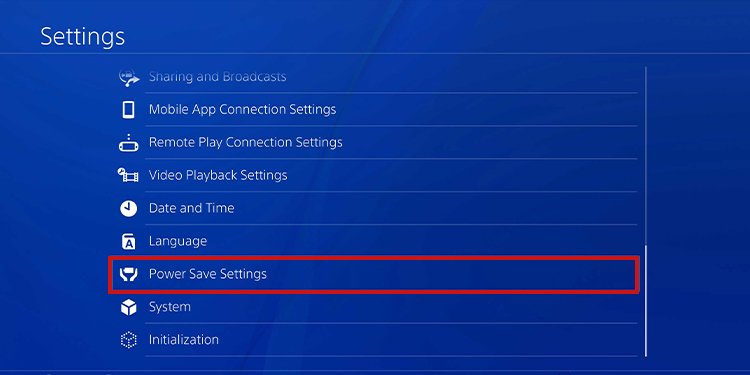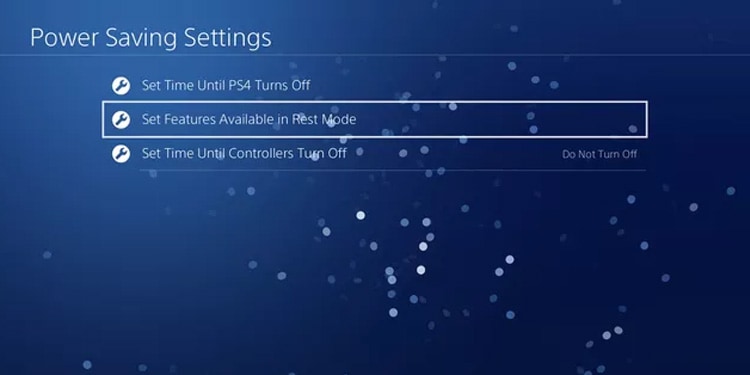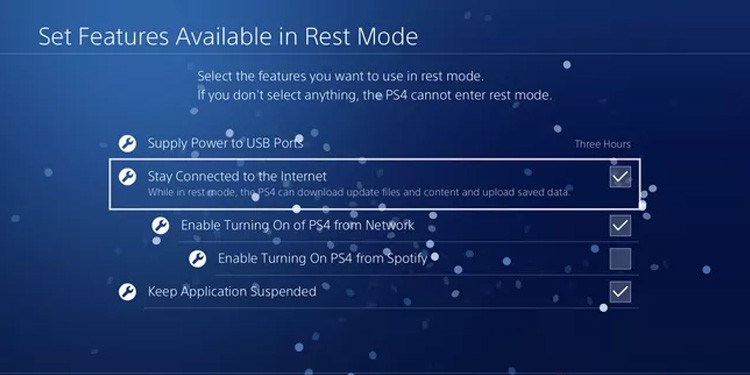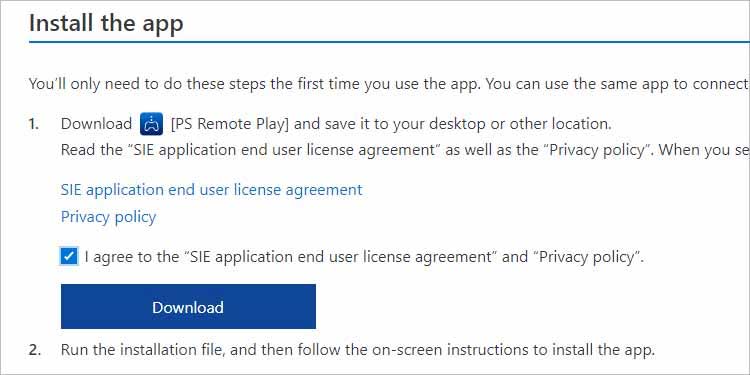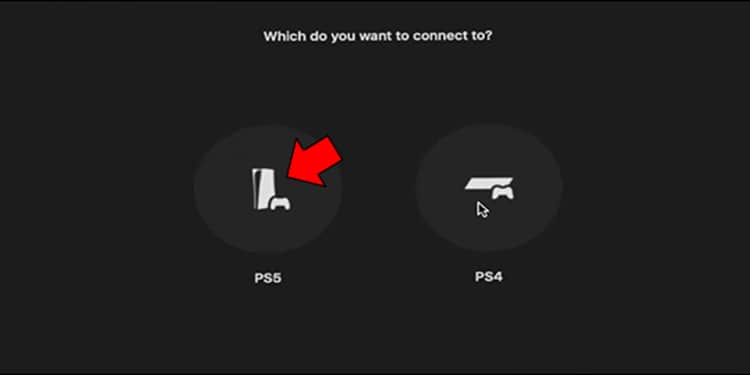The solution is the “Remote Play” app, alongside the “Remote Play” feature. It’s beneficial if you don’t have or like the controller. Also, it’s the answer if you don’t have a monitor, display, or TV available for the console.In any case, “Remote Play” is free-to-use, but you must first enable some options on PS5 or the PS4. I know; it’s like needing a scissor to get a new scissor out of its plastic bag.On this particular matter, there’s nothing we can do. However, there’s a chance your console already has these options working, so you can skip that part of the tutorial.There’re other solutions we’re exploring as well. These are, specifically, using a keyboard and mouse on your PlayStation; or a TV media remote.
How to Use PS4 And PS5 Without Controller?
As you see, there’re three general ways to use a PlayStation console without the controller:
The Remote Play app lets you stream your console games to other displays, like smartphones and PCs. On PC, you need the DualShock 4 or the DualSense 5. On smart devices, though, the controller is optional. You can use a Bluetooth or a USB keyboard & mouse set. Both consoles would instantly recognize any keyboard and mouse, and you can use them for browsing your dashboard and apps. However, they don’t work on every game. You can use a media remote or an app that emulates media remotes. These would allow you to use the console’s dashboard and your apps, like Netflix. You wouldn’t be able to play, though. You can use PS4 controllers with the PS5. However, the DualShock 4 would only play PS4 games on the PS5.
We’re not counting the PlayStation Now app as part of the options. This program allows you to play PS4 and PS5 games on PC, but it only works with a DualShock or a DualSense. There’re limits to the three options, but we’re checking each one patiently. However, let’s start by…
Updating Your Console
The options we’re showcasing only work if your console is up to date. Updates happen automatically, but we advise you to check manually before going forward.On the PS4, On the PS5,
What Is PlayStation Remote Play?
Remote Play is a PlayStation app for iOS, Android, macOS, and Windows. It streams the game installed on your PS4 or PS5 into these other devices.On PCs, you can play with either a DualSense or a DualShock 4 controller. In this case, both controllers will play any game generation, but neither supports advanced features like Haptic Feedback.You’ll see the gamepad on the screen on smartphones and tablets like on any other mobile game. Additionally, you can plug the PlayStation peripheral via Bluetooth. To use the app, here’s what you need:
An internet connection ranging from 5mBps to 15Mbps via Wi-Fi or mobile data.Setting up the feature on the console.Enabling network functionalities while on Rest Mode.Putting the console on Rest mode.Installing Remote Play on another device. Here’s the download link.Log into the app with your PSN account.Play!
I’m going to explain it further.
Set Up Remote Play on Your Console
First, let’s set up Remote Play and network features on your console, then put it on Rest Mode to leave it ready to go.As I said, there’s a chance the features are already ON on your console. So, if you can’t use it currently, skip to the next step. Alternatively, you can try to use a keyboard & mouse to browse through your menu, which I’ll explain later.On PS5On PS4Afterward, you’re ready to download and install Remote Play on another screen.
How to Set Up and Use Remote Play on Other Devices?
Despite the initial steps, using Remote Play is intuitive. Here’s how it works:As I said, you’d be able to play games on your smart devices without controllers. Alternatively, you can connect your controller via Bluetooth.
How to Use Keyboard & Mouse on PS4 And PS5?
Connecting a keyboard & mouse setup to PS4 or PS5 is quite easy. Either Bluetooth or wired peripherals work, but we recommend the wired options.If this is the case, simply plugging the mouse and keyboard into the console’s USB ports is enough. You can go to Settings > Devices to check further.Bluetooth devices vary per model, as they may have different ways to pair. Sometimes, the Bluetooth is always on, and it pairs automatically. Other times, it has a USB adapter you have to plug into the USB. You can go to Settings > Devices (and Bluetooth devices on the PS4) to check further. A keyboard & mouse setup allows you to move through the dashboard and app. Not every game works with a keyboard and mouse, but here’s the specific list of the games you could play like this:
Assassin’s Creed ValhallaArk: Survival EvolvedCall of Duty: Black Ops – Cold WarCall of Duty: Modern WarfareCall of Duty: WarzoneCities: SkylinesDayZDC Universe OnlineDeath StrandingDeep Rock GalacticThe Elder Scrolls OnlineFinal Fantasy XIVFortniteGhostrunnerHollow KnightHouse FlipperImmortals: Fenyx RisingMinecraftMount and Blade: WarbandNeverwinterOverwatchPaladinsPlanet CoasterProject CARSQuakeRisk of Rain 2Slime RancherSmiteThe Spectrum RetreatSplitgateThe Sims 4TerrariaThey Are BillionsUntitled Goose GameWickWick: No Way OutWarframeWar Thunder
How to Use a Media Remote with PS4 or PS5?
PlayStation sells a media remote that controls the console’s dashboard and apps. It’s like turning your console into a Roku or an AppleTV.PlayStation sells a media remote that controls the console’s dashboard and apps. It’s like turning your console into a Roku or an AppleTV.Like so, many “PDP” universal media or gaming remotes are compatible with the PS4 and the PS5. They won’t play games, but they will use your apps and turn your console into an entertainment center.The installation varies per controller, but it’s enough with searching PS4 and PS5 compatible universal controllers. Generally, they connect to the gaming device automatically via Bluetooth. AlternLastly, there’re apps, free and otherwise, offering similar functionality for iOS and Android devices. These connect wirelessly by using the same wired network your console is using.