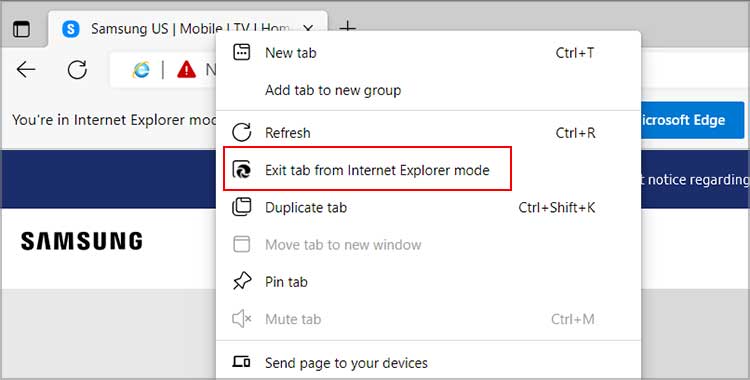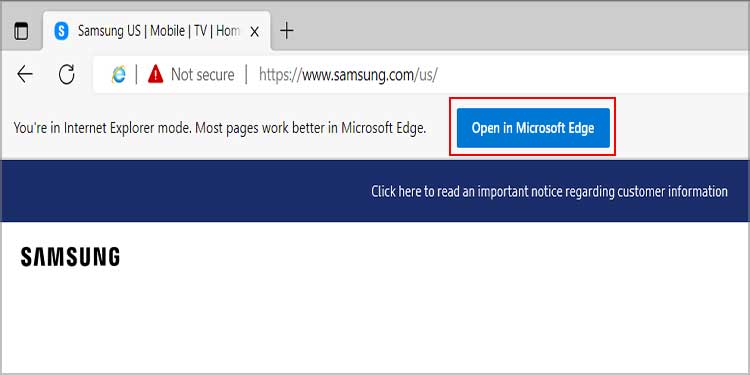Microsoft uses the Chromium engine for the new sites and the Trident (MSHTML) engine for the old sites to support backward compatibility. It eliminates the need to rebuild the old websites while the users can still enjoy the legacy websites.In this article, we will first look at ways to use the compatibility mode. Then we will see how to open it and finally round up the article with the way to exit the compatibility mode in Microsoft Edge.
How to Use Compatibility Mode in Microsoft Edge?
Opening any legacy website in Microsoft Edge via Compatibility mode requires minimum effort. All you need to do is toggle on some options from the Default browser settings option and run the older websites seamlessly.
Open Browser Page in Compatibility View
It is also possible to open a certain browser page in compatibility mode. Doing so will make Internet Explorer your default browser engine. Also, the selected webpage will prefer Internet Explorer over Microsoft Edge as the browsing option.Also, you can use the compatibility view mode for a specific browser page when you don’t have the exact URL address.Once you enable the ‘Open this page in Internet Explorer mode next time,’ the page will continue to open in Internet Explorer mode for the next 30 days.
Exit the Browser Page from the Compatibility View
You can try using the compatibility view mode to open the legacy browser pages. But, if you intend to switch back to Microsoft Edge mode, you can completely turn off the Compatibility View mode for Microsoft Edge.For that, you can follow the exact steps from Run Microsoft Edge in the Compatibility Mode section and change Allow sites to be reloaded in Internet Explorer mode (IE mode) option to Default or Don’t allow. Then, hit the Refresh button to save the changes.Likewise, you can also implement the methods below to turn off the Compatibility View mode for a certain page for the time being.Likely, you can use the steps below to remove a certain page from the Compatibility View.You can also click the Open in Microsoft Edge button beneath the address bar to instantly close the compatibility view mode. It will switch the browser tab back to Microsoft Edge mode.
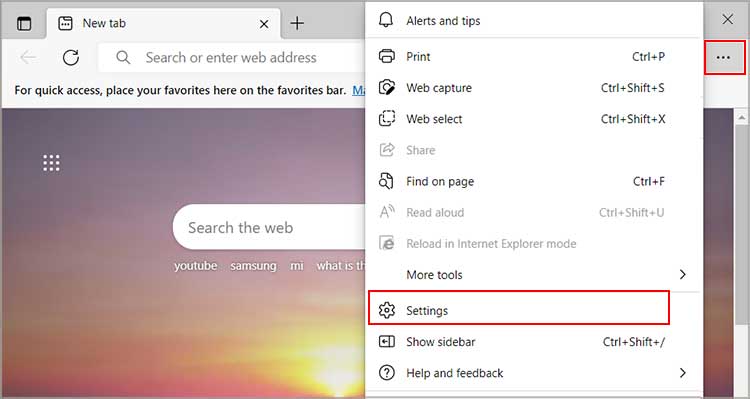
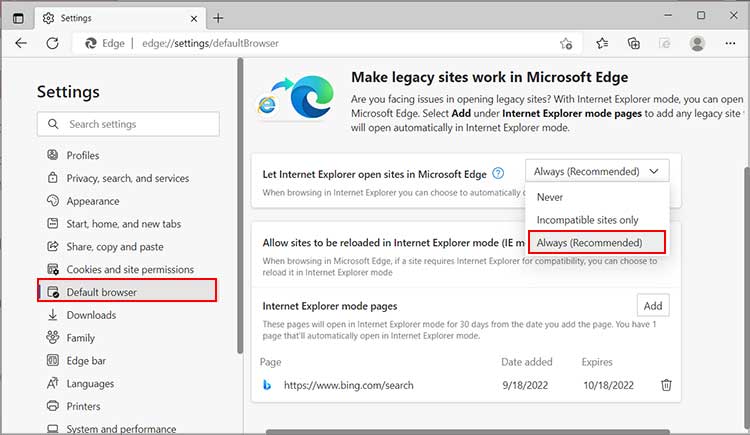
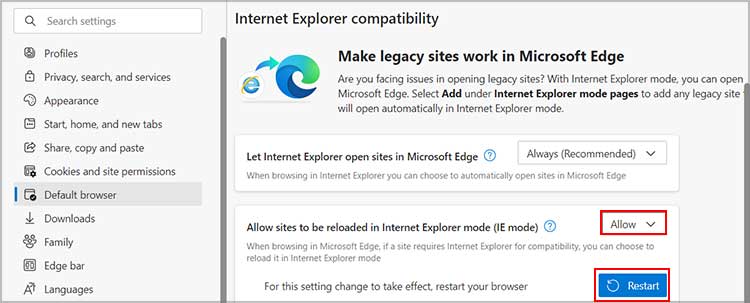
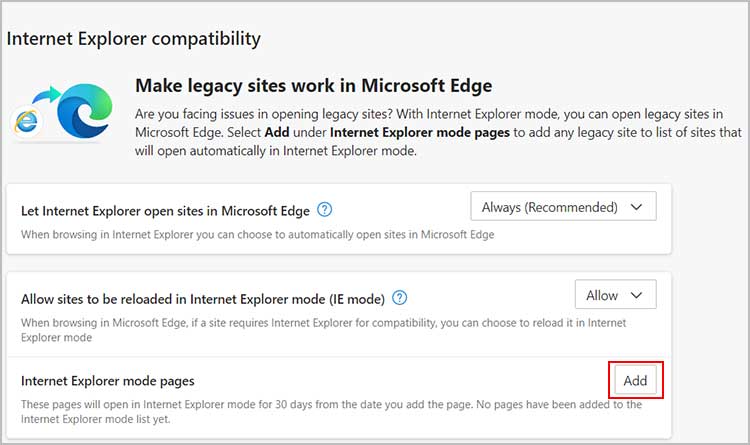
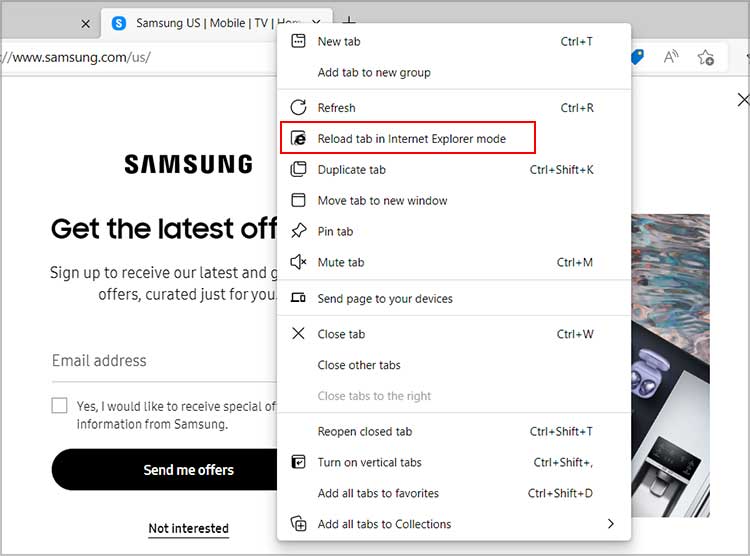
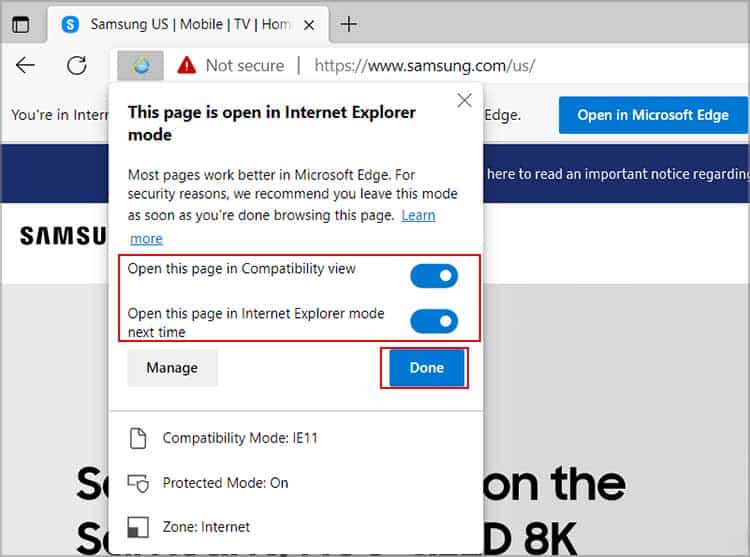
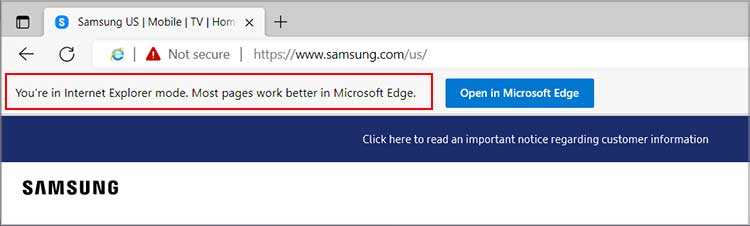
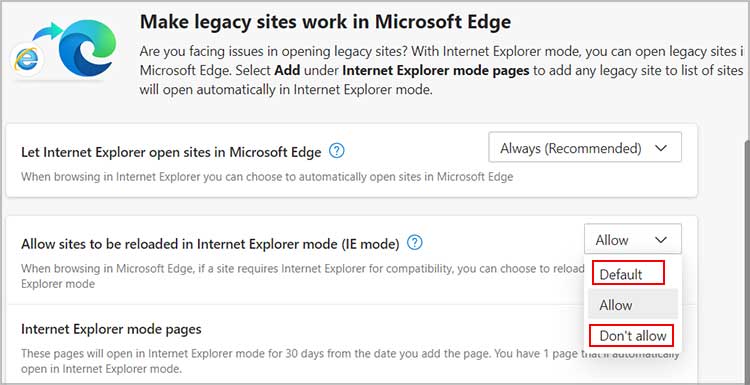
![]()