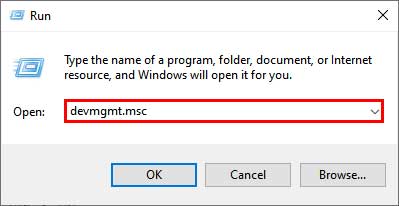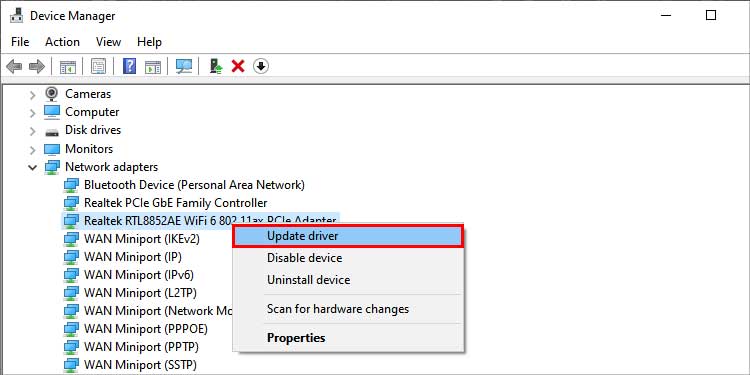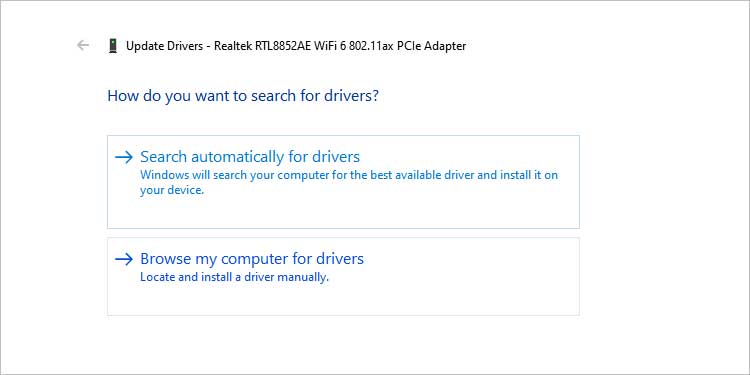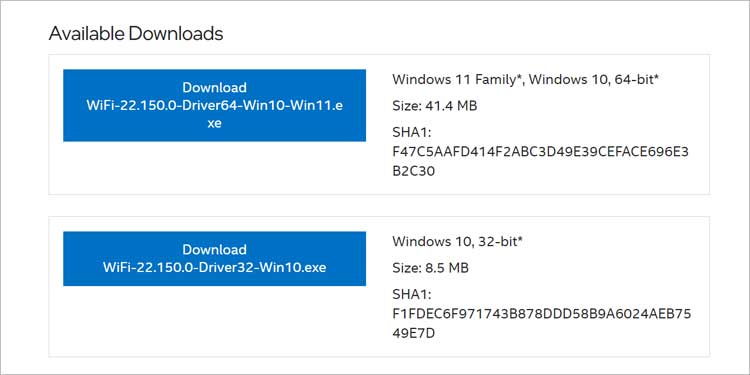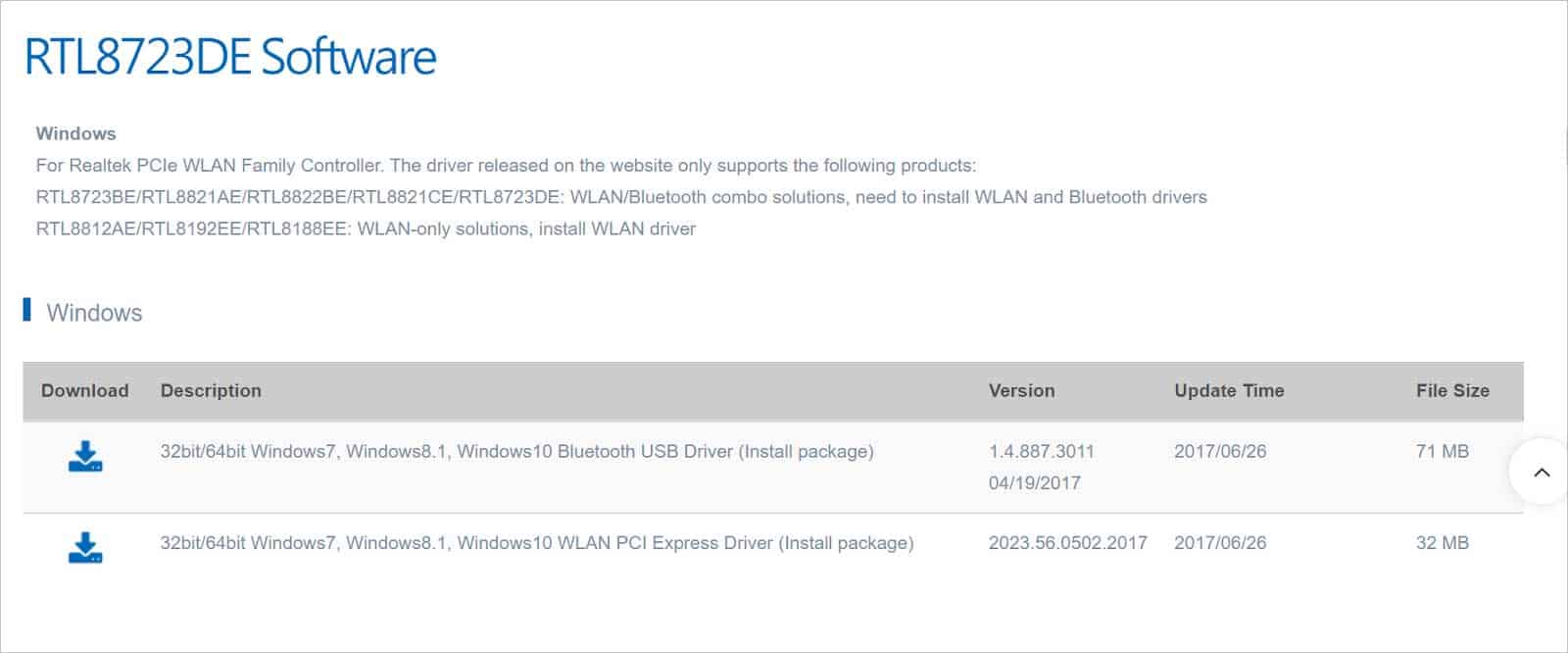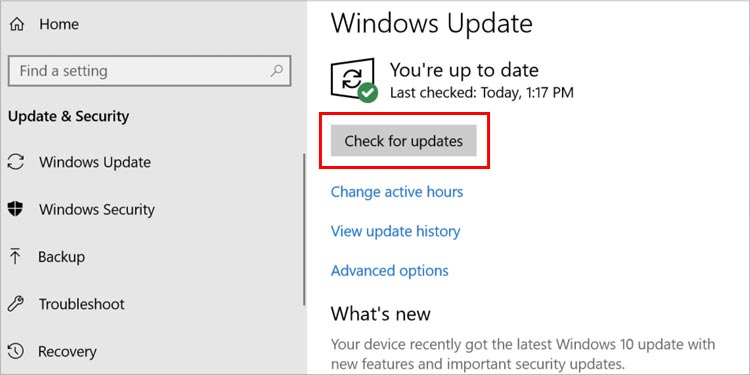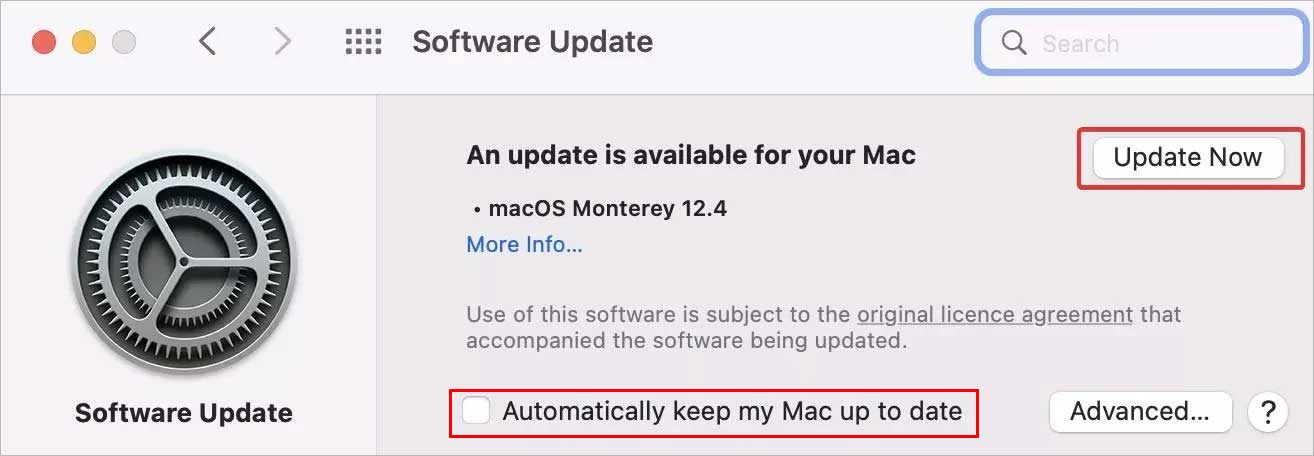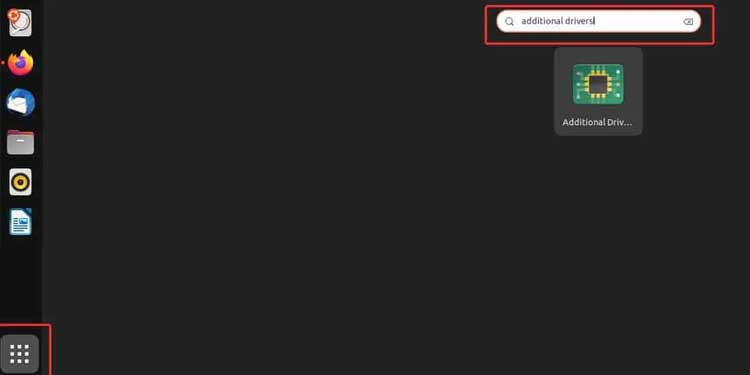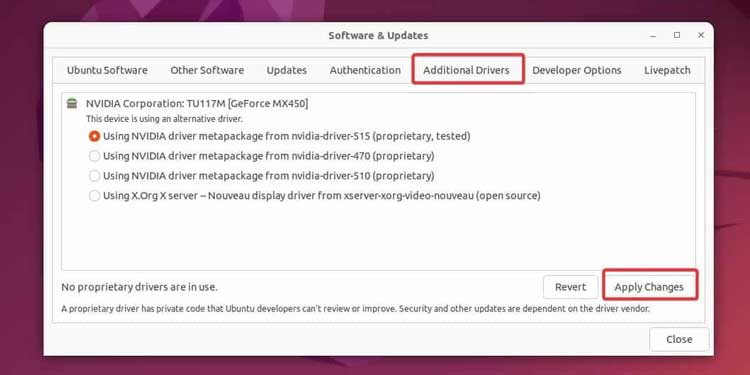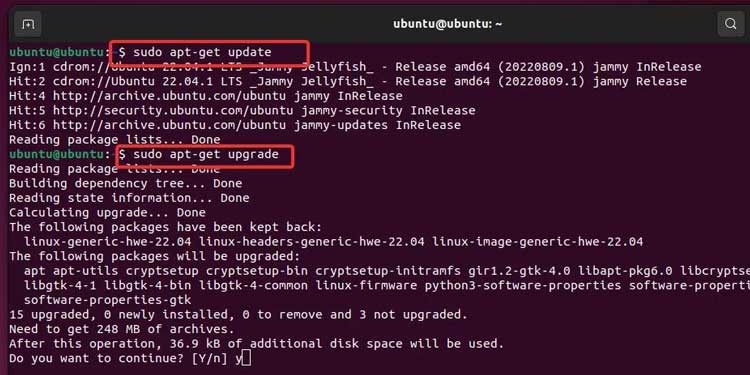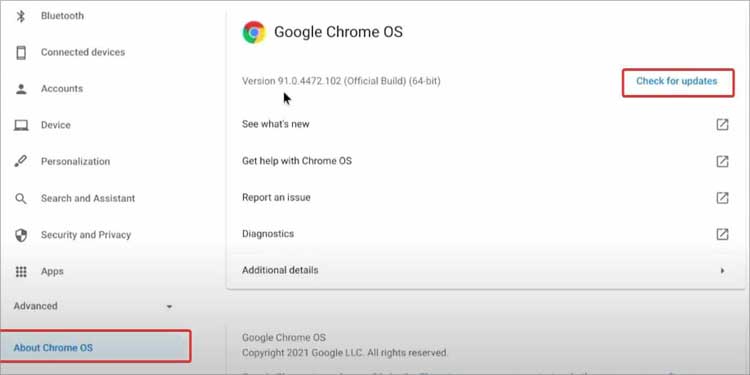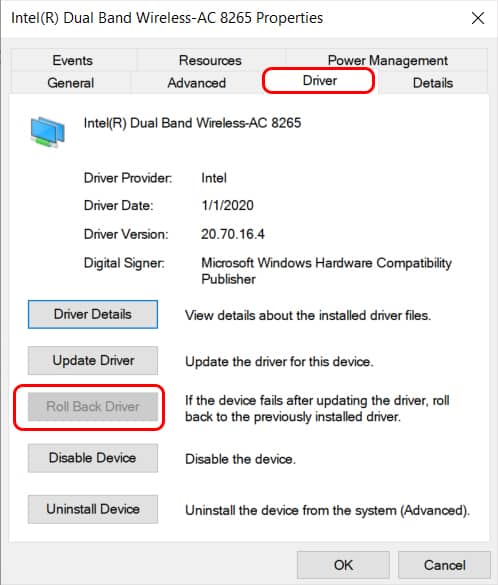On Windows, you can perform Wi-Fi driver updates through the device manager. Or, you can manually update it by downloading updates from the manufacturer’s website. However, on the Mac and Linux based devices, the update process is taken care of by the regular system updates. In this article, we will discuss in detail how to update the Wi-Fi drivers across different OS platforms.
Update Wi-Fi Driver On Windows
You can update the Wi-Fi drivers on your Windows devices in a variety of ways. Generally, the Windows update manager downloads and install the required drivers on its own. However, some drivers may be missed occasionally. It’s always best to manually install the right drivers for your device.Here are some of the ways you could install Wi-Fi drivers on Windows:
Using Device Manager
Windows device manager is an important platform to check all the drivers installed on your device. It lets you update, uninstall and even roll back the drivers. You can always use this tool to update your Wi-fi drivers to their latest version. This is how you can do it using the device manager:
Manually Updating the Wi-Fi Drivers
To update the Wi-Fi driver on your own, you need to download the driver’s installation files from the manufacturer’s website. Intel and Realtek are some prominent Wi-Fi driver manufacturers, so we will cover how to download the required drives from their websites.
Updating Intel Wi-Fi Divers
To update the Wi-Fi drivers without using the device manager, follow these steps,
Updating Realtek Drivers
To update the Realtek Wi-Fi drivers, follow these steps:
Using Windows Update
You can also perform windows update to keep your drivers, in this case, the Wi-Fi drivers up to date. It will automatically download and install the latest drivers for the Wi-Fi adapter. To check and download the latest drivers using the windows update, follow these steps;
Update Wi-Fi Driver On Mac
On Apple devices, especially Mac, the drivers are automatically downloaded and installed when available. To check if any latest updates are available on this device,
Update Wi-Fi Driver on Linux
The Linux kernels have the Wi-Fi drivers integrated into them. Therefore, the drivers get updated automatically when new updates for the kernel are rolled out. However, if you want to update the drivers you can use the GUI or the Terminal of the Linux distros. In this article, we will talk about how to install the Wi-Fi driver updates on Ubuntu and Fedora distros.To perform a Wi-Fi driver update in Ubuntu, the most convenient thing to do is to use the Additional Drivers tool. To use this feature follow these steps,If you perform a thorough system update, this also can update the Wi-Fi device drivers. You can do this very easily using the command lines. Follow these steps to perform the system update.In the case of Fedora, you can again update the drivers using the terminal. Open the Terminal and enter the command Yum Update and hit enter. This command will update all the packages available for the system including the Wi-Fi interface.
Update Wi-Fi Driver On Chrome OS
The OS updates on Chromebooks automatically install the Wi-Fi drivers for the device. So, just make sure your system is up to date and it will take care of the Wi-Fi drivers on its own. The Chrome OS generally updates automatically. However, you can also perform the updates by yourself by following these steps;
Wi-Fi Not Working in Windows After the Driver Update
If this is the case, try rolling back the drivers to the previous version. Follow these steps on Windows:
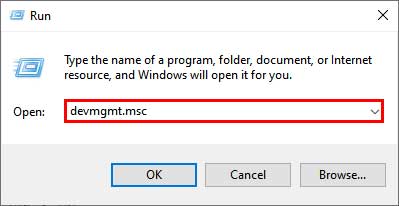
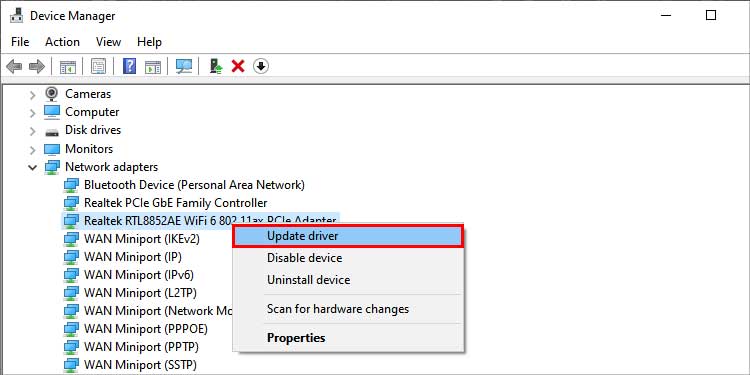
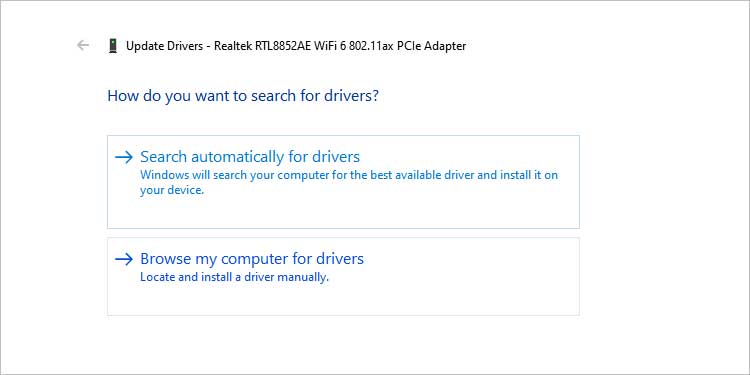
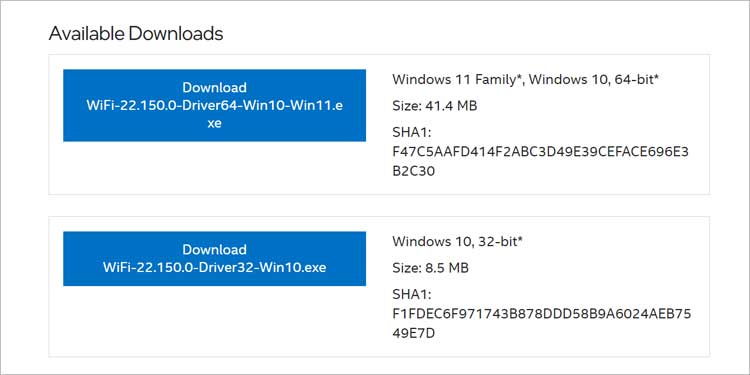
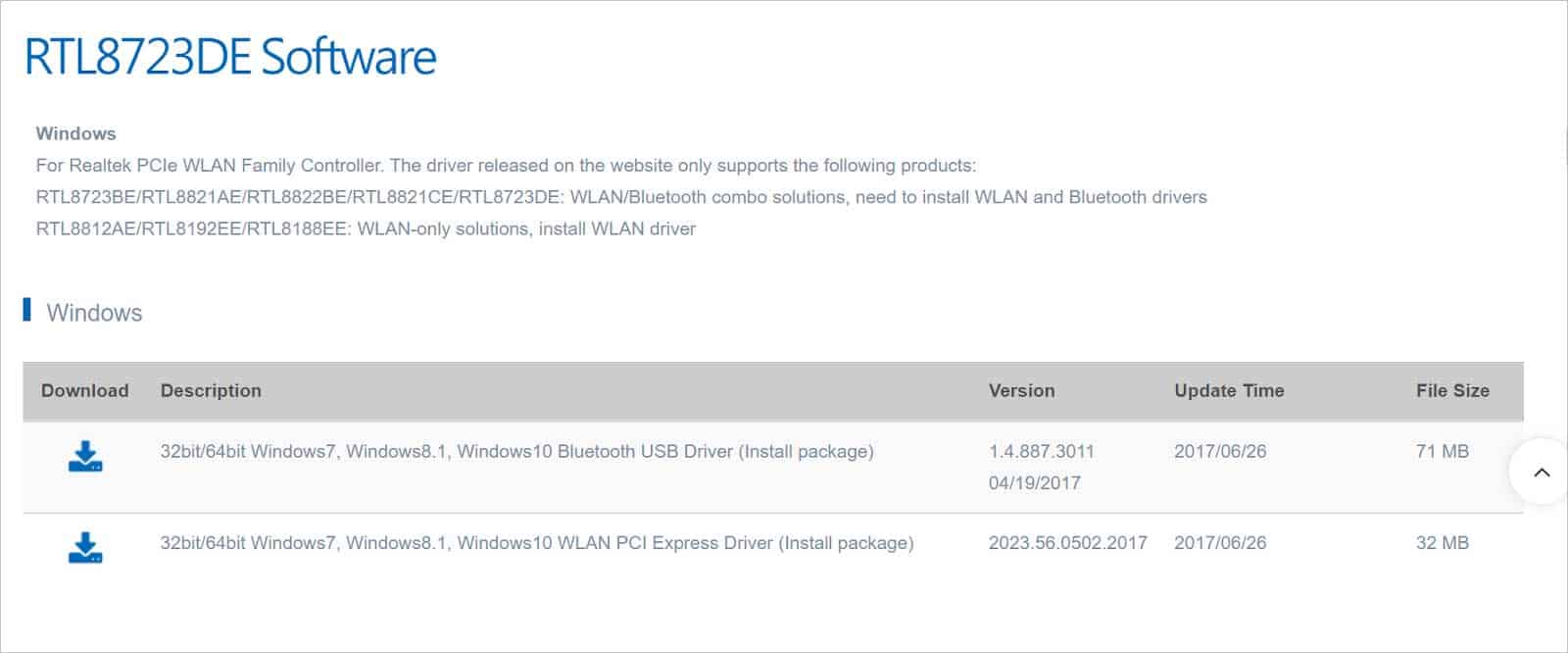
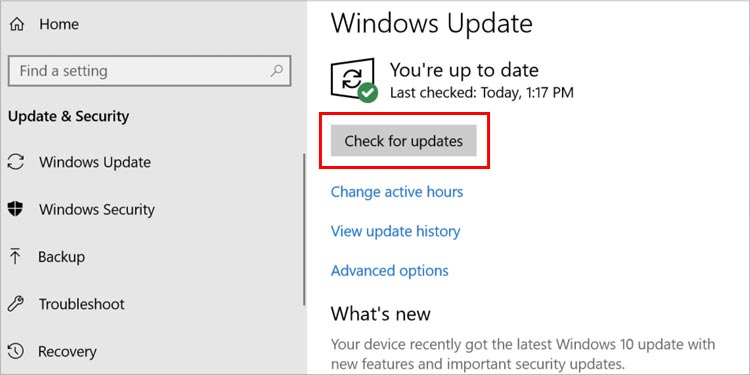
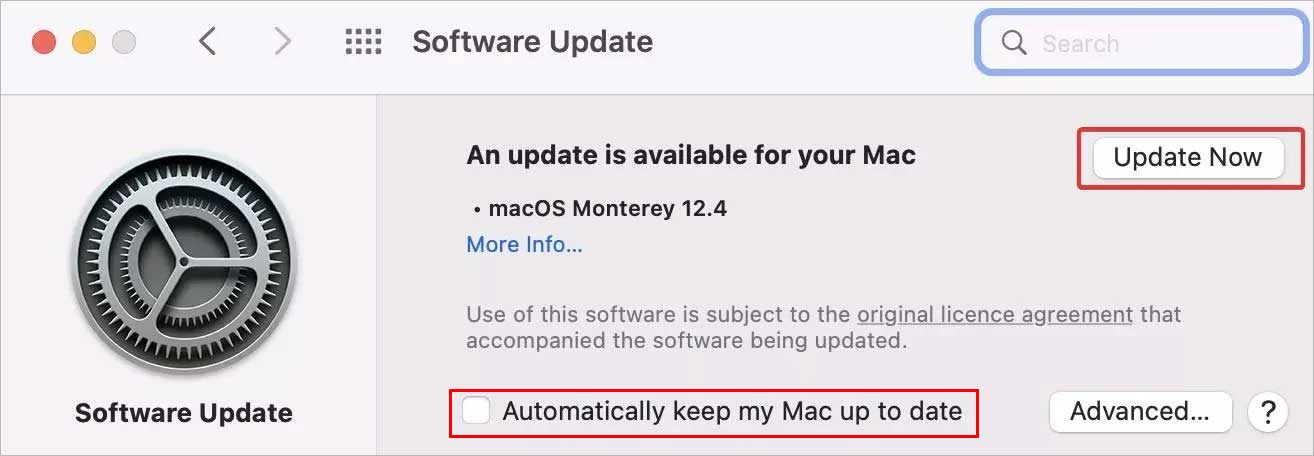
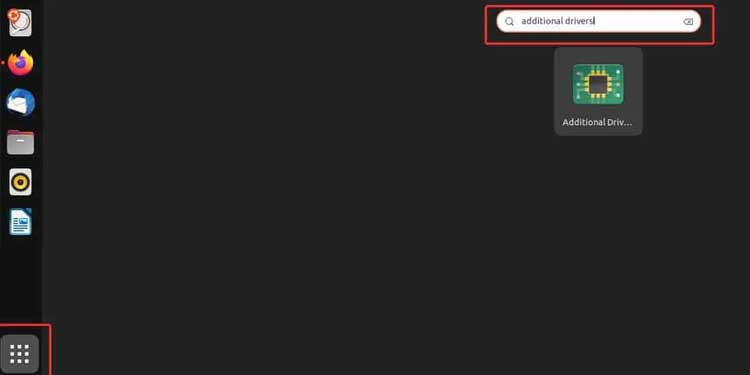
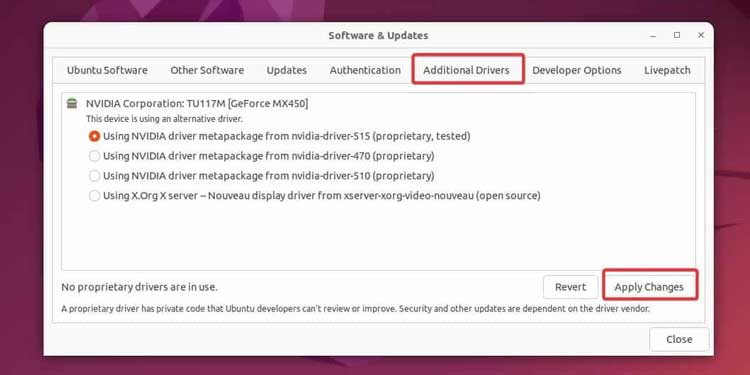
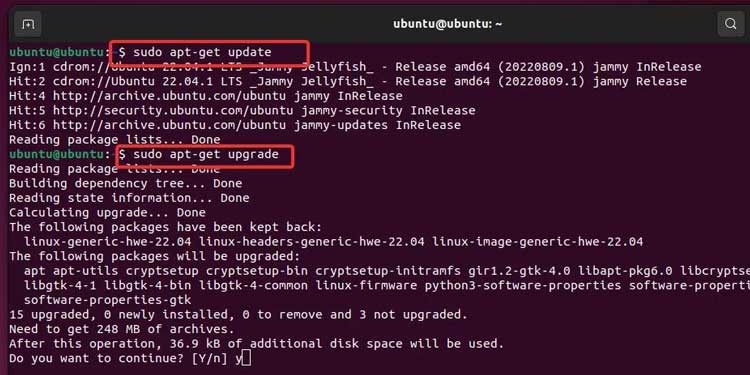
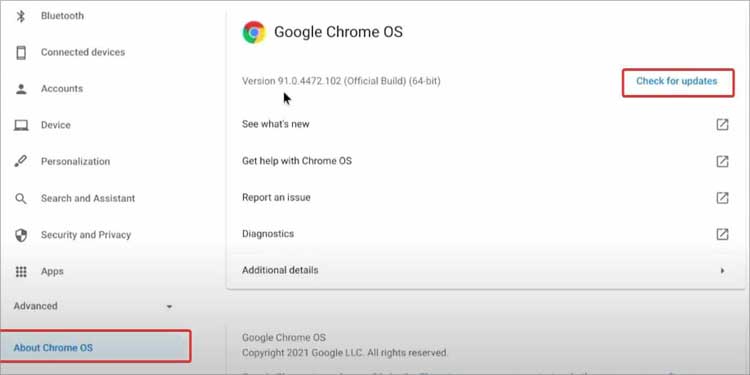
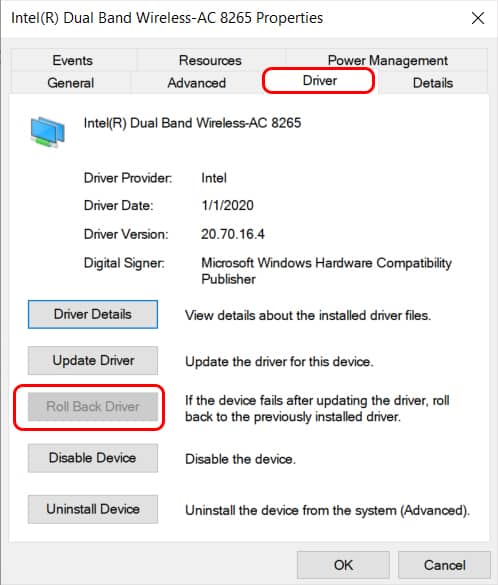
title: “How To Update Wi Fi Driver " ShowToc: true date: “2022-11-06” author: “Stephen Coleman”
On Windows, you can perform Wi-Fi driver updates through the device manager. Or, you can manually update it by downloading updates from the manufacturer’s website. However, on the Mac and Linux based devices, the update process is taken care of by the regular system updates. In this article, we will discuss in detail how to update the Wi-Fi drivers across different OS platforms.
Update Wi-Fi Driver On Windows
You can update the Wi-Fi drivers on your Windows devices in a variety of ways. Generally, the Windows update manager downloads and install the required drivers on its own. However, some drivers may be missed occasionally. It’s always best to manually install the right drivers for your device.Here are some of the ways you could install Wi-Fi drivers on Windows:
Using Device Manager
Windows device manager is an important platform to check all the drivers installed on your device. It lets you update, uninstall and even roll back the drivers. You can always use this tool to update your Wi-fi drivers to their latest version. This is how you can do it using the device manager:
Manually Updating the Wi-Fi Drivers
To update the Wi-Fi driver on your own, you need to download the driver’s installation files from the manufacturer’s website. Intel and Realtek are some prominent Wi-Fi driver manufacturers, so we will cover how to download the required drives from their websites.
Updating Intel Wi-Fi Divers
To update the Wi-Fi drivers without using the device manager, follow these steps,
Updating Realtek Drivers
To update the Realtek Wi-Fi drivers, follow these steps:
Using Windows Update
You can also perform windows update to keep your drivers, in this case, the Wi-Fi drivers up to date. It will automatically download and install the latest drivers for the Wi-Fi adapter. To check and download the latest drivers using the windows update, follow these steps;
Update Wi-Fi Driver On Mac
On Apple devices, especially Mac, the drivers are automatically downloaded and installed when available. To check if any latest updates are available on this device,
Update Wi-Fi Driver on Linux
The Linux kernels have the Wi-Fi drivers integrated into them. Therefore, the drivers get updated automatically when new updates for the kernel are rolled out. However, if you want to update the drivers you can use the GUI or the Terminal of the Linux distros. In this article, we will talk about how to install the Wi-Fi driver updates on Ubuntu and Fedora distros.To perform a Wi-Fi driver update in Ubuntu, the most convenient thing to do is to use the Additional Drivers tool. To use this feature follow these steps,If you perform a thorough system update, this also can update the Wi-Fi device drivers. You can do this very easily using the command lines. Follow these steps to perform the system update.In the case of Fedora, you can again update the drivers using the terminal. Open the Terminal and enter the command Yum Update and hit enter. This command will update all the packages available for the system including the Wi-Fi interface.
Update Wi-Fi Driver On Chrome OS
The OS updates on Chromebooks automatically install the Wi-Fi drivers for the device. So, just make sure your system is up to date and it will take care of the Wi-Fi drivers on its own. The Chrome OS generally updates automatically. However, you can also perform the updates by yourself by following these steps;
Wi-Fi Not Working in Windows After the Driver Update
If this is the case, try rolling back the drivers to the previous version. Follow these steps on Windows: