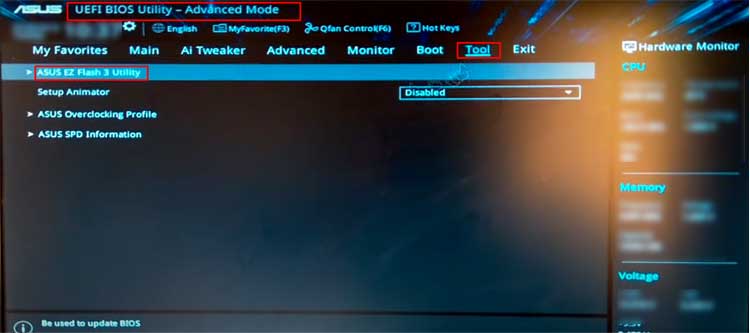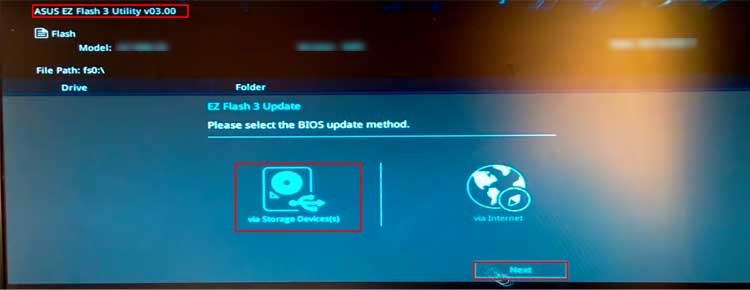In the newer systems, the older BIOS is being replaced with UEFI firmware which are more advanced and powerful. However, It is still termed BIOS till now.Different vendors of Motherboard have their own specific BIOS settings. However, the purpose of BIOS and the ways to update it are almost the same for every Motherboard. First, you would have to look at the build of your board. Then, download the respective update and finally install it through one or more means.Normally, It is not necessary to update the BIOS program time and again. Nevertheless, in this article, I am going to guide you through the process of updating the BIOS in your computer should you need it.
Why Do You Need a BIOS Update?
We often update our Operating System, Drivers, and other application software. But most of the users do not even think about updating the BIOS. It is also not recommended to update our BIOS settings. There is a big risk of damage while updating bios and it is advisable to leave it as it is.However, updating BIOS has its perks. Some Motherboards might have some bugs from the start. The manufacturer works to solve the issue and provides the solution in the update. Some of the BSOD errors can also be rectified through BIOS updates.Here are some of the reasons why a BIOS update might be necessary.
How to Update BIOS in your Computer
You have to be extremely cautious while updating the BIOS. If some hindrance occurs during the BIOS update, then your computer will not start at all. Hence, you have to be alert to situations such as the power supply. You also have to make sure your computer does not turn off in the middle.Similarly, the BIOS version you download should be specific to your Motherboard and needs to be compatible with it.As it possesses a big risk of permanent damage, you should first ensure that you require an update at all. If you are certain that updating BIOS will bring some positive change to your computer, then only you can go for it.Let’s go through a step-by-step process of updating the BIOS on your computer along with the necessary precautions on the way.
Check Your Current BIOS Version
It is absolutely necessary to check the current BIOS version of your computer. Since there is a huge risk associated with the update, you have to be sure that you have an old version of BIOS.The update is not worth the threat of permanent damage if it does not provide a newer version.So, let’s go through the process of checking your PC’s existing BIOS version.After you have noted the current version of your BIOS, let’s move toward the next step of locating your motherboard’s build.
Find Your Motherboard’s or System’s Build
As I mentioned earlier, every Motherboard manufacturer has its own BIOS coding. Installing an incorrect BIOS file can completely damage your computer. Hence, you need to identify the manufacturer and model of your Motherboard.If you are using a laptop, then you can look at your PC’s model. Generally, the laptop manufacturers have their own Motherboard. They provide their unique drivers and programs on their respective websites. You can look under your laptop and you will see a sticker with model name/number, S/N, or SNID.However, most desktop computers are custom built and consist of parts from different vendors. Hence, if you are a desktop user, then it is worth looking at the build of your Motherboard. You can examine your Motherboard to find the Model name and its version.It might be a bit of a problem to know the build of the Motherboard if you use custom-built laptops. Custom Laptops are getting popular as well.Nevertheless, Windows provides us with a function to view the Mainboard model and version. Let’s go through the process of finding Motherboard’s built-in Windows.You can always use third-party software such as CPU-Z, GPU-Z, etc. for the purpose.Now, we move on to see if a new BIOS version has arrived and then to the process of downloading it.If you use a Gigabyte Motherboard, we have a dedicated article explaining how to update BIOS on Gigabyte Mobos, prepared just for you. Don’t forget to fill us in with your experience updating your Gigabyte BIOS.
Download the Latest BIOS Update
Once you have the model of your Motherboard, it is quite easy to download the BIOS update file. However, as of our warning earlier, it is important to ensure that you require the update to your BIOS.When you find out that the company has released the update, you should see what new features it provides. Furthermore, you have to make sure that the new firmware solves the issue you are facing such as Blue Screen errors, security issues, etc.If the update benefits you, then Let’s go through the process of downloading the BIOS update file.It is now time to backup your current BIOS information.
Backup the Earlier BIOS Settings
Most of the users do not change their BIOS settings and leave it to default. However, if you are a regular user and love to play with your PC, you must have made a few changes to BIOS. You would not want to lose those settings.You can use several methods to backup your modifications. Some of the systems provide the function to save the earlier settings while updating BIOS. In such a case, you can just choose to save and select the folder of your choice to store the file.But some of the Motherboards do not let you save it. In those situations, you can just open the BIOS page and note down all the settings on paper or on your phone. You can also take a picture of the settings.If you want to do it in a more standard way, you have to use third-party software to backup your BIOS settings. Universal BIOS Backup Toolkit is one of those software.You can follow the instructions below to backup your BIOS using the software.Now, we are ready to update the BIOS of your computer.
Install the BIOS Update
As every Motherboard is different, the process to update BIOS is also different. Some computers allow the update through an executable file while some require an external USB for installation.But you will receive one common warning for all systems: You should not close your computer or the power should not be cut off in the middle of the update. For Desktop users, I would advise using a UPS or some source of power to prevent this.Now, we are going to include all the possible ways to update BIOS that you can apply to all computers.
Using Executable File
Nowadays, most Laptop manufacturers and even some Motherboard vendors provide an option to download a .exe file to install BIOS updates. This makes the update process much simpler in comparison to other methods.To update your BIOS, please follow the instructions given below.If your system’s manufacturer does not provide this function, then let’s move on to the next method.
From BIOS Interface
Many Motherboards do not support BIOS update directly from windows. You need to enter the BIOS page during system boot-up. On the BIOS page, you would have to select a device or source from where the update will be installed.As a source for the update file, you can either use a USB drive or update directly from the internet. Let’s look at both ways of updating your BIOS.If you are not able to find the option to update in your BIOS page, you can always try the next method.
Using Bootable USB and DOS
If you have an older Motherboard or have legacy mode activated, then you can use a bootable USB to update your BIOS. You need to make a USB drive bootable and then type in some command in DOS for this process.Let’s go through the method stepwise.Finally, there is yet another easy method to update BIOS for some Motherboards. Let’s look at the process.
Using Motherboard’s Utility Software
Some Motherboard provides a utility program that can be installed on the computer. The program tracks all the functions of the board. You can check the status of your system hardware such as CPU usage, FAN, RAM, etc.Among other functions, you can find an option to update your BIOS as well.You can follow the instructions below to update your BIOS through this method.