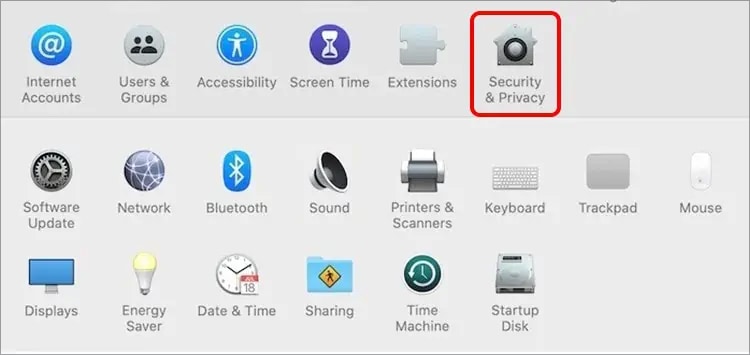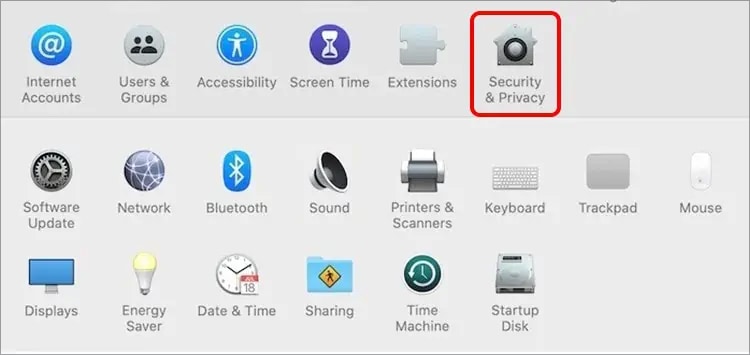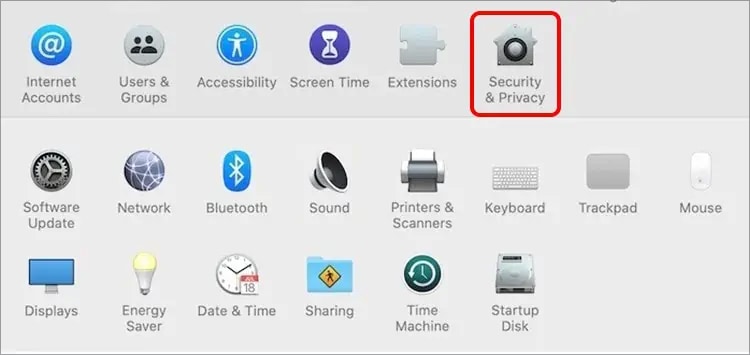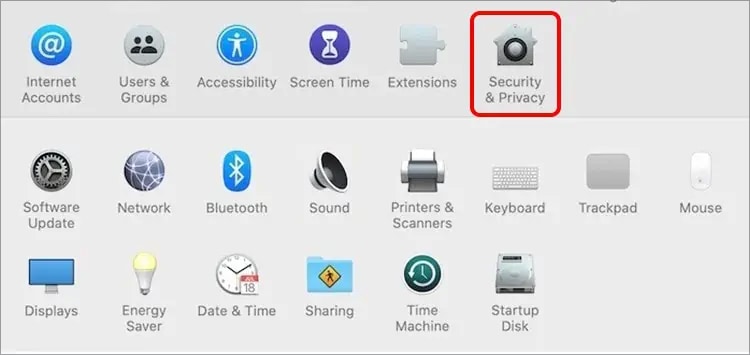For this, macOS has provided you an option to enable your location directly from System Preferences. However, this will enables various websites and applications to gain access to your location.So here, we shall guide you through the exact steps to enable this feature on a Mac computer. Continue following the article till the end to understand how you can let only a handful of selected apps use the location services without giving access to any unnecessary apps.
How to Turn on Location Services on Mac?
A plethora of applications and websites these days request your location access to provide additional features for you. So, if you want to use online maps, calendars, device trackers (Find My Mac), or simply share your location with your friends, you have to enable location access. However, there are various other options that you can explore to use this feature in the most efficient way. A couple of these options are explained below as well. But first, let’s talk about how to actually turn on location services on a Mac.
Turn on Location Services
You can enable location services directly from the desktop screen, particularly the menu bar. Here’s how you do it:
Turn on Find My Mac
Find My Mac is a pretty useful macOS tool. Using this tool, you can look up the exact location of your Mac. So, whenever your computer is lost or misplaced, you can easily track it using Find My Mac. This utility tool uses Apple’s location services feature. Once you turn on the location, you then have to head over to the settings and give Find My Mac access to your current location. Here are the exact steps to do so:
Choose Which Applications Can Use the Location Services
If you don’t want to give all applications on your computer access to your current location, you have the option to do that as well. Through the System Preferences, you can choose which applications can get access to your location and which cannot. So, you can protect your privacy from unwanted applications with the steps shown below:
How to Know if An App Is Using My Location?
You can easily determine which applications on your computer are using your location right now. A location indicator is present on the menu bar, and this can be seen directly from the desktop screen. When you click the location icon, you’ll be presented with a list of applications that are tracking your location presently. However, if you don’t see this icon on the menu bar, there are currently no apps trying to access your location. macOS has also provided you with an option to view the list of applications that have requested your location in the past 24 hours. Here are the steps to do so: