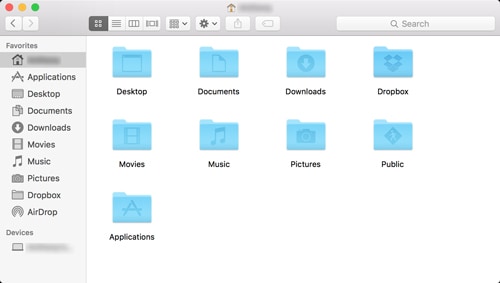Talking about data transfer specifically, you can easily transfer photos from your Android or PC to an SD Card by using the in-built File Manager tool. You’ll find all the necessary steps for this in the article below.
How to Transfer Photos to SD Card on Android
SD Cards come in 3 sizes; Standard, MiniSD, and MicroSD. Android devices use MicroSD (15mm11mm1mm) as they are the smallest version. Transferring photos from your internal storage to a MicroSD is very straightforward. Here are the exact steps to do so:
How to Transfer Photos to SD Card on PC
Some laptops have a built-in SD Card slot, which is great. The caveat is that this is a rare feature, and the slot only fits Standard size SD Cards.This is why, in most cases, you’ll need an external card reader to connect an SD Card to a PC. But if you have one ready, here are the exact steps to transfer the photos:
On Windows
You can either copy or cut (move) the photos via the File Explorer. Here are the exact steps to do so:
On Mac
Mac users can easily transfer the photos by opening a Finder window and dragging and dropping the photos. You’ll find the exact steps for this listed below:
Related Questions
SD Card Not Showing Up on PC. How to Fix?
An unreadable SD Card is generally a hardware issue but can also happen due to corruption. First off, you should try to use the card on another device to make sure it actually works. Next, ensure it’s not a hardware issue by trying a different card reader or USB port.Finally, launch the Device Manager, then enable/disable the reader and update the card drivers. On Mac, you can perform a software update by going to System Preferences > Software Update and pressing the Update Now button.You can read how to fix unreadable SD cards for more details on these solutions.
SD Card Undetected on Android. How to Fix?
You can usually fix an SD Card that’s not detected on Android devices by turning off the phone and reseating the SD Card. If that doesn’t work, we recommend using a card reader to connect the card to a PC. This way, you can test if it actually works and repair any corruption issues in the process.
How to Format SD Card?
On Android, go to Settings > About Phone / Device Maintenance > Storage. Tap the Format SD Card option and accept the prompt.On Windows, you can right-click the SD Card via File Explorer and select the Format option. The default settings will generally be fine and don’t require any changes. Alternatively, you can also format an SD card via Disk Management.On Mac, you can use the Erase option in Disk Utility.If you’re unable to format the SD Card, it’s usually due to write protection. You can use other utilities such as Disk Management or diskpart to format your SD Card.
How to Save Camera Photos to SD Card by Default?
Most phone cameras provide an option to select the default location to save new photos. You can find this under Camera App > Settings > Save to SD Card.
Pictures on SD Card Not Showing In Phone Gallery. How to Fix?
If you’re unable to view the photos stored on your SD card via the gallery, this usually indicates a file system issue. To fix this, you can connect the SD card to a PC, backup the contents, and format the card.On Windows, the default file system is NTFS, but this is not supported on Android devices. So, remember to pick either FAT or exFAT as the file system when formatting.
SD Card Corrupted / Unreadable. All Photos Deleted. How to Recover?
First things first, if the SD Card is still in use, unplug it immediately. The less you’ve used the SD Card, the higher the chance of recovering your photos as they’re unlikely to have been overwritten yet.Next, use a reputable recovery tool such as PhotoRec, Recuva, or SanDisk Rescue Pro.If the contents of the SD Card are extremely important, it may also be worth contacting a Data Recovery expert. Their services typically come at a high cost, but the chance of recovery is much higher, as they are experienced with this, and have access to advanced forensic tools.