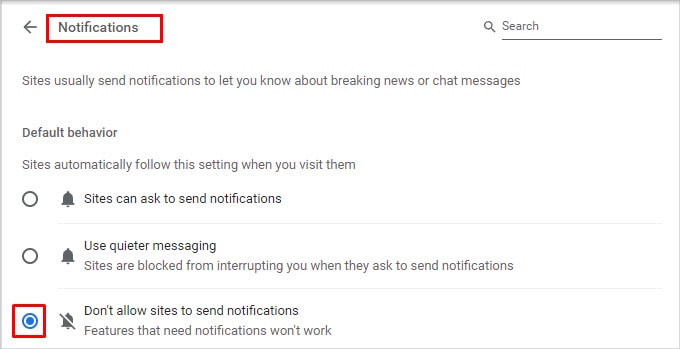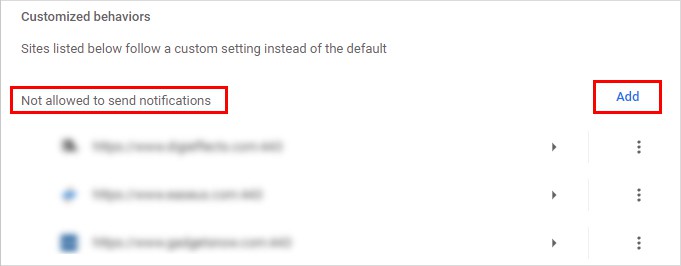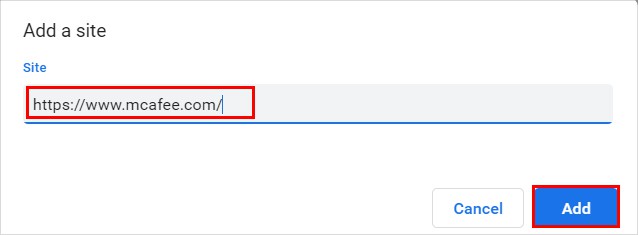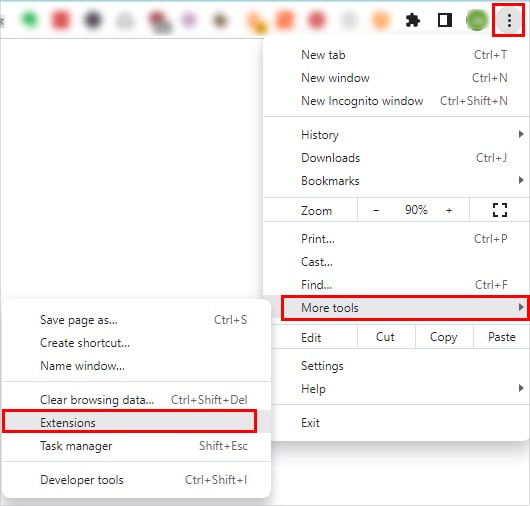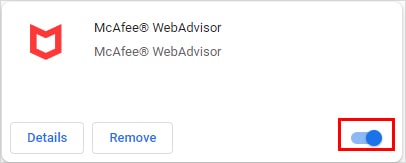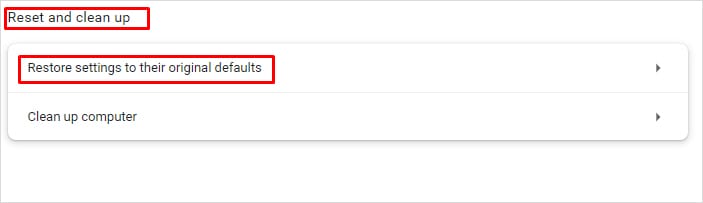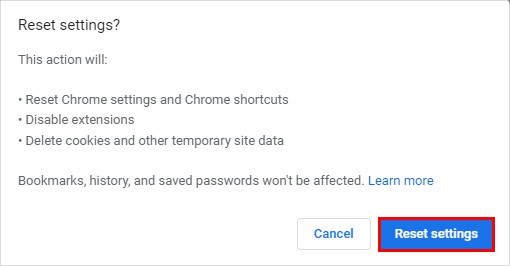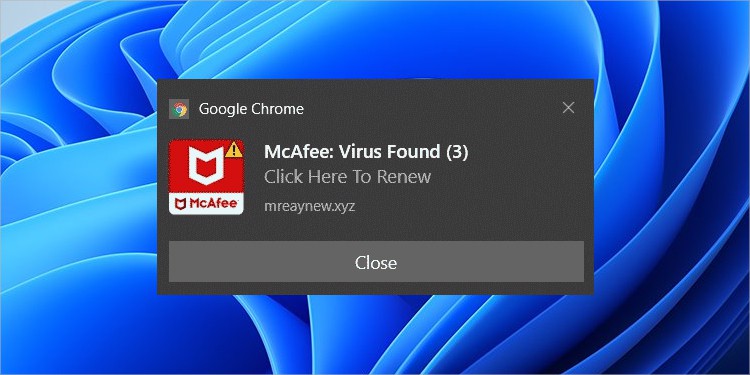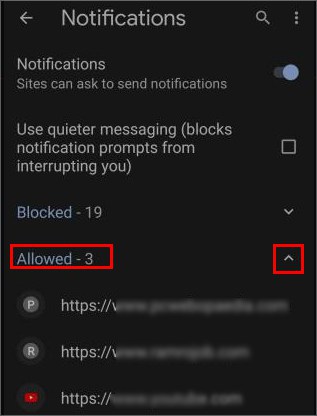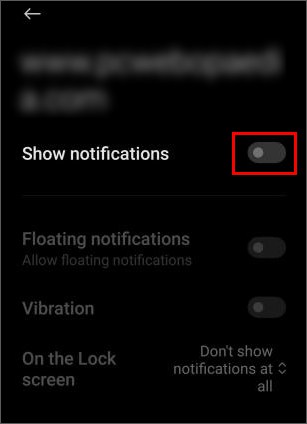On the other hand, if you neither have the McAfee app nor the browser extension installed on Chrome or your system, they are probably fake McAfee pop-ups.So, without further delay, let’s disable the McAfee pop-ups on Chrome and also learn to spot and stop the fake ones.
How to Stop McAfee Pop-Ups on Chrome?
For the time being, you can open and use Incognito mode in Chrome to temporarily avoid notification pop-ups from McAfee.However, to block them completely, you have to change the notification settings on Chrome. Furthermore, you can restore Chrome settings to default or even uninstall the app as a last resort.
Add the Mcafee Site to Notification Block List
On Chrome, you can block the push notifications you receive from any site, including the McAfee site. By enabling it, you allow Chrome to hide all the McAfee notifications from popping up.
Uninstall the McAfee Chrome Extension
If you still get the McAfee pop-up notification when opening Chrome, you can uninstall the McAfee chrome extension. In case you need it again, you can reinstall it later from the Chrome Web Store.
Use the Default Chrome Settings
The McAfee browser extensions could have made unintended changes to your Chrome settings. So, consider using Chrome’s default settings to undo the changes and stop getting the pop-up alert notifications.
How to Spot and Stop Fake McAfee Pop-Ups on Chrome?
In some cases, you might get notification pop-ups that appear to originate from McAfee, when in reality, they are fake malicious pop-ups. Ironically, hackers send these notifications hoping that someone clicks them to steal credentials by infecting their PC. If you receive these notifications even when you haven’t opened the Chrome browser and don’t have the McAfee desktop application installed on your PC, it’s likely a virus or adware.For example, they might display the message “Your McAfee has Expired” or “Virus detected.”You can identify them by looking at their URL. Most of the fake ones display site URLs other than the official McAfee site. Whenever you click one of their notifications, they redirect you to a completely different site.To get rid of the fake pop-ups or stop them when you open Chrome, you can add their URLs in the “Not allowed to send notifications” section, as mentioned above.Unlike on a desktop, you cannot manually add a site’s URL to the Chrome notification block list. However, you can check if a particular is allowed to send notifications on Chrome and disable it from there:Furthermore, you can install an adblocker extension to prevent fake McAfee and other malicious ads. You can download the extension from the Chrome Web store. But be sure to check the review and number of users that have downloaded the extension.In case you have clicked the fake pop-ups, consider scanning your system with another antivirus, as your system might have been infected by malware.