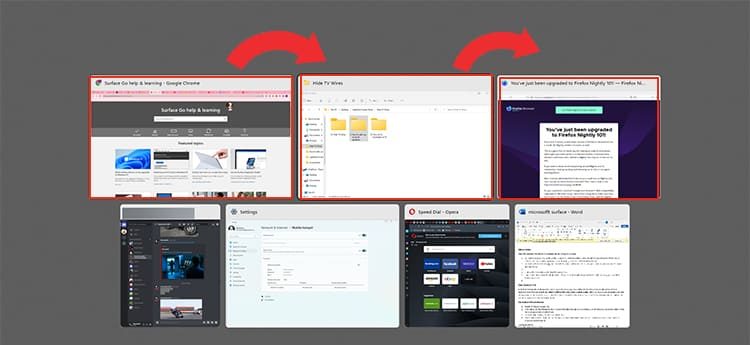Do not worry; the process is simple. You can access the split-screen functions using a mouse, keyboard shortcuts, or by accessing the snap layout. Check out the steps below to learn each of these alternatives.
Splitting Screen On Windows 11
There are three ways that you can split screens on windows 11. We can utilize snap layout from the maximize button and keyboard shortcuts which are windows built-in split-screen combinations.We also get the option to manually use snap assist, which is Window’s way of predicting split-screen combinations.You do not need to know all of the alternatives. Get comfortable with an of the option, and it will be with you for life.
Access Snap Layout via Maximize Button
Windows has something called a snap layout. It’s a collection of all split-screen combinations. We are allowed a maximum of 4 split windows on the screen at any given time. Follow the steps below to use the snap layout in windows 11.Remember, the layout guides how you want to split the screen. The size of the windows, where the windows will be placed, or the number of windows allowed in split-screen is exactly according to the grey outlined pictures in the snap layout.
Use Keyboard Shortcut
There are two keyboard shortcuts we can use to get the same result. We recommend the first option but learn the second one if you do not like using the mouse.
Alternative 1
An alternative to the above-stated method is by pressing the keyboard shortcut Windows Key + Z. This will make the snap layout pop up. Choose the combination that you want. Once done, Windows will ask you to choose the other halves, thirds, or quarters of the split-screen. The number of combinations will depend on the version of Windows 11 you have set up. Choose one that is suitable for you.
Alternative 2
Press and hold Alt and tap on Tab. This will display all windows Tab currently open.Choose a window you want to be displayed on the screen. Use the Tab or arrow key to navigate and let go of the ALT key to enter.Press and hold the Windows key and tap on the Arrow keys. The direction of the arrow key chosen will decide where the windows will be placed.Once a single window is placed, let go of the window key. You will be directed toward choosing other sections of the screen.
Drag Window With Mouse
Windows 11 is very intuitive. It has something called snap assist, which interprets your action and suggests a possible split-screen action. Follow the steps below and split the screen using your mouse.You will have to get the hang of this to do it properly. Remember, you are only placing an individual window at a time. Once a window is placed in a particular split screen combination, windows will direct you to choose other windows for the split-screen.
Snap Layout Not Working?
The snap windows function is turned on in Windows 11 by default. If the split-screen option is not working, snap windows is responsible for enabling or disabling this function. You will have to check multitasking settings to find this option. Use the following steps to check:
Will Snap Layout Increase if We Have Multiple Monitors?
Adding an extra monitor means that you are increasing the screen real-estate. It doesn’t mean that the combination of split screens will increase. The windows will get bigger if you choose the Extend display option, but the combinations will remain the same. Follow the steps below to extend the display.
Is Split-Screen Process Same in Windows 10?
There are overlaps in the processes but it not exactly the same. We have a specific article focused on Windows 10 split screen procedures. We recommend checking that out for an accurate process.