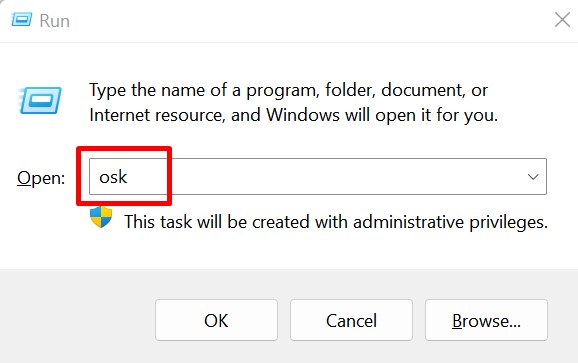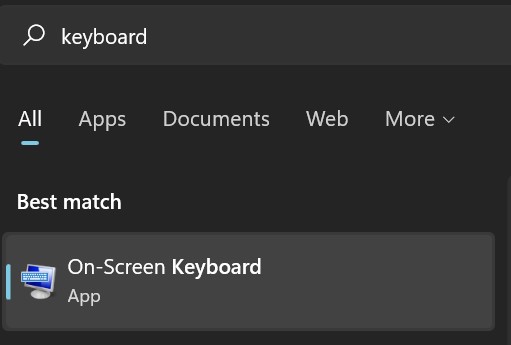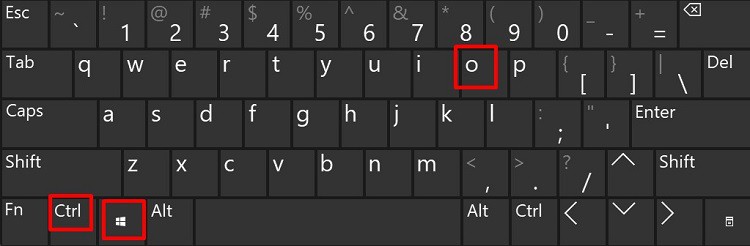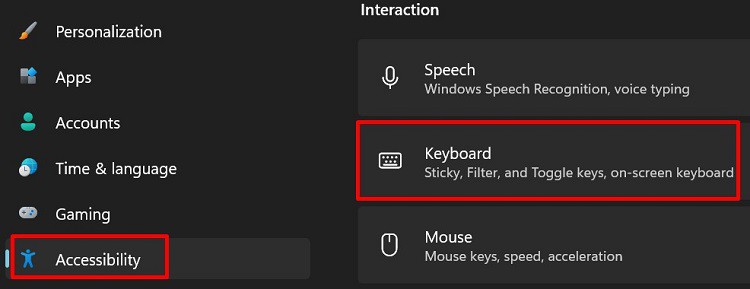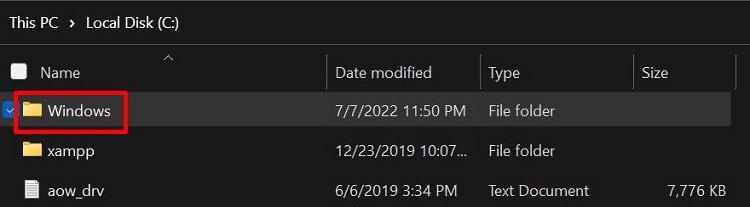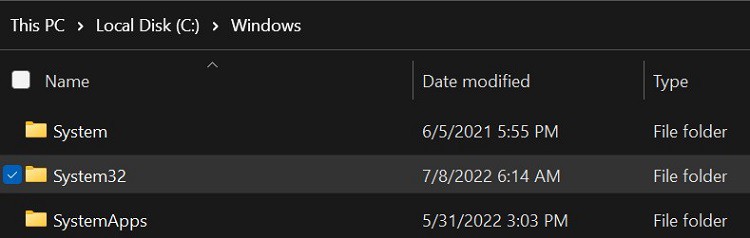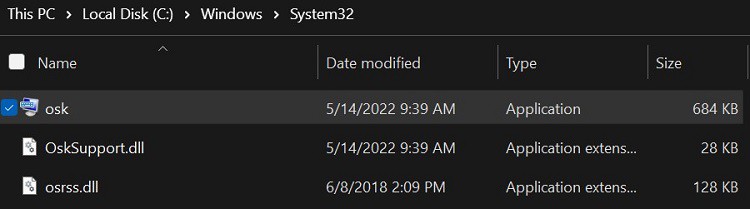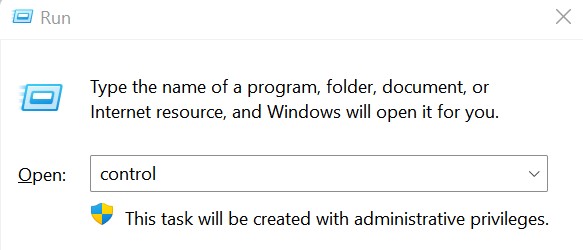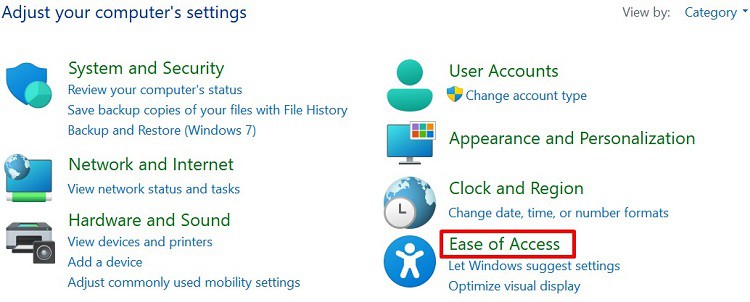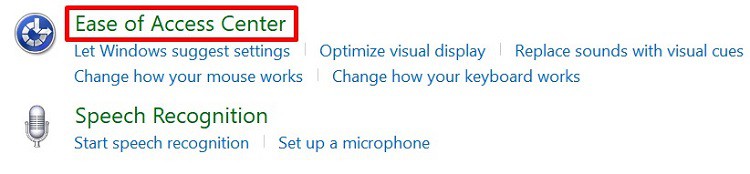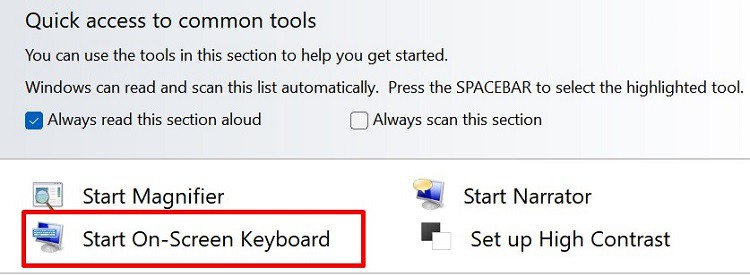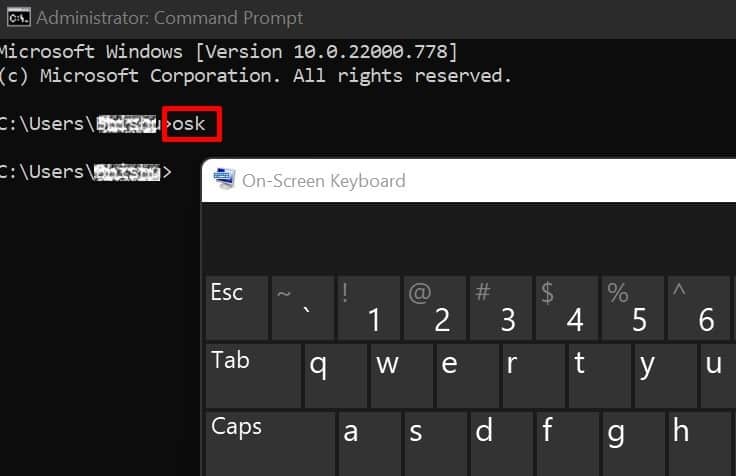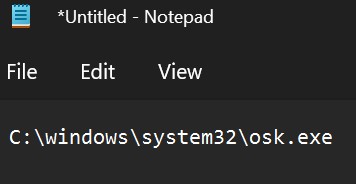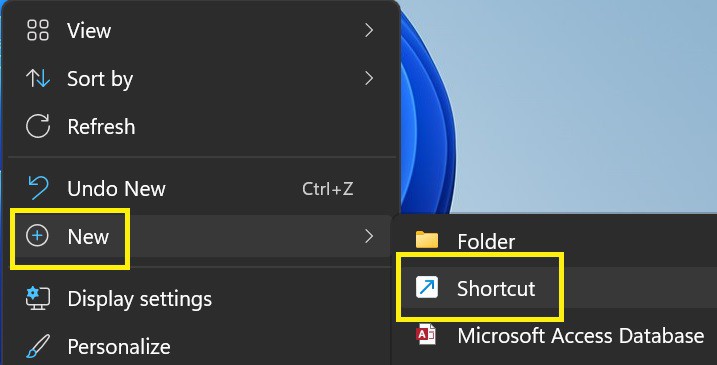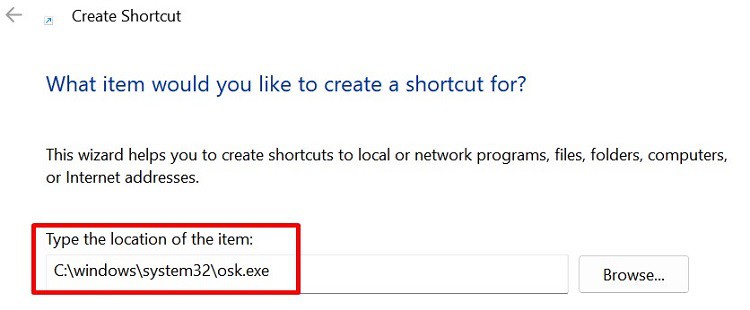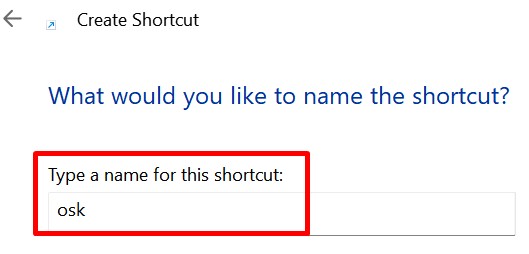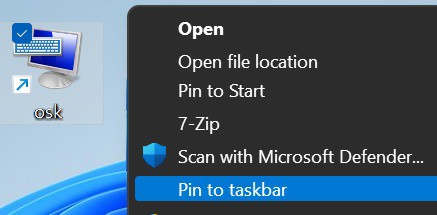Well, your typing speed might decline when you use the virtual keyboard. Nonetheless, this is a beneficial tool for all the physically-challenged individuals.Indeed, launching the On-Screen Keyboard is not a hard task as you can do it within just a few seconds. But, in this article, we will not just teach you the direct method but also guide you with new techniques you may have never tried before.
When Should I Use the On-Screen Keyboard?
An On-Screen keyboard is available in most operating systems. If you’re missing out on using this tool, here are some important scenarios on when you can use it:
On-Screen Keyboard can help you complete your task if you have an injury that doesn’t allow you to type. Interestingly, this tool can be a permanent solution for physically challenged individuals.The keyboards or laptop keypads you use are hardwares, and they have a certain lifetime. You never know when they can stop working or get damaged. In such cases, you can use the On-Screen Keyboard until you replace it with a new one.Moreover, you might spill water or coffee that can short circuit your keyboard. When this happens, some keys on your device may not function. In order to use these keys, you can show the in-built keyboard on the screen.If your laptop supports touchscreen and tablet mode, On-Screen Keyboard can be beneficial whenever you need to type anything.Also, the in-built tool can be controlled by a joystick or a gaming controller. So, you can also use this while gaming.
How to Show Keyboard on Screen
Well, there are plenty of ways to show the keyboard on the screen for different operating systems. However, this section will focus on the ten techniques to launch the On-Screen Keyboard on Windows 11.
Using Run Command Window
The specialty of the Run command window is to launch any files or programs on your Windows PC. So, it’s definitely possible to show the keyboard on screen using this tool. Here’s how you can do it:
Simply Search From the Start Menu
Well, another simple method to show the keyboard on the screen is by searching the tool directly from the Search Icon or the Start Menu. Follow the below steps to learn this technique:But, if your Start Menu is not functioning, you might also face trouble launching other tools. So, read this post to learn how you can fix it.
Directly Use the Keyboard Shortcut
The easiest method to launch the On-Screen Keyboard is using the dedicated Keyboard shortcut. Well, all you have to do is press Windows + Ctrl + O keys simultaneously. Then, within a second, you see the tool pop up. However, the shortcut key is only useful when you have a working keyboard. Indeed, this technique becomes useless when your device isn’t functioning well or you can’t press the dedicated keys. So, you can navigate to the methods below to see an alternative option for launching the On-Screen Keyboard. Also, you can try these steps to fix your keyboard on Windows 11.
From Windows Settings
Interestingly, Windows has a dedicated section for On-Screen Keyboard in Settings. Here’s how you can launch the tool from there:
Launch From the Installed Location
Going to the installed location gives you the idea of where Windows stores the On-Screen Keyboard file. The following steps will guide you in launching the tool from Windows File Explorer:Alternatively, you can directly copy and paste this location on your Windows File Explorer address bar to launch the On-Screen Keyboard:C:\Windows\System32\osk.exe
From Ease of Access Center
Interestingly, you can also open the On-Screen Keyboard from Windows Control Panel. To learn more about this, here’s a step-by-step guideline:
Using the Windows Terminal
Well, if you love to work on a Windows terminal, you’d be excited to know that showing a keyboard on the screen is possible from both Powershell and CMD. Go through these simple steps to do just that:
Create a Batch File
Very few know that you can create a batch file for loading the On-Screen Keyboard on Windows. Follow this simple guideline to show the keyboard on screen using a batch file:
Create a Shortcut Icon on Windows Taskbar
Creating a shortcut icon on the Windows taskbar will show the keyboard on the screen with just a single click. This way, you do not have to keep pressing the shortcut keys or navigate to a certain location to launch the On-Screen Keyboard.Here’s how you can create a shortcut to On-Screen Keyboard manually:Alternatively, you can search for the On-Screen Keyboard from Search Menu. Then, right-click on the tool and select Pin to taskbar.
Use a Third-Party Virtual Keyboard
If you’re not a big fan of the On-Screen Keyboard, you can download any third-party application from the internet. This way, you get a virtual keyboard that can be customizable with some additional features.Well, some popular third-party apps are Comfort On-Screen Keyboard Lite, Click-N-Type, TouchIt Virtual Keyboard, etc. Also, there are online tools that can assist you with keyboard functions.