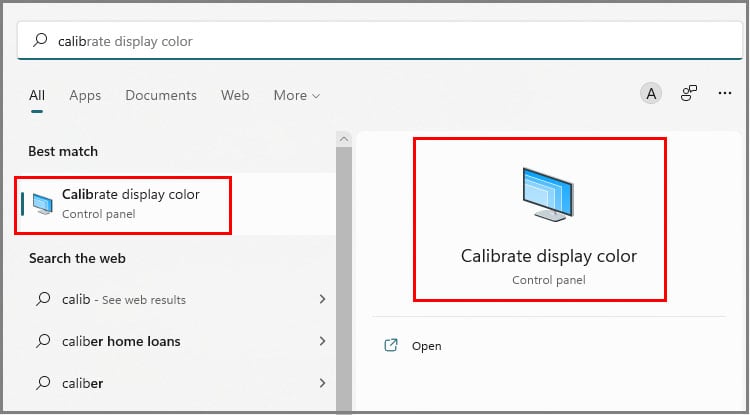Here’s how the process typically goes: You assemble the stand, connect the monitor and PC with the appropriate cables, calibrate the monitor to your liking, and enjoy. Occasionally though, some minor slip up during this process leads to various display issues.As such, we’ve detailed the correct way to set up your Dell Monitor, how to troubleshoot common issues, and other related topics in this article.
How to Setup A Dell Monitor
When you unbox the monitor, make sure to store the accessories safely. This includes the manual as well, as it’ll be handy for reference when assembling the components.
Setup and Connect Monitor Stand
Assembling the stand and connecting it to the monitor is a very straightforward process on Dell Monitors. Here are the steps to do so:
Dell Monitor Parts Description
Connect Monitor Cables
While it’s ultimately preference, we recommend routing the cables through the cable management slot. With that said, here are the steps to connect the monitor cables:
Calibration and Setup
As Dell monitors are pre-calibrated, manually calibrating isn’t a necessity in most cases. But if you’d like to proceed anyway, there are multiple good ways to go about it. The easiest way is via the On Screen Display (OSD). You can use the joystick on your monitor to access the Colour Calibration feature and calibrate your monitor without any software.The second way is to use calibration programs provided by Dell such as DUCCS, Calman for Dell, Dell Colour Management etc.Finally, you can also use the Calibrate Display / Colour Calibration or similar option via system settings to calibrate your monitor on both Windows and Mac.The last part to setting up your Dell monitor is installing the drivers. The monitor will still work without the drivers, but you likely won’t be able to access the full range of resolutions, refresh rate and other features. During the unboxing, there should’ve been a Drivers and Documentation DVD. You can use this DVD to install the basic drivers for your monitor. While you’ll be fine with the base drivers in most cases, you can also download and install the latest drivers from Dell’s support site.Finally, if you’re looking to squeeze a bit more performance out of your monitor, overclocking could be worth looking into. We have an in-depth article on safely overclocking monitors if you’re interested.
How to Setup A Wireless Dell Monitor?
Assuming your device meets the hardware requirements, setting up a wireless Dell monitor is very simple. Here are the steps to do so:We also have an in-depth article on wirelessly using a laptop as a second monitor if you’re interested.
How to Connect Dell Monitor to Laptop?
We’ve detailed how to connect a Dell monitor to your PC in the sections above. The steps are mostly the same for laptops as well, but to recap, here’s what you should do:
How to Setup Dell Monitors with a Docking Station?
A docking station is an excellent way to create a multi monitor setup for everything from work and productivity to gaming. Assuming you’ve followed the steps from this guide to assemble your monitor, here are the further steps:
How to Troubleshoot Dell Monitor Issues?
Here’s how you can troubleshoot some common problems with Dell Monitors:
Power Issues
If the LED on your monitor isn’t on, the monitor likely isn’t receiving power. Try using a different power cable.If the LED lights up but the monitor doesn’t work, there’s a few things you can do. First, use the buttons on the monitor to access settings and make sure the correct display source is chosen. It’s also worth checking the brightness and resolution settings.Next, check the cables and ports for damage. Try a different set of cables if possible. Reseating your RAM and GPU and disconnecting peripheral devices can also help.
Monitor Buttons Not Working
If the buttons on the monitor don’t work, you can press a certain combination of the buttons (e.g., Button 1 and 4) to diagnose and reset the monitor settings. This differs according to the monitor, so you’ll need to refer to the manual or look up your specific monitor model online.
Monitor Shuts Down Randomly
If the monitor is overheating and shutting down, or making unusual noises, you can try a different set of cables. If the issue persists, it’s best to take the monitor for repair.
Display / Video Issues
If you’re facing video issues such as faded colors, distorted image, flickering lines, dead pixels, etc., there’s a few things you can try. First, you should test the monitor on a different system to figure out where the root of the problem lies. This could be your monitor, GPU, or even your system’s video settings. And once again, a different set of cables can help.On the software end, you should update your GPU, monitor, and chipset drivers. Dell also recommends keeping up with BIOS and system updates. Adjusting your brightness, refresh rate, resolution, and power management settings, and factory resetting the monitor settings via the OSD menu can also help.
Laptop – Monitor Connection Issues
Restart your laptop and reseat the connections. In case of wireless connection, remove the Wireless Monitor via Control Panel > Devices and Printers. Update the wireless card drivers, and try connecting once more.If the keyboard / mouse connected to the monitor wasn’t working earlier, you should make sure the Allow input from keyboard or mouse connected to this display option is selected during this setup. If the connection still doesn’t work, resetting the monitor to factory defaults may be helpful.You may also encounter error messages such as Error 1: Maximum of 2 connections reached. In such cases, you can look up that specific error online and troubleshoot it accordingly.