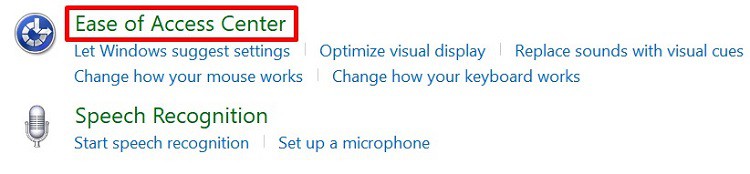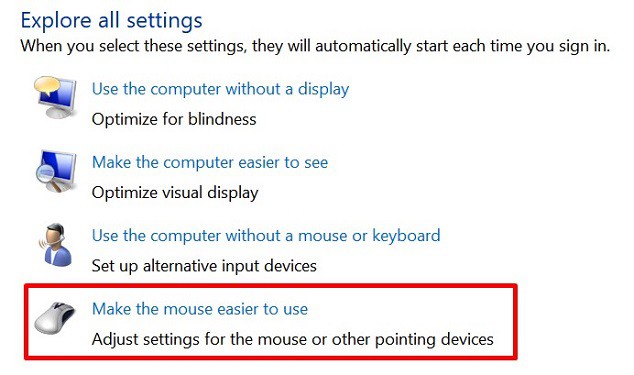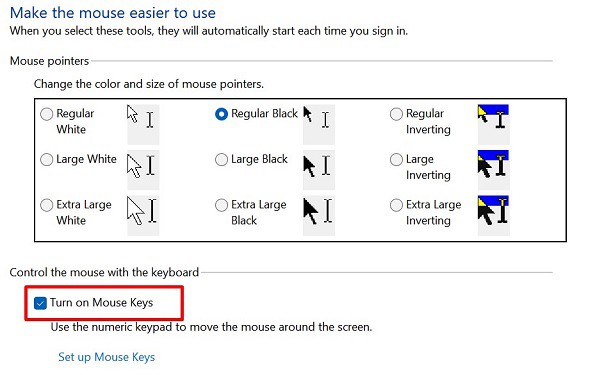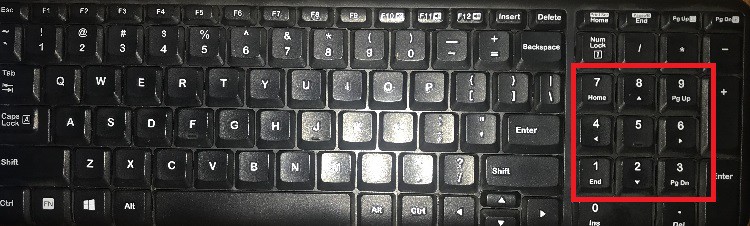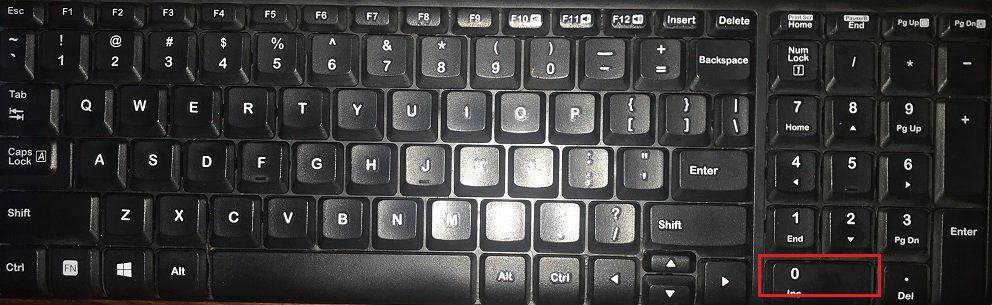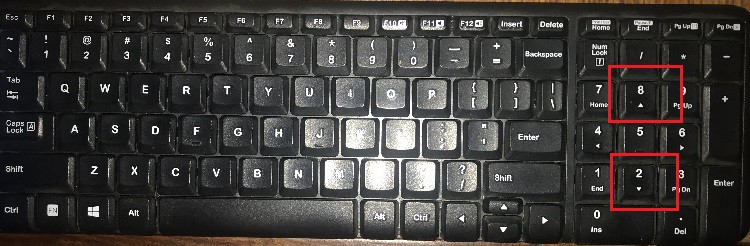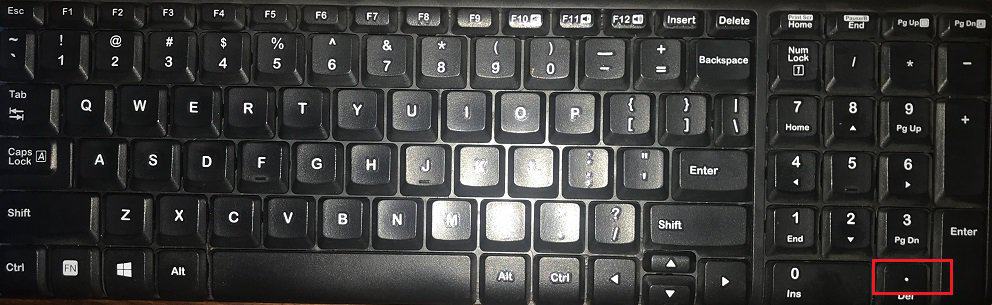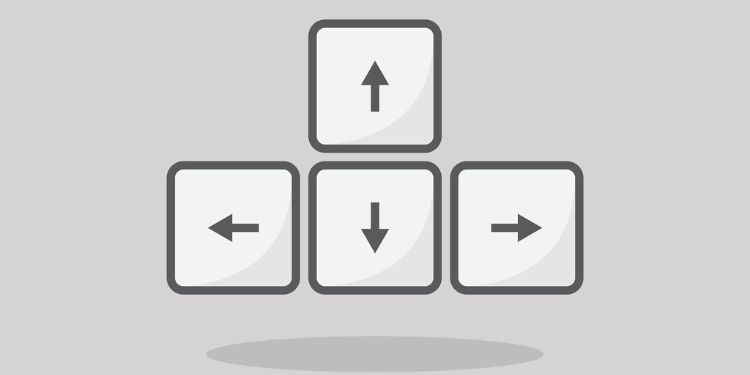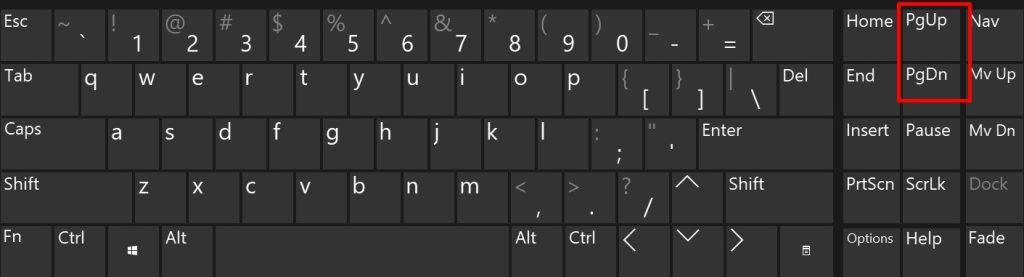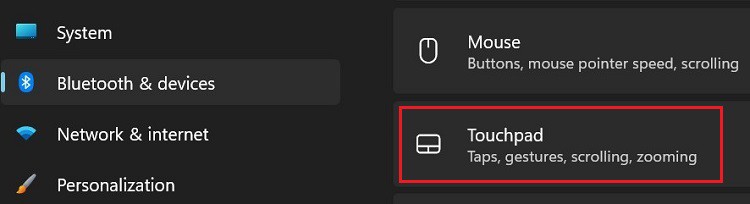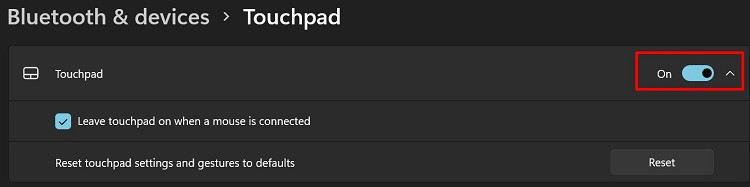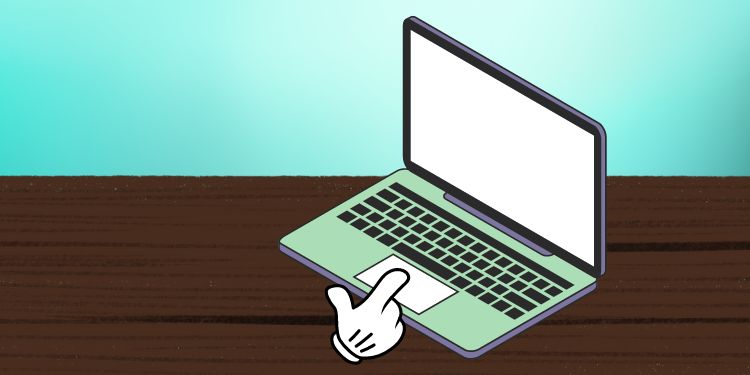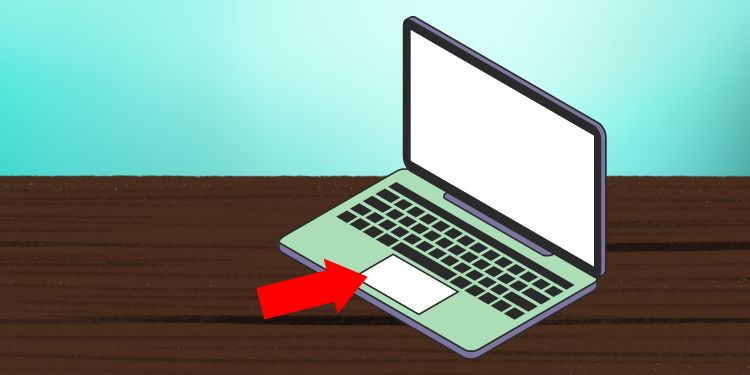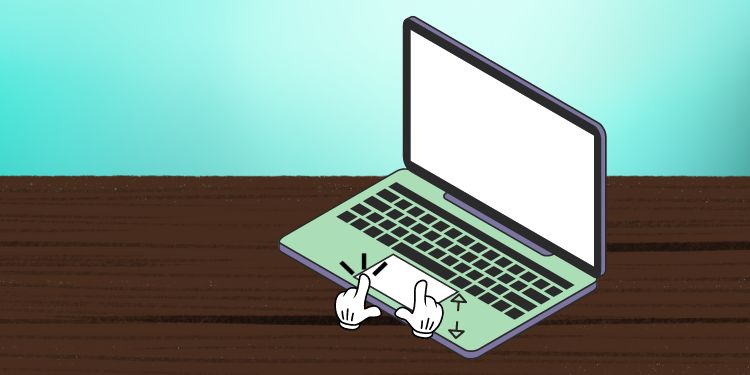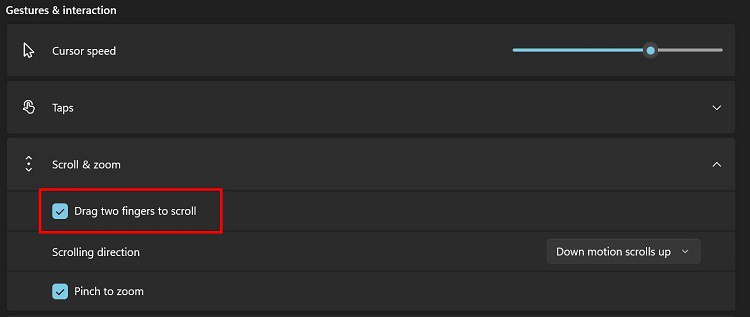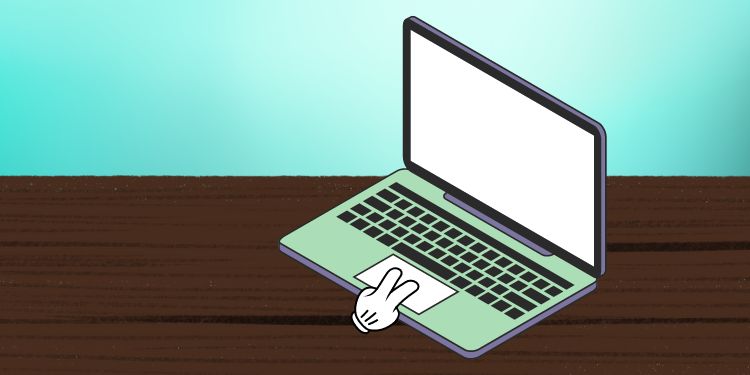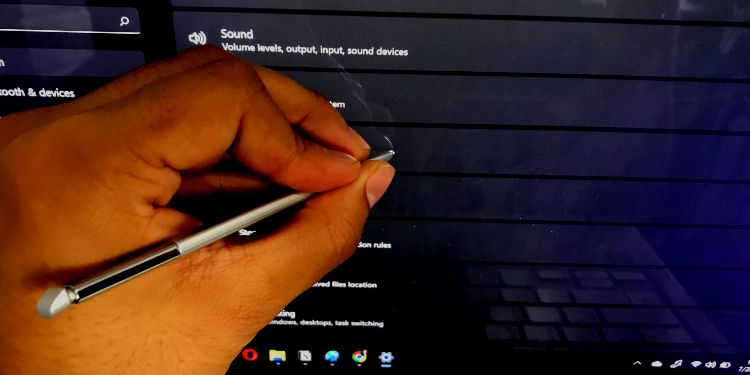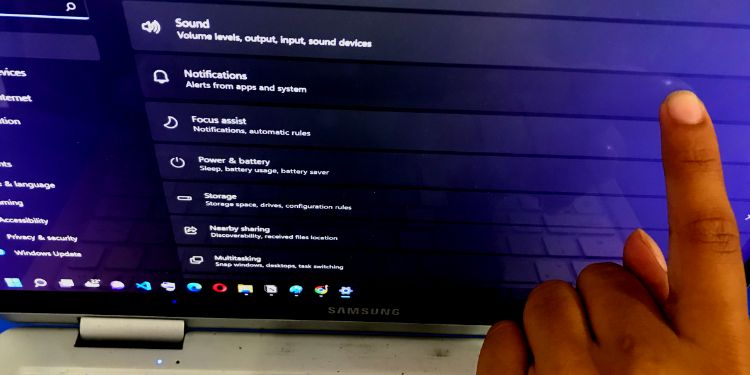In such a case, you could use your laptop’s touchpad or even a keyboard. In fact, there are several methods to scroll using these devices. Hence, it’s not necessary to get a mouse just for scrolling purposes. Now, without further delay, let’s explore some easy techniques on how to scroll without a mouse.
When Should I Scroll Without a Mouse?
Whether your mouse works or not, you can use several other techniques for scrolling. This way, you do not have to repeatedly reach for your mouse, which ultimately saves your time and makes your work much easier. Well, here’s when it’s best to scroll without a mouse:
Scrolling using a mouse may take you way down while reading certain content. Instead, you can use other techniques, like the up and down arrow keys, to scroll one line at a time.When your mouse is lagging or not working, but your keyboard is working fine, you can use the latter for scrolling.If your monitor supports a touch screen, you can directly scroll using your hands instead of a mouse.Some laptops come with a pen, while some support other types of pointing devices. So, you can definitely try scrolling with these tools for a new and better experience.
How Can I Scroll Without a Mouse?
Do you wish to learn new scrolling methods that don’t involve mice? In this section, we have covered the simplest techniques to do just that.
Turn on Mouse Keys and Use Numpad
When you want your keyboard to take complete access over your mouse, the optimal solution is to enable the mouse keys. If your keyboard comprises the Num Pad, you can directly press Alt + (left) Shift + Num Lock. Otherwise, you must turn it on from the Ease of Access Center. Follow these steps to enable and start scrolling using this method:Once the Mouse Keys function is enabled, you can follow the general guide below to learn how to scroll using this technique:Note: If there’s a horizontal scroll bar, you can press 4 to scroll from left to right and 6 to scroll from right to left.
Use the Up & Down Arrow Keys
If you’re on a desktop and wish to scroll without a mouse, you’ll need help from your keyboard.Basically, you can scroll using the upper and downwards facing arrow keys. Well, pressing the Up arrow key will scroll upwards, and the Down arrow key scrolls downwards. All you have to do is hold the upper/lower arrow key or simply press them once. When you keep pressing the key, the scroll motion is faster. But, when you have to read something on the web, it’s best to scroll it line by line by single pressing the key.Unfortunately, this method won’t work on text editors and file explorers. When you use these arrow keys, they will only move your caret from one line to another or select files in file explorer.
Use PgUp and PgDn Keys
Well, the PgUp and PgDn keys are dedicated to scrolling up or down anywhere. This works fine on both web browsers and text editors. Well, all you have to do is navigate to your document. Then, press the PgUp key to move slightly upwards and use the PgDn key to move slightly downwards.Like the arrow keys, long pressing these keys will help you scroll your document faster. But, we recommend the press and release technique when you’re reading something on the web.Unfortunately, these keys may not be accessible in many laptop models. So, you will need to get an external keyboard to use them. Else, you can launch the On-Screen Keyboard and hit these keys.
Use Space Bar in Browsers
Another method of scrolling without a mouse is using the Space Bar on your keyboard or keypad. However, this is only applicable in web browsers. Here are the two points to remember when using this key:
Use Laptop Touchpad
You do not generally need a mouse if you’re a laptop user. Indeed, you can easily scroll using your touchpad, usually located below the keyboard.However, if you’ve always been using a mouse, you may not know some interesting facts about the touchpad. Well, you can start using it without tweaking any settings if it’s already turned on. But, if you had disabled it earlier, here’s how you can turn it back on:Basically, there are two methods to use the touchpad for scrolling. So, let’s dive into each of them one by one.
Click & Drag the Scrollbar
Whatever window you navigate, there will always be a scrollbar on the right-hand side of the screen. So, all you have to do is:
Use Two-Finger Gesture
Most modern laptops support the two-finger gesture for scrolling purposes. But, before using it, you must enable it. So, here are the steps on how to turn it on and use it efficiently:
Scroll Using Touch or Pen
If your laptop supports a pen or touch screen, you can lock your mouse to the wardrobe. With the touch-screen feature, your laptop behaves like a tablet. So scrolling shouldn’t be hard for you. Also, that’s the same for a digital pen.
Using a Pen
Here, we have used the S Pen in Samsung Notebook for demonstration purposes. Follow the general guide to learn to scroll with the help of a stylus: Alternatively, you can press and hold the scrollbar and drag it upwards or downwards to scroll.
Using Your Fingers
Using the touch screen feature is similar to using a digital pen. Moreover, it has made tons of our work easier. Here’s how you can scroll with the help of your fingers: