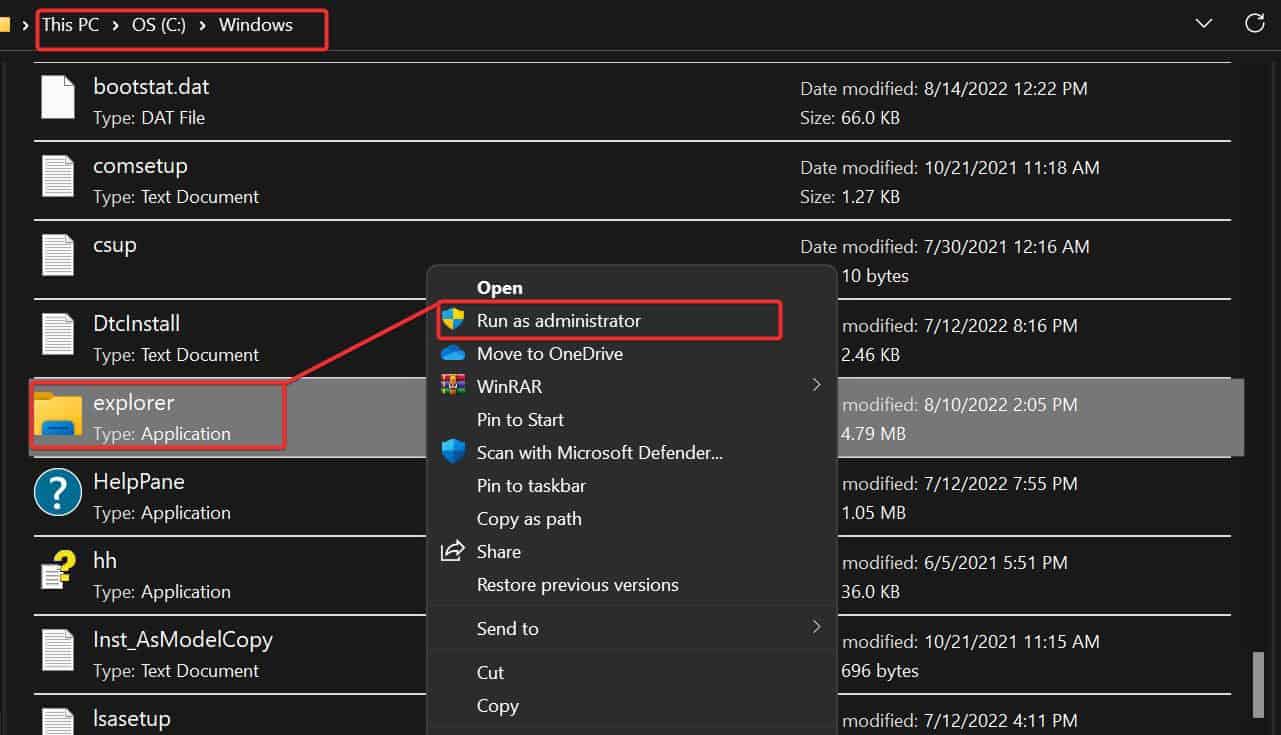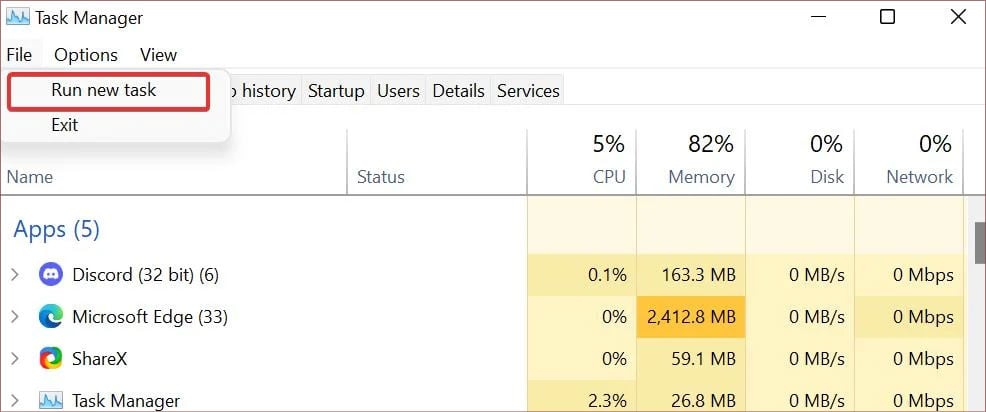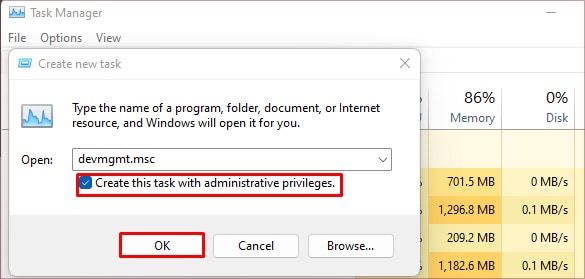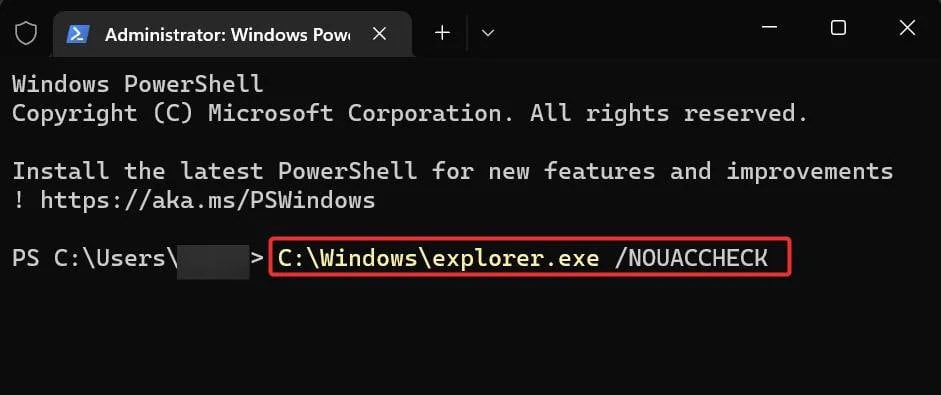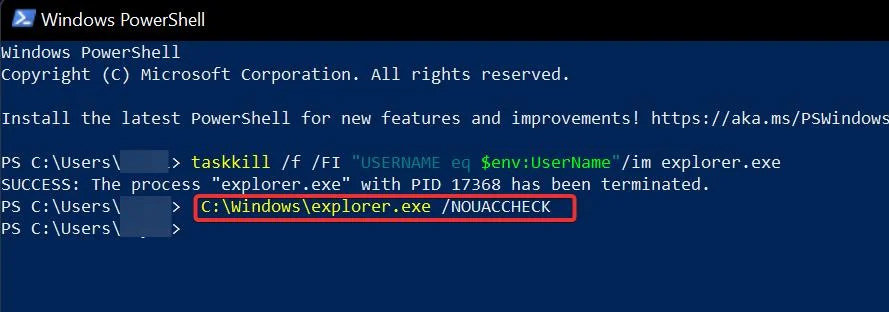Sometimes, when you attempt to access some files on your computer, you may see an Access is Denied warning if the necessary admin permission is not provided. This permission is basically required to access and modify the system files that are otherwise restricted for users with basic privileges. However, if you seek to run the file explorer with the admin rights, we will explain the process in detail.
Why Do You Need to Run as Admin?
Usually, the Windows OS grants users a basic privilege to work with the files and folders inside the system. However, if you want to go deep inside the system files and modify, delete, replace, or any other thing you need administrative rights. The administrator has basically three permissions on Windows; reading, writing, and executing. Thus, running as an Admin grants you these permissions. You will want to run as an admin for these specific purposes:
Install or Run software packagesMaking changes to Windows RegistryRegistering and Savings DLLs.Using some Command Line functions in CMD.
How to Run File Explorer as Admin?
The admin privileges let you enter the restricted corners of the system. That’s why it’s a risky business to have the access to this right all of the time. However, if you want to make some system level changes on your computer, it becomes necessary to gain this access. For the time you need to gain such permissions for the file explorer here are some of the methods you can follow:
Using File Explorer Exe File
The file explorer has its main executable file inside the system partition of your Windows device. You can make use of this file to run as an admin. To do it, follow these steps:
Using Task Manager
Task manager is a handy tool to manage the application running over the system. It is used to create new task and run it with admin privileges. To run the file explorer as admin using the Task manager, follow these steps:Alternatively, you can also do this using the Run dialog box,
Using CMD
You can even use the command prompt to give administrative privileges to the file explorer. Here’re the steps:
Using Powershell
You can even use PowerShell to run the file explorer as an admin. To do this follow these steps:
How to Run Files as Admin Without a Confirmation Popup?
To do so, Press Win + R and type useraccountcontrolsettings. In the UAC settings, slide down the notification setting to Never notify and click on Ok to save changes. This will disable the confirmation notification while running as admin.
How to Run as Admin on Windows Server?
For Windows Server 2016/2019, the above steps work. However, on Windows server 2012, open an elevated command prompt window and enter this command. taskkill explorer.exe & explorer
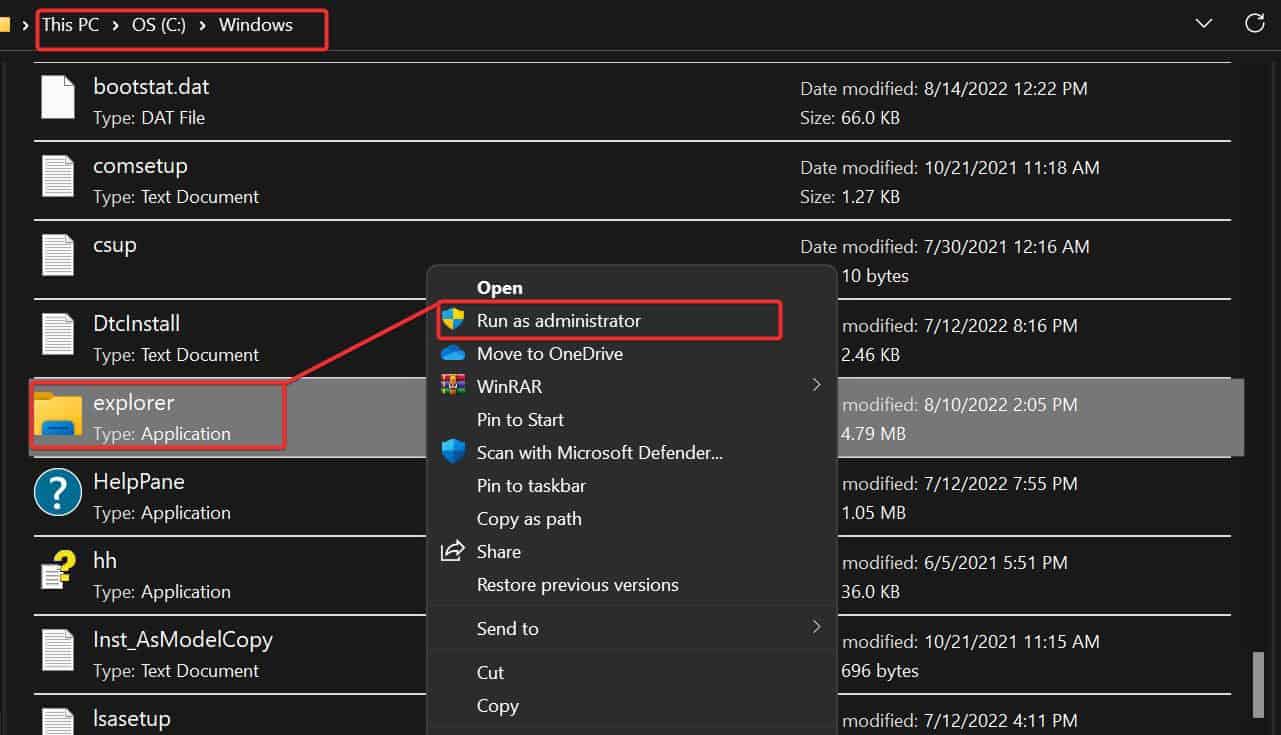
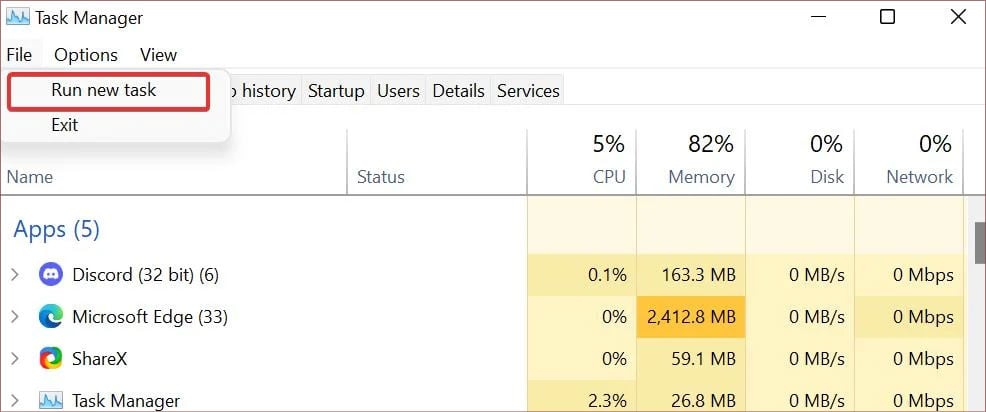
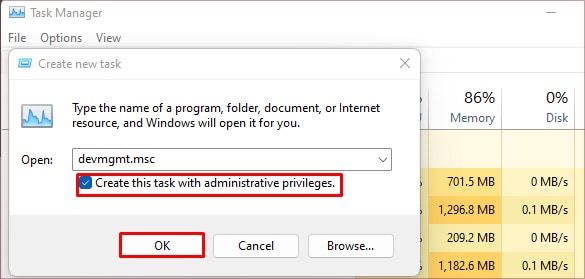
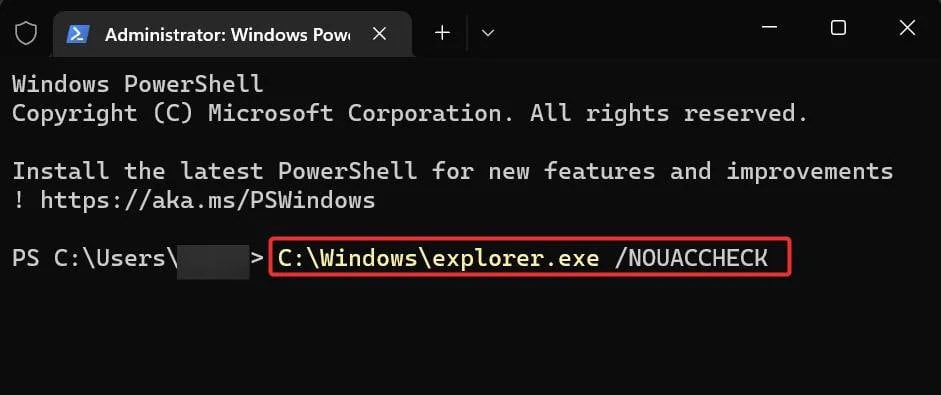
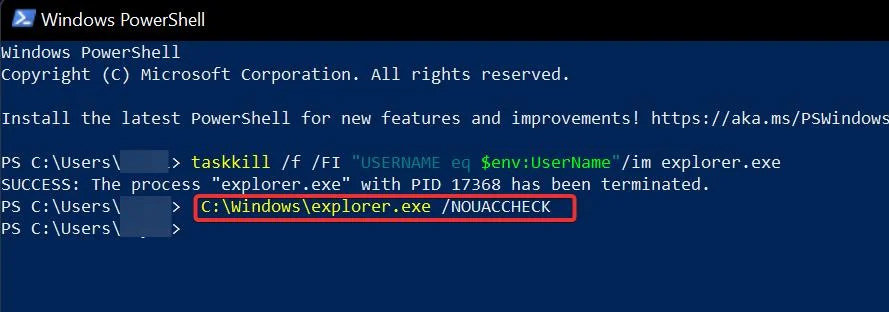
title: “How To Run File Explorer As Admin " ShowToc: true date: “2022-11-11” author: “John Desimone”
Sometimes, when you attempt to access some files on your computer, you may see an Access is Denied warning if the necessary admin permission is not provided. This permission is basically required to access and modify the system files that are otherwise restricted for users with basic privileges. However, if you seek to run the file explorer with the admin rights, we will explain the process in detail.
Why Do You Need to Run as Admin?
Usually, the Windows OS grants users a basic privilege to work with the files and folders inside the system. However, if you want to go deep inside the system files and modify, delete, replace, or any other thing you need administrative rights. The administrator has basically three permissions on Windows; reading, writing, and executing. Thus, running as an Admin grants you these permissions. You will want to run as an admin for these specific purposes:
Install or Run software packagesMaking changes to Windows RegistryRegistering and Savings DLLs.Using some Command Line functions in CMD.
How to Run File Explorer as Admin?
The admin privileges let you enter the restricted corners of the system. That’s why it’s a risky business to have the access to this right all of the time. However, if you want to make some system level changes on your computer, it becomes necessary to gain this access. For the time you need to gain such permissions for the file explorer here are some of the methods you can follow:
Using File Explorer Exe File
The file explorer has its main executable file inside the system partition of your Windows device. You can make use of this file to run as an admin. To do it, follow these steps:
Using Task Manager
Task manager is a handy tool to manage the application running over the system. It is used to create new task and run it with admin privileges. To run the file explorer as admin using the Task manager, follow these steps:Alternatively, you can also do this using the Run dialog box,
Using CMD
You can even use the command prompt to give administrative privileges to the file explorer. Here’re the steps:
Using Powershell
You can even use PowerShell to run the file explorer as an admin. To do this follow these steps:
How to Run Files as Admin Without a Confirmation Popup?
To do so, Press Win + R and type useraccountcontrolsettings. In the UAC settings, slide down the notification setting to Never notify and click on Ok to save changes. This will disable the confirmation notification while running as admin.
How to Run as Admin on Windows Server?
For Windows Server 2016/2019, the above steps work. However, on Windows server 2012, open an elevated command prompt window and enter this command. taskkill explorer.exe & explorer