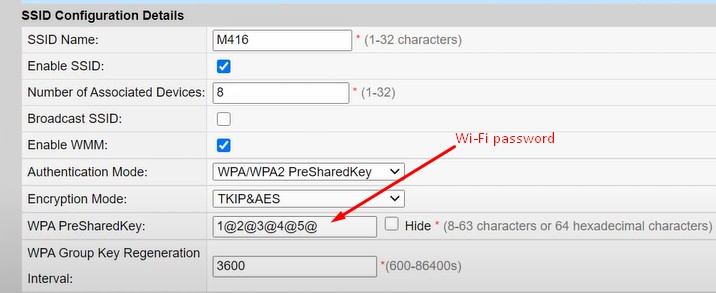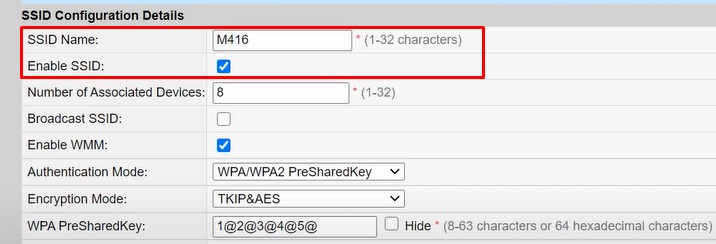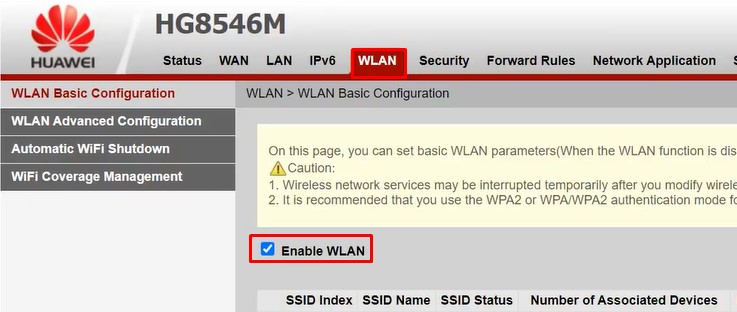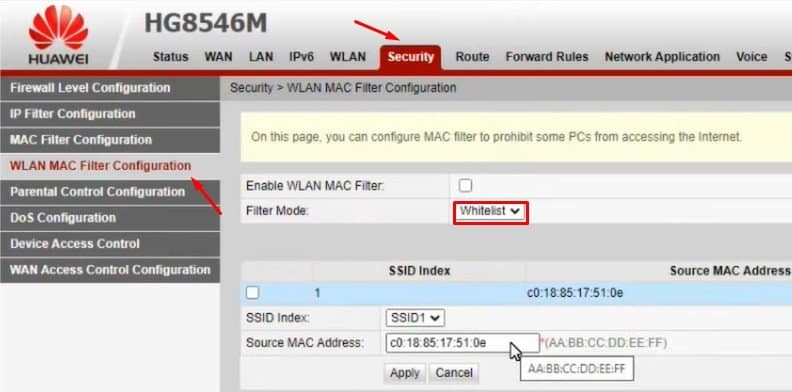Unless given permission, no one likes their Wi-Fi connection to be shared. So you might wonder how I can restrict Internet access to a specific device? Not to worry, you are at the right place!Restricting Internet access to those freeloaders is easy. You can start restricting their Internet access, something as simple as changing your Wi-Fi password to using third-party applications to block them.This article will discuss the various methods you can use to restrict Internet access to a specific device.
How to Restrict Internet Access to a Specific Device?
Too many people on a single Wi-Fi connection makes it slower. Not only slower, but if you have subscribed to the volume-based package, you need to pay more based on the volume consumed. Likewise, you should not allow unknown devices to connect to your network for security reasons.Let’s discuss some methods to restrict Internet access in more detail.
Change Your Wi-Fi Password
Changing your Wi-Fi password is the first thing you can do to restrict Internet access from others. There may be two cases: you may have shared the password yourself, or people may have cracked the password using some third-party apps. After you realize your Internet is slower, change your password as soon as possible. Keep a strong password so that no one can crack it. Changing your Wi-Fi password is not a difficult job to do. Follow these steps:
Change/Hide Your Wi-Fi SSID
The next thing you can do is change your SSID (Wi-Fi network name). If you change the password, people can know it has been changed. But if you change SSID, they can not figure it out. They will probably think you have turned off the router and will get off the Wi-Fi.Moreover, you can also change the Wi-Fi name and hide it. Once you hide it, people must enter the Wi-Fi name and password whenever they want to connect. It would be best to change the password and SSID and hide it. You can follow these steps to change and hide it:You are done! The router will restart after saving the changes and hide your Wi-Fi. You can not directly connect to the network once it is hidden. You need to add the network to your Wi-Fi settings before using it.
Disable Wi-Fi
This method is for you if you are an ethernet user and don’t use wireless connections. No one will take the LAN cable from your router and use the Internet. Disabling the Wi-Fi will hinder people from using your Wi-Fi. Follow these steps to disable it:It will disable the Wi-Fi, and you can use the Internet only from the ethernet.
Enable Guest Access
This is another method of restricting Internet access. If you own Wi-Fi in a place where people stay only for a short period, you can change the password once they are gone. You can also enable Wi-Fi only for a short time. It will prevent people from using your Wi-Fi outside of your business hours.
Use MAC Filtering
You can restrict Internet access to specific devices using the MAC filtering feature in your router. Every device connected to the Wi-Fi router has a unique MAC address in format (XX:XX:XX:XX:XX:XX) corresponding to its name. You can see it under Security or Advanced settings on your router configuration page.If you know the MAC address of the device you want to kick off, you can add it to the blacklist. Once blacklisted, it cannot connect to your Wi-Fi network. If not, you can add your known devices to the whitelist.If you have difficulty finding your device’s MAC address, we have a comprehensive guide on how you can know your MAC address.Follow these steps to block the devices using MAC filtering:You are all set! Now your router will prevent all the devices except the whitelisted one from connecting.
Use Third-party Apps
There are many third-party apps available that can directly cut the Internet connection of the selected devices. An example of such an app is NetCut. You can see every detail of the connected devices from its interface. It allows the device to connect, but data flow to the device is restricted. You can even throttle the bandwidth usage from there. It will frustrate the freeloaders and make them disconnect from the Wi-Fi.