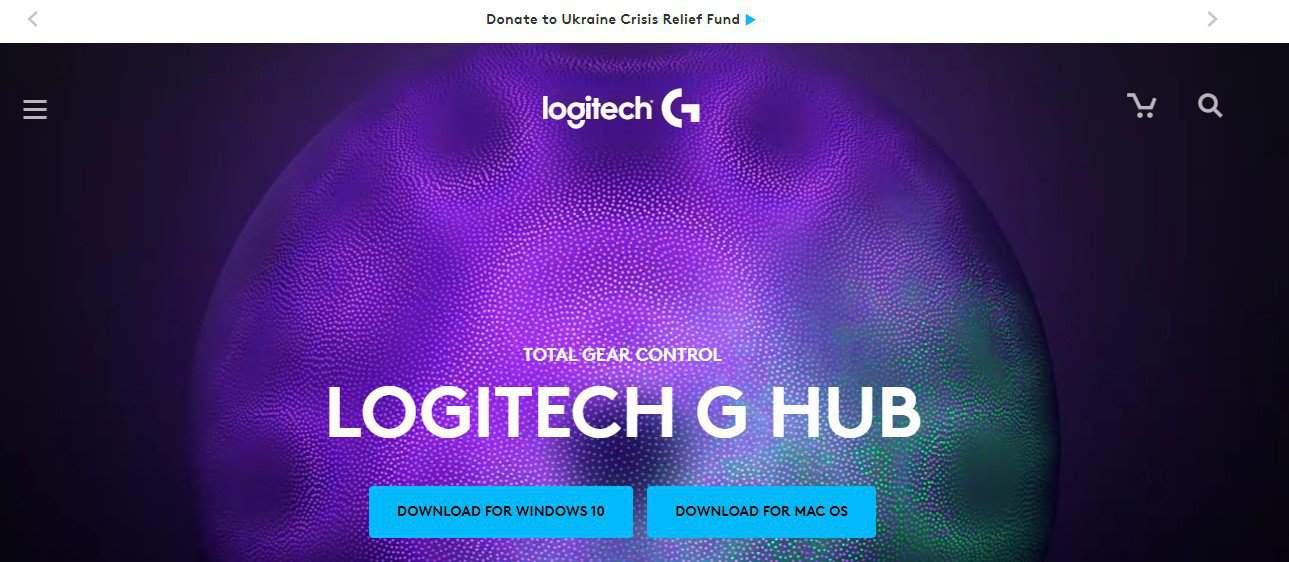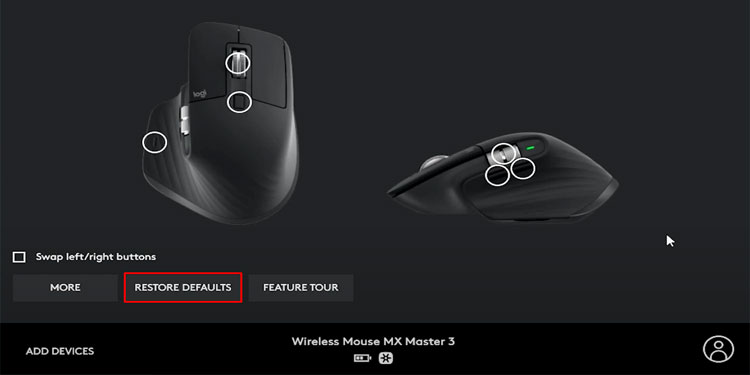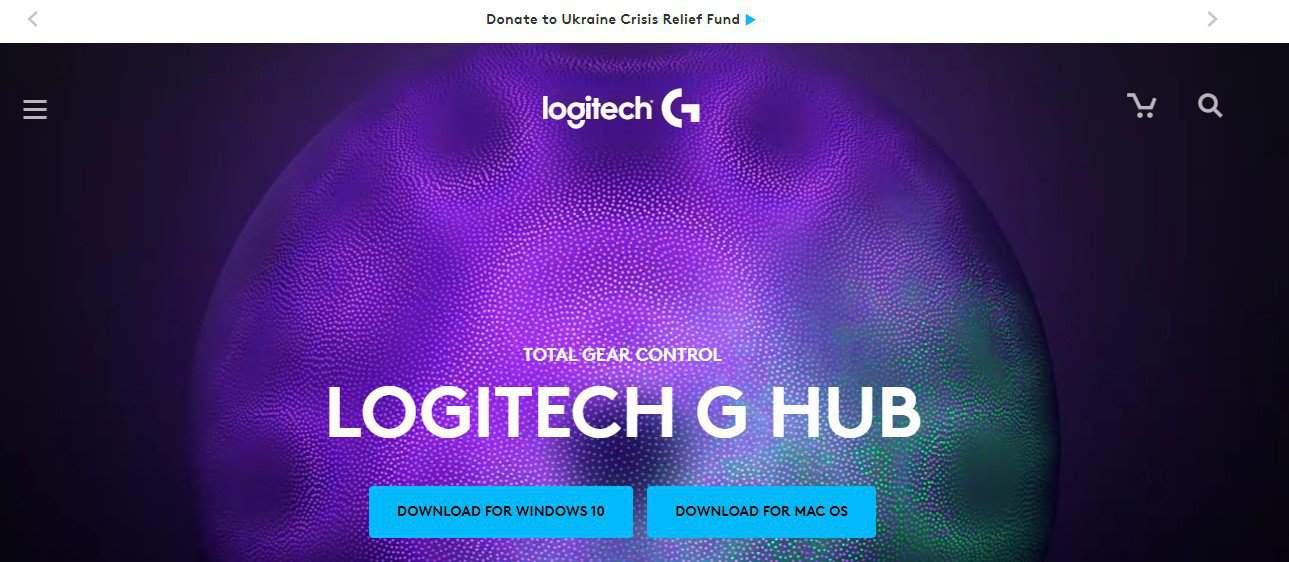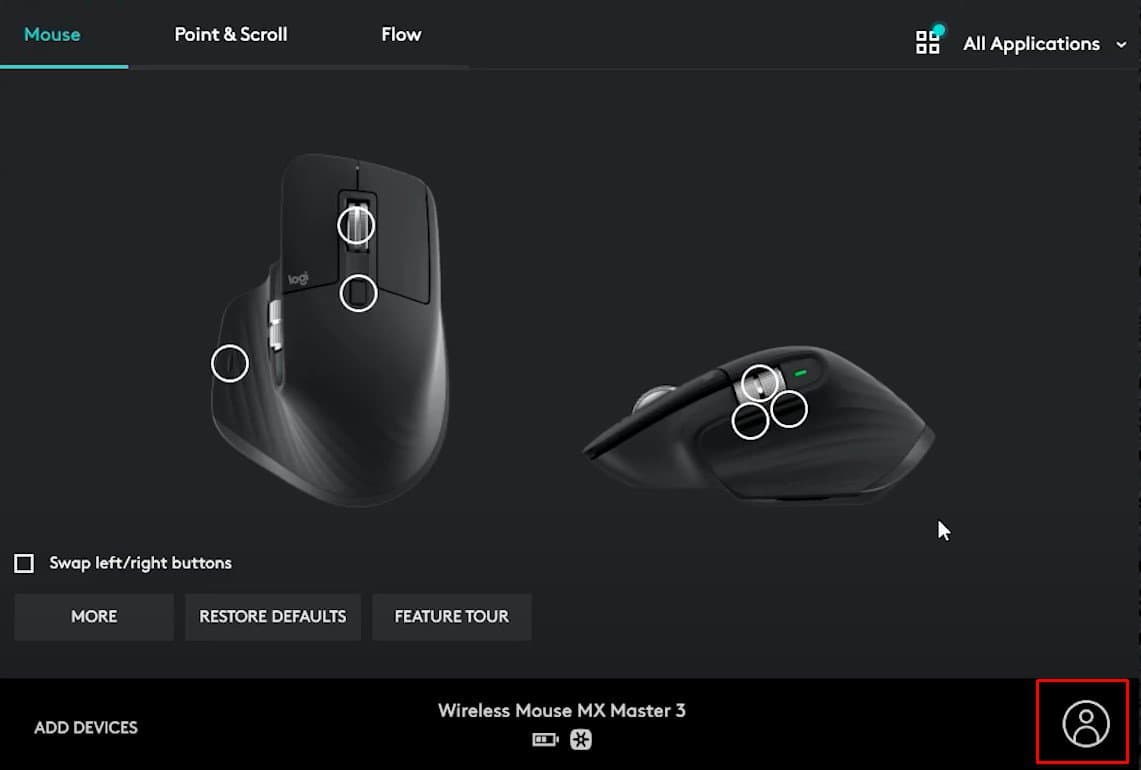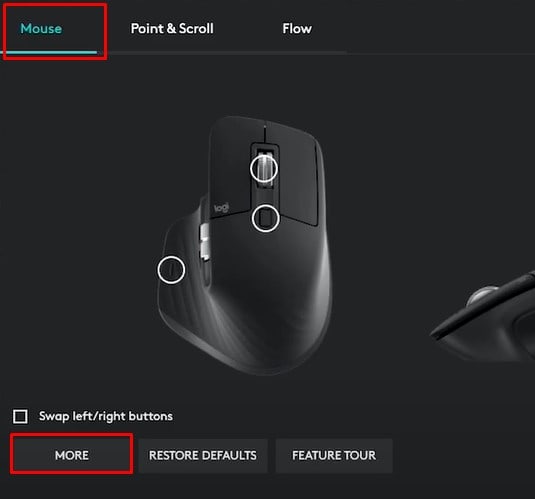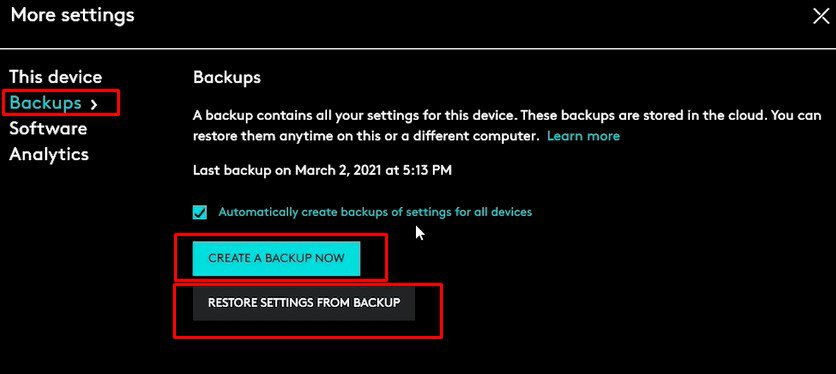The same is the process when you reset a Logitech mouse. However, users may face complications as the reset button can be hard to locate. In this article, we have explained in detail what you need to do to reset your Logitech Mouse.So without further delay, let us get right into it.
When Shoud I Reset My Mouse?
Resetting a mouse reverts all its settings and configuration to its default state. This means that all changes made to its DPI (Display Per Inch), polling rate, or even button configuration will return to normal.
How to Reset Logitech Mouse?
Depending on the mouse you use, there may be a dedicated button, or you can use Logitech G Hub to reset your Logitech mouse. However, if you do not have a dedicated mouse button or if Logitech G Hub does not detect your Logitech mouse, we have mentioned a few other steps that might reset the mouse.
Companion application not recognizing mouse Reverse mouse configuration The computer does not detect the Mouse The wireless receiver is not working Corrupted firmware
Using the Reset Button
Your Logitech mouse should have a dedicated reset button located under the mouse. Pressing this button for ten to fifteen seconds will revert all the changes made to the mouse back to its default state.Usually, this switch is located on the side of the mouse sensor. If you cannot locate the reset button, check for a small hole. Some Logitech mouse will have the reset switch inside a small opening. You will need a thin pin to access this reset switch. Press and hold this switch for ten to fifteen seconds to reset the mouse to its default settings.
Using Logitech G Hub
You can also use Logitech’s official companion application, Logitech G Hub, to reset any Logitech device. However, Logitech G Hub does not support all Logitech products. If the application does not detect the Logitech device, please follow other methods to reset the Logitech mouse.Below are the steps to reset the Logitech mouse using Logitech G Hub.
Perform a Soft Reset
If your wireless Logitech mouse suffers from lag and has issues connecting to the receiver, you can perform a soft reset to fix the issue. Although this will not revert any mouse settings, it can make your mouse perform smoothly without lag.To perform a soft reset,
Using Mouse Buttons
All Logitech mice do not have a dedicated reset button or may not support Logitech G Hub. In this case, you can try using the mouse buttons to reset it. Pressing the mouse button in a certain combination should reset your Logitech mouse.
Backup and Restore Logitech Mouse Settings
Logitech G Hub is compatible with most Logitech mouse. If Logitech G Hub detects your Logitech mouse, you can use the application to backup or restore all you mouse settings.Follow the steps mentioned below to backup and restore your logitech mouse.
Logitech Mouse is Not Responding Even After a Reset
After a reset, the OS might have issues installing the driver for the new mouse. Try downloading the correct driver from the internet and install them. If this does not work, try updating the recently installed driver.It can also be that the receiver is not recognizing the Logitech mouse after a reset. To fix this you need to pair it using Logitech Connection Utility Software.If you cannot find its driver, you can also download Logitech G Hub to detect most Logitech Products.
Connect Logitech Mouse to a Unifying Receiver
First make sure that the mouse supports Unify. To check this, search for an * logo under the mouse. This logo indicates that the mouse supports Logitech Unify.Follow the steps below to connect your mouse to the unifying receiver,