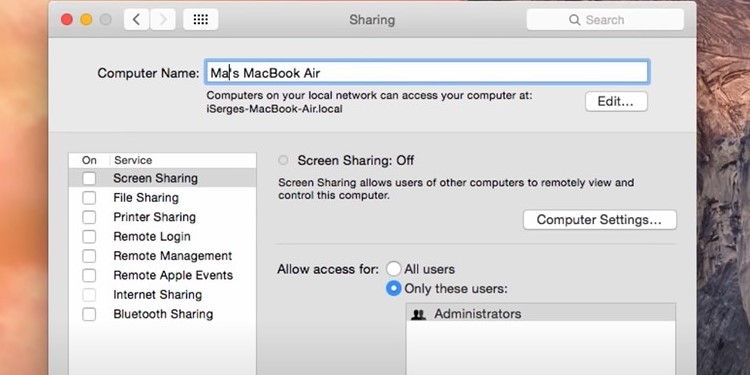So, let’s dive into how you can rename your Bluetooth devices on many platforms.
Rename Bluetooth Devices Paired with Your Device
Windows 10 & 11
Before trying out the following steps, make sure your Bluetooth device is connected. If it’s connected, open Control Panel the,
Macbook (IOS 14 or above)
Android Phones
iPhones & iPad (iOS 14 or above)
Rename your Bluetooth Display Name
Android Phones
Apple Phones & Tabs
MacBook
Windows
Why is my Bluetooth not connecting?
Issues with Bluetooth generally arise when there are problems with the hardware or software. If you face such issues, try the following fixes for possible troubleshooting.Make sure you check the following things first:
The airplane modes of mobile devices or PC that are used in the Bluetooth pairing are turned off.Turn your Bluetooth off and on.Remove the connected Bluetooth device and add it once again.Make sure both devices you intend to pair are at proximity.Make sure your device is discoverable.Make sure the device isn’t connected to a different device.
Refresh Bluetooth list of both parties and ReconnectYour PC, mobile devices, car Bluetooth will all have a history of pairing with various devices. Try deleting all previous pairing history for both machines and try connecting them again.Update your Bluetooth driver for PCTry troubleshooting Bluetooth on WindowsReset Your Mac Bluetooth module
Go to the Apple Logo button on the top right-hand corner.Search Bluetooth on the search bar and select it.Click on the Show Bluetooth in the menu bar.Close Tab and the Bluetooth icon should show up on the top bar.Press on the Bluetooth Icon.Select Debug.Choose Reset the Bluetooth Module.
Reset the Devices if PossibleIf you are using devices like Bluetooth earphones and speakers, you can reset them. Most devices will give you reset options in their manual. Speakers generally tend to have a combination of a power button and a volume button. For most Bluetooth earphones, pressing the power button on the case for about 10 seconds will work.