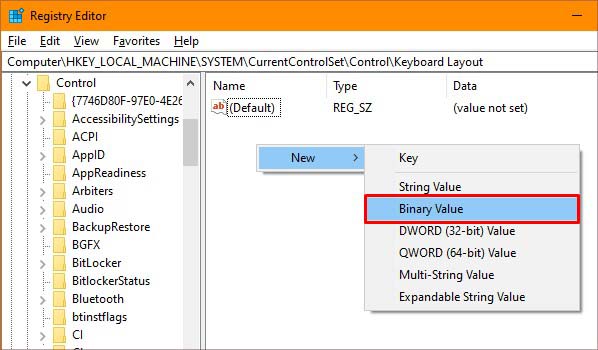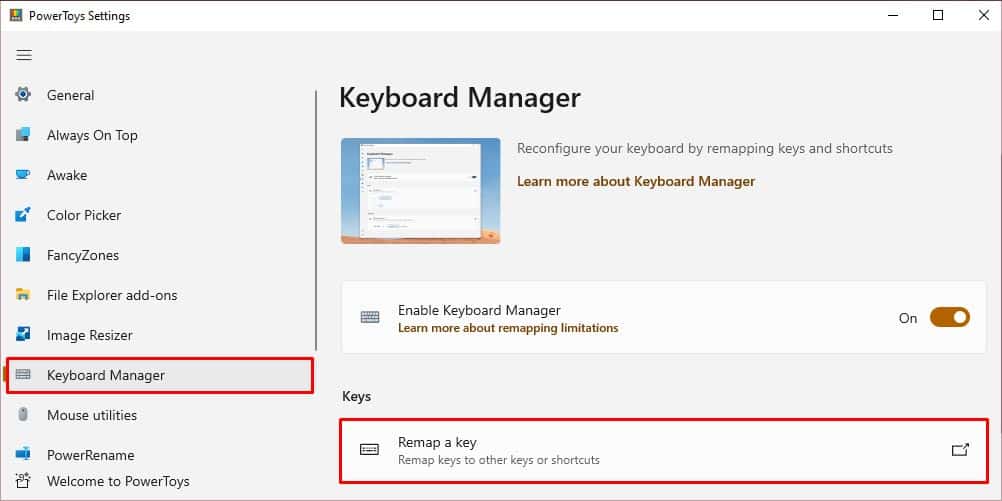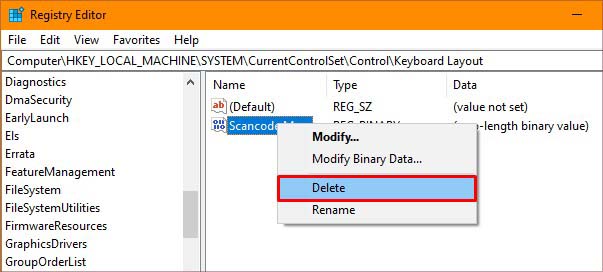Some exclusive and premium keyboards have special software that allows you to directly remap the keys. However, for any other general keyboards, you can use the Windows registry editor to remap.This process requires some technical steps but we will easily guide you through every step of the process.
How to Remap Keys on Your Keyboard?
You can either use the registry or the Microsoft Powertoys to remap a key. Be careful not to remap the keys you need to log in to your Windows. You can always use the on-screen keyboard if you’ve done it already.
Using the Registry Editor
The registry is a Windows database that stores the most basic level of data. The registry contains keys that are the root or location of the Windows component. Similarly, values are the binary representation of the state of that component. However, you will be fine if you just follow these step-wise processes.
Using the Powertoys Program
Microsoft Powertoys is the official software that provides users with more Windows customization options. You can use the Keyboard manager to remap your keys. Follow these steps to learn how to use it:
How to Remove the Keyboard Mapping?
If you mapped the keys using the registry, follow these steps to disable them:If you used the Powertoys app, press the delete button next to the key mapping to remove them and then click OK to confirm.