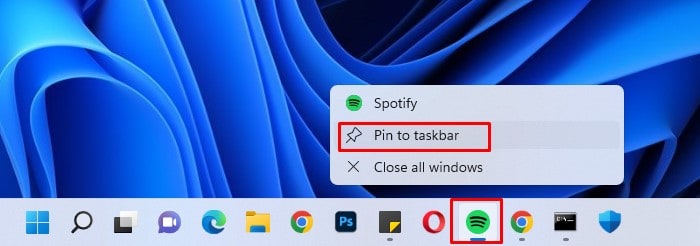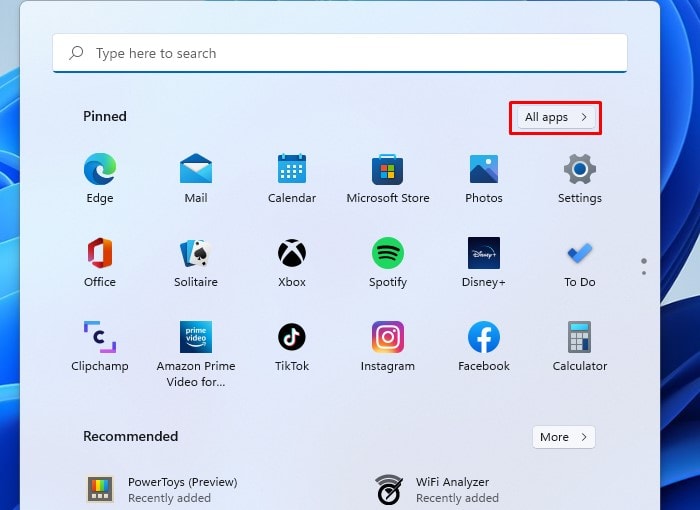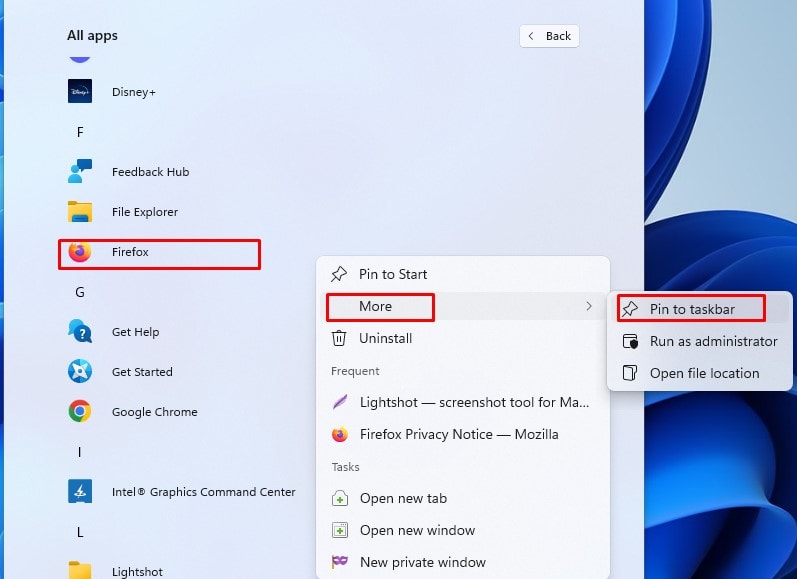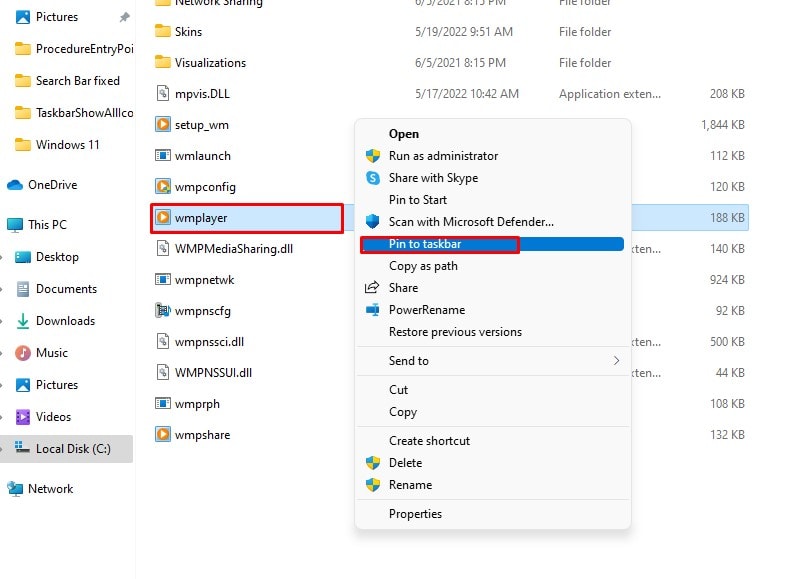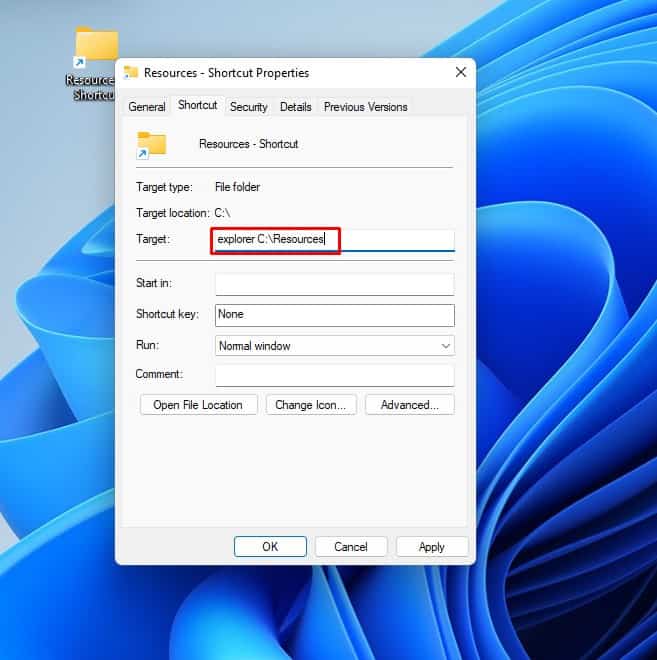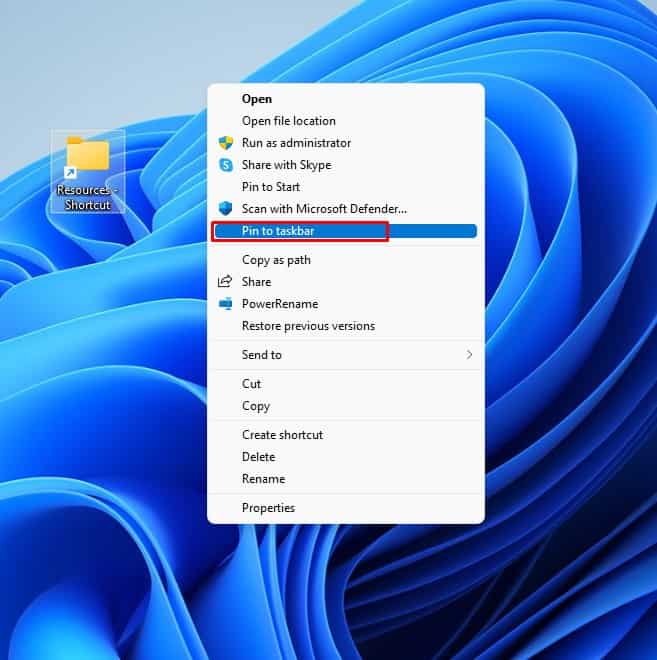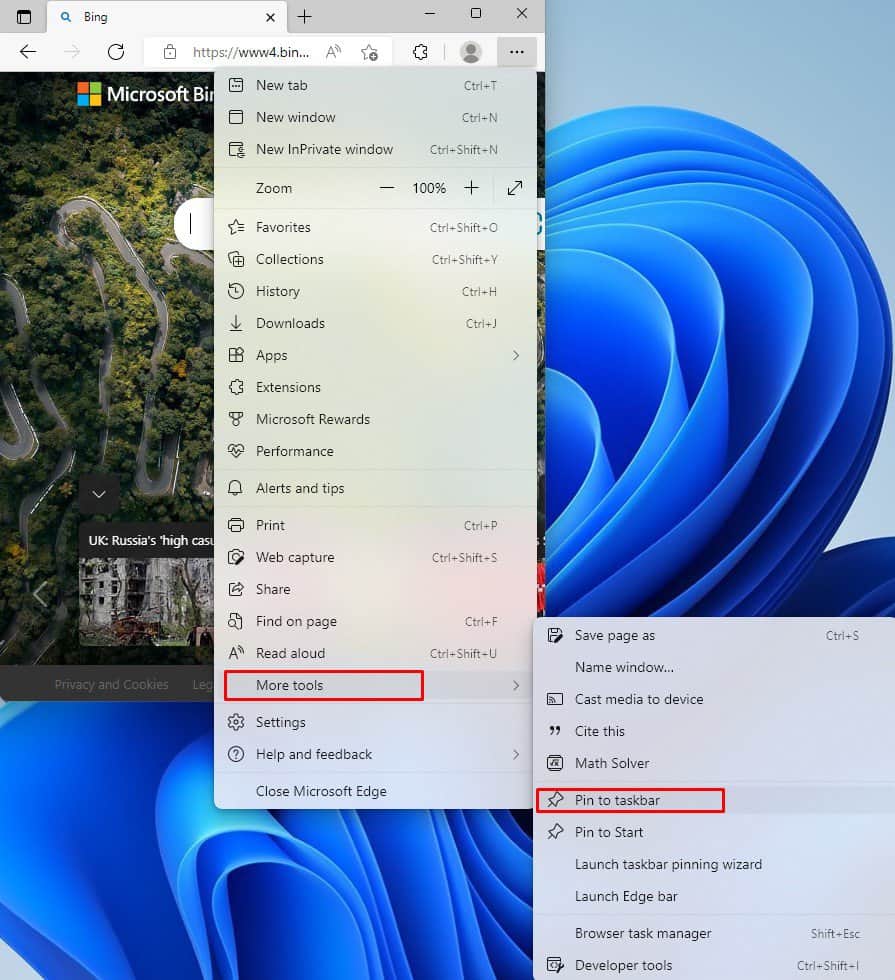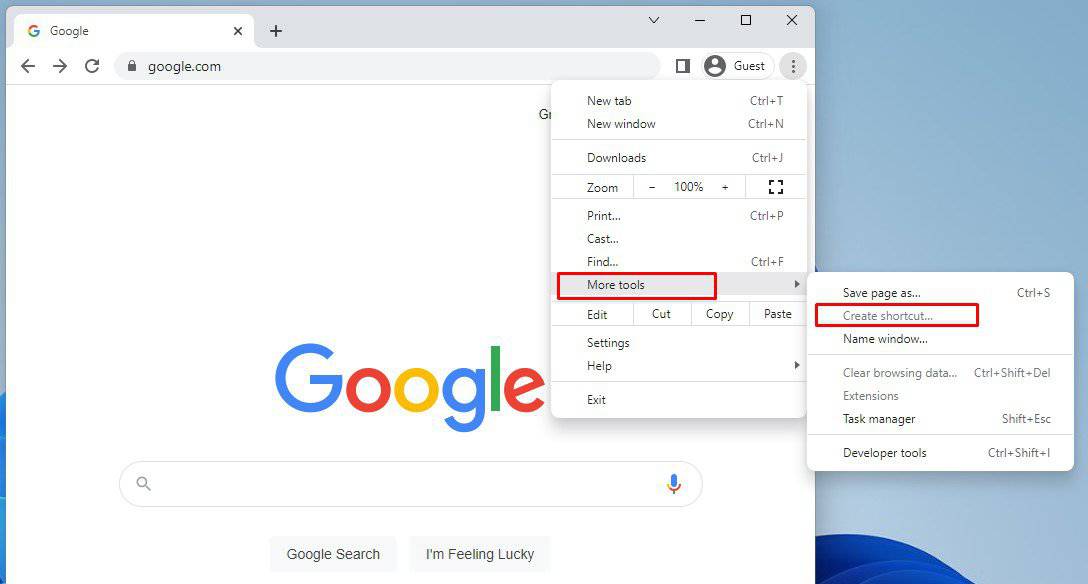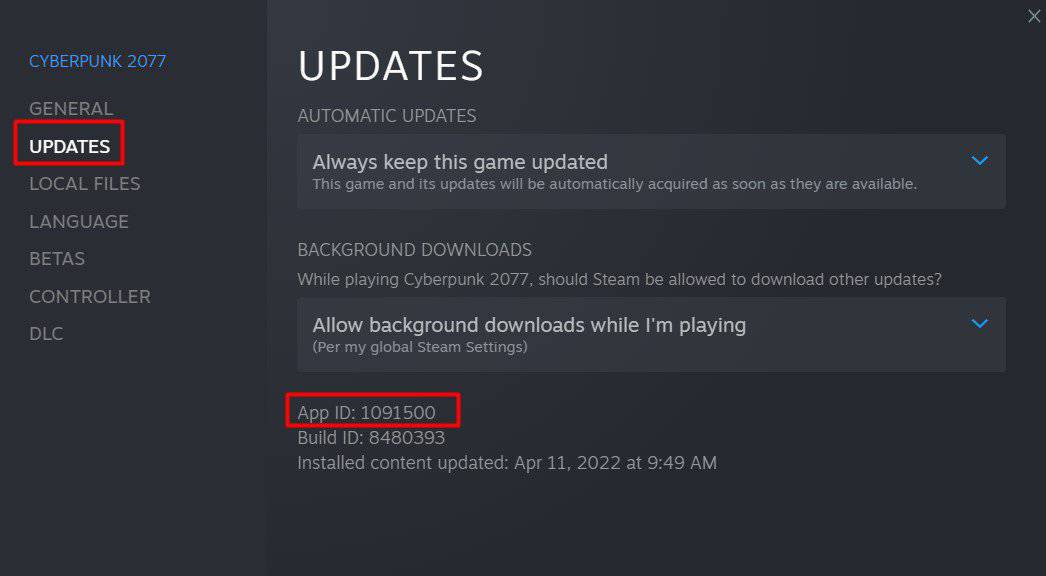You might want, or even need, a frequently used application pinned to the taskbar. You might need quick access to files, folders, drives, or even specific web pages. You can do so by pinning them to the taskbar.In this article, we will guide you through the process of pinning various applications and icons to the taskbar. Please continue reading.
Pin Open App to the Taskbar
When you launch an app, its icon automatically gets populated in the taskbar. For unpinned icons, this gets removed when you close the app. However, if you pin it to the taskbar, it stays there even after you’ve closed the app. To pin an open app to the taskbar, follow these steps:
Pin Any App to the Taskbar
If you want to pin an app to the taskbar without launching it, you can do so.
Use Context Menu to Pin an App to the Taskbar
You can also pin any app from outside of the Start menu by utilizing the context menu. To do so, please follow the steps below:
Pin a File or a Folder to the Taskbar
You can also pin your most frequently used file(s) and folder(s) to the taskbar. Please follow these steps:This should pin your folder to the taskbar. We recommend changing the icon of the shortcut before pinning it to the taskbar since the default icon is shared with File Explorer, which is pinned to taskbar by default.
Pin Documents to the Taskbar
You can pin Documents to the taskbar as well. However, creating shortcut for it is not as straightforward as it is for files and folders. To create a shortcut to Documents:This will create a desktop shortcut of Documents. You can then follow the method outlined in the pinning file or folder to taskbar to complete the remaining steps.Viola! You have a pinned icon to Documents in the taskbar.
Pin a Website to the Taskbar While Using Microsoft Edge
You can pin a website to the taskbar. This will let you launch that website faster the next time you want to visit it. To do so from Microsoft Edge, follow the steps below :
Launch Microsoft EdgeType the website URL in the address bar and press enterClick on the ellipses (three dots) near the top right cornerClick on More toolsClick on Pin to taskbar
Pin a Website to the Taskbar While Using Google Chrome
Google Chrome is currently the most popular browser. You can also pin a website to the taskbar while using Google Chrome. Please follow the steps below:
How to Pin Steam Games to Taskbar Windows 11?
You can easily pin Steam to the taskbar in Windows 11 using the method for pinning file/folder to the taskbar. To launch a particular game in your steam library, use the following steps:To find the APPID of your steam game:
How to Pin to Taskbar Windows 10?
You can pin any application that you want to the taskbar in Windows 10. To do so, simply follow the steps below:
How to Unpin From Taskbar Windows 11?
To unpin icons from the taskbar: