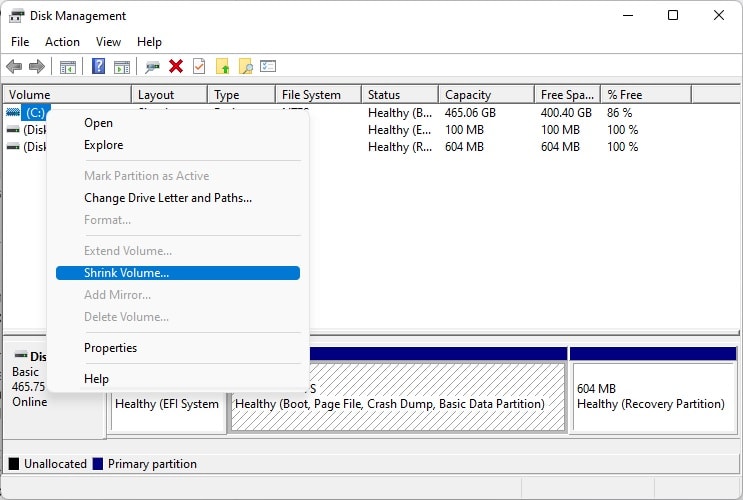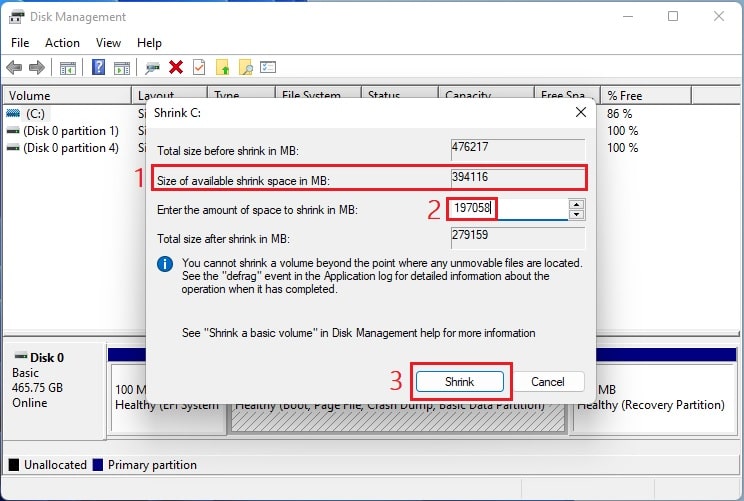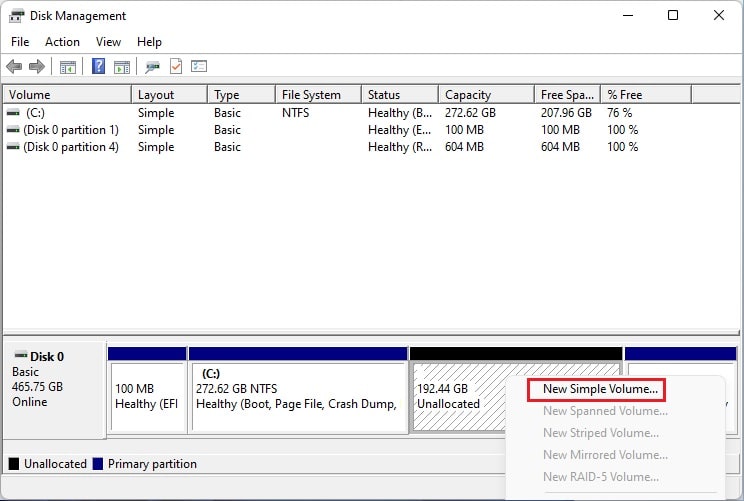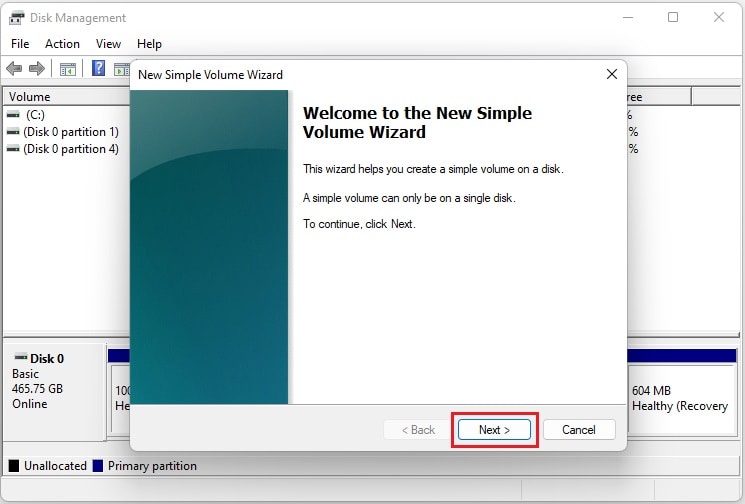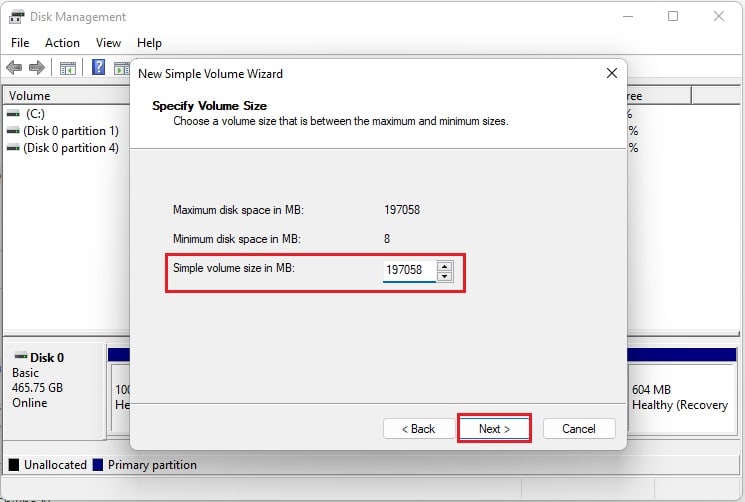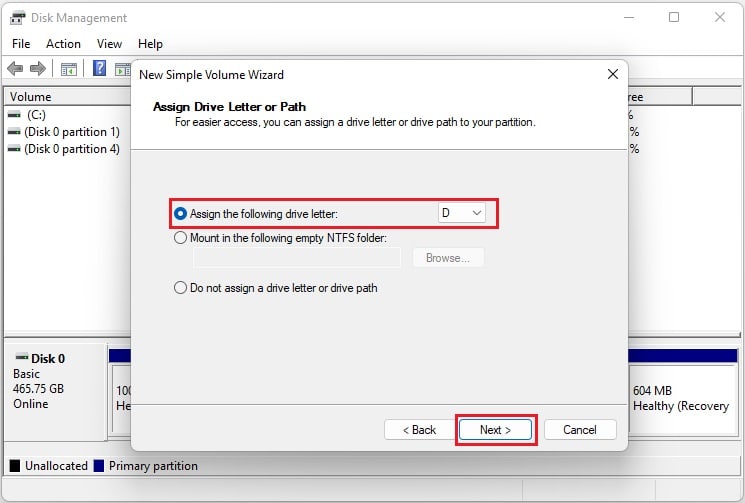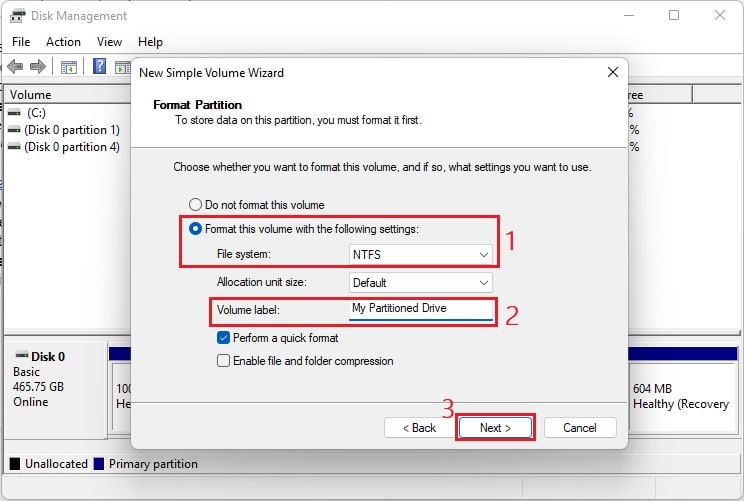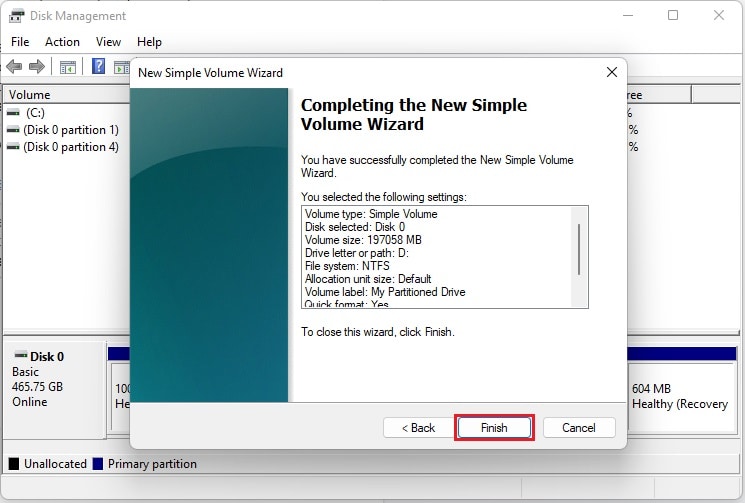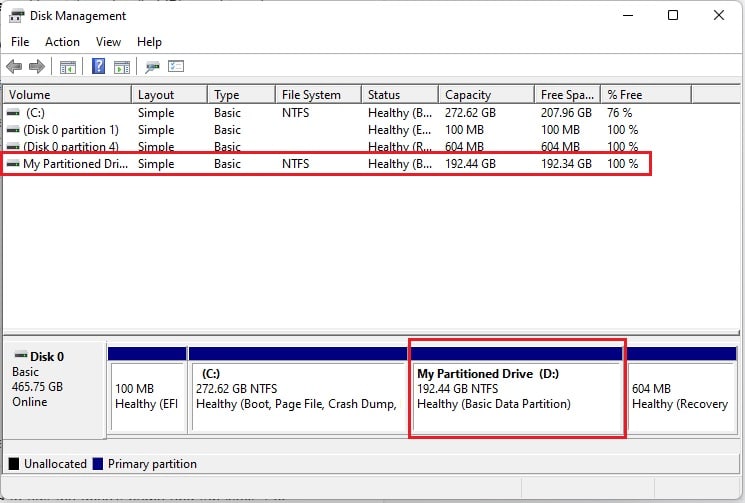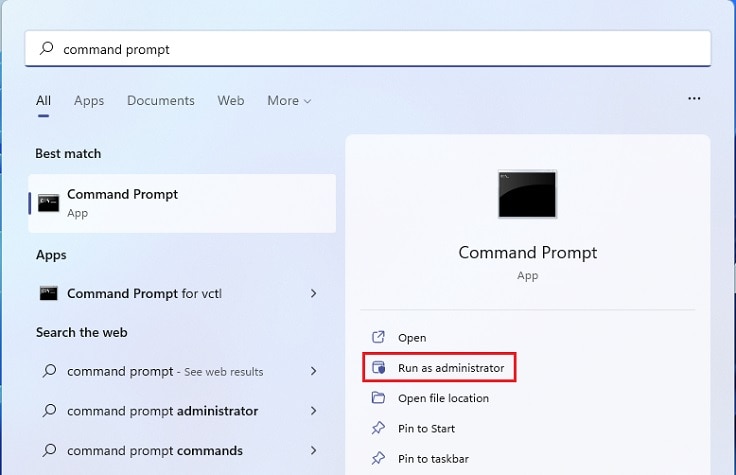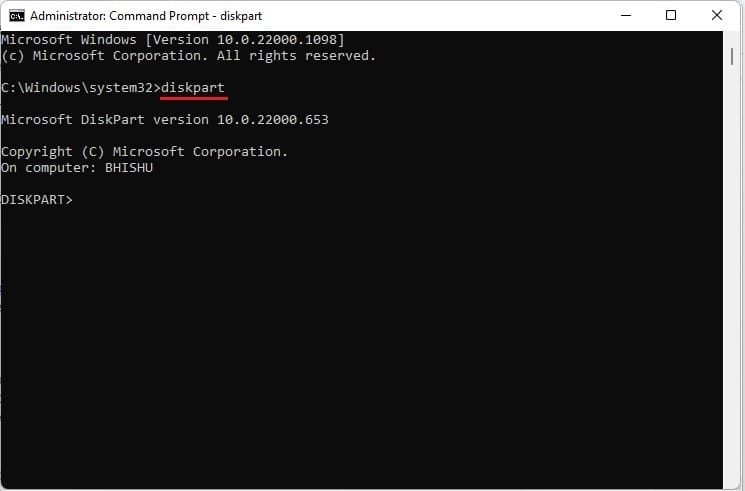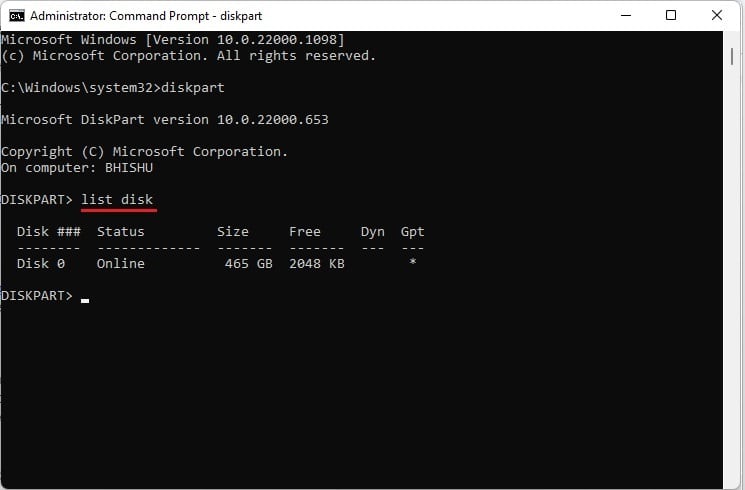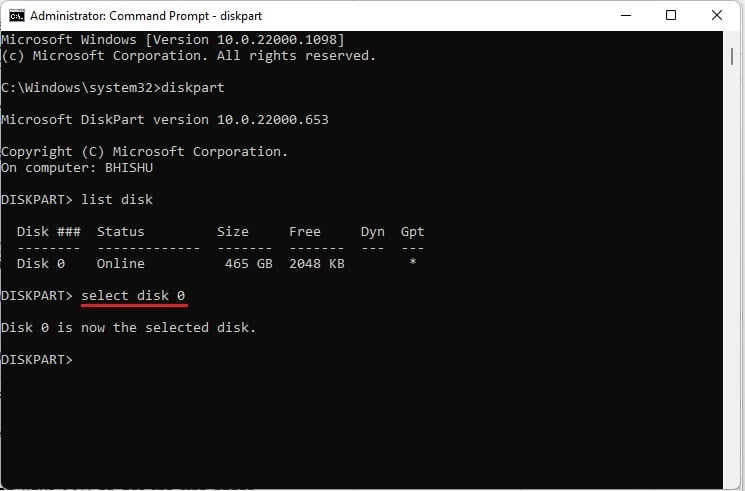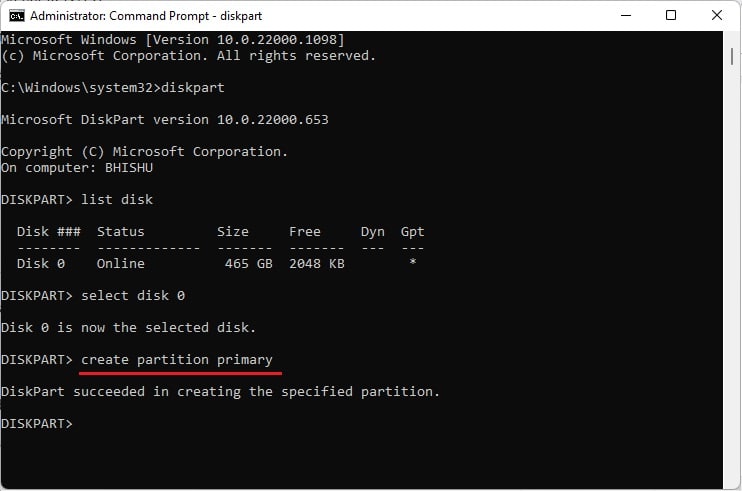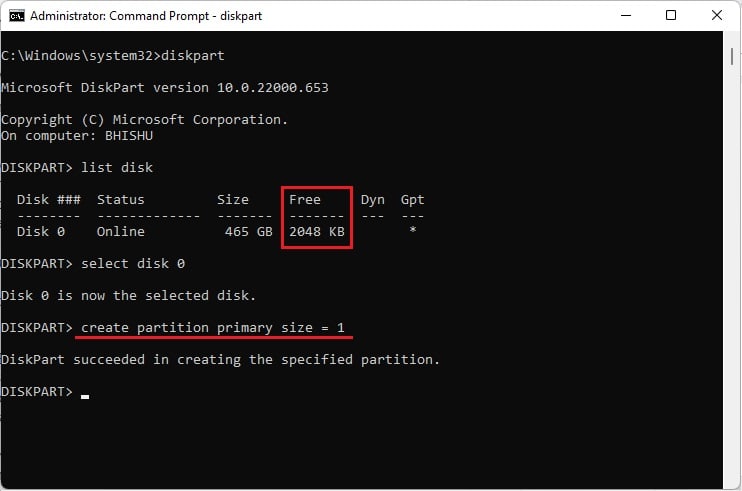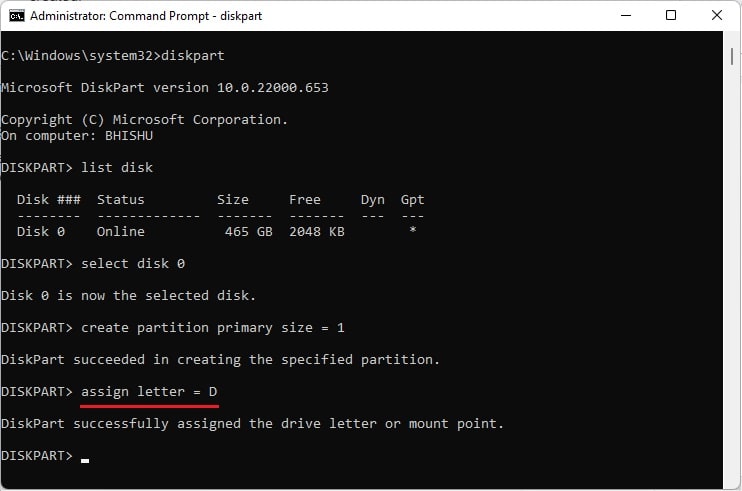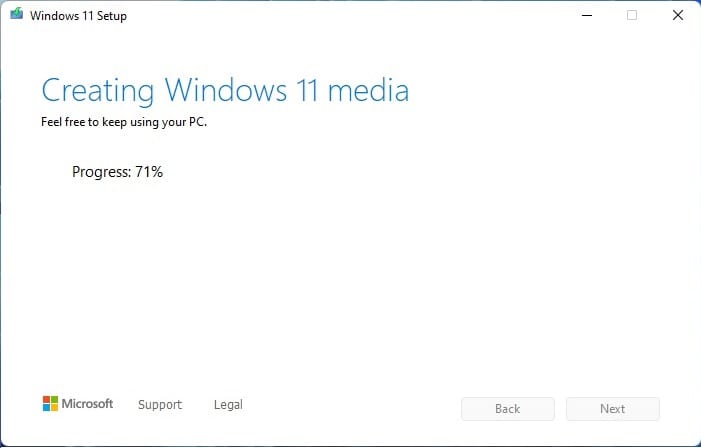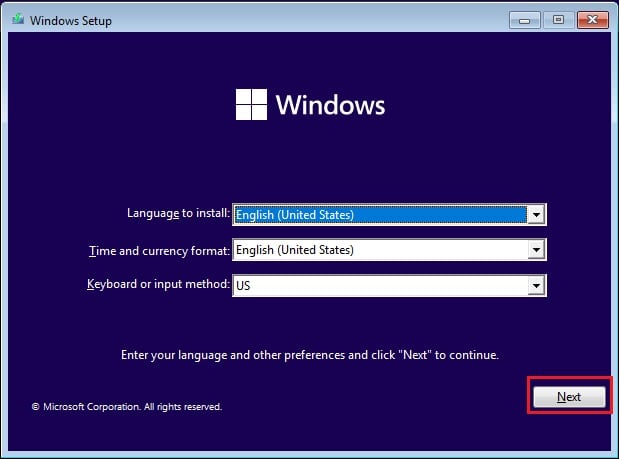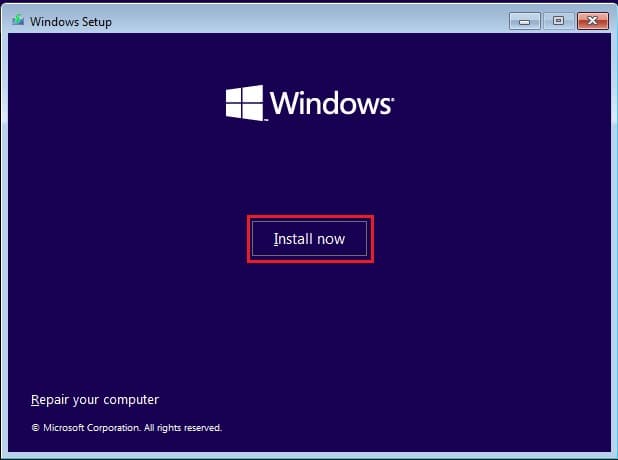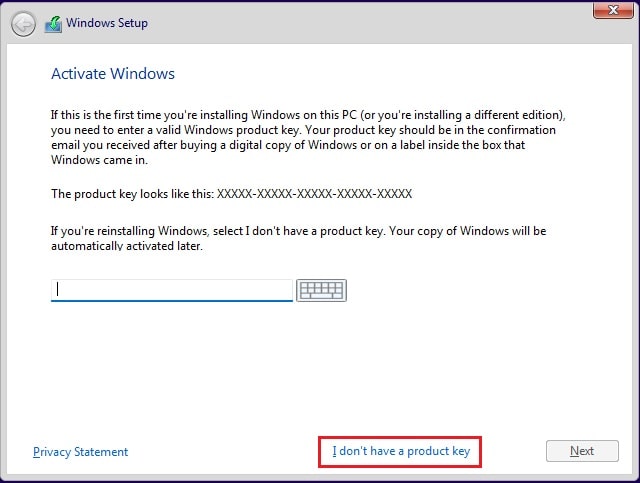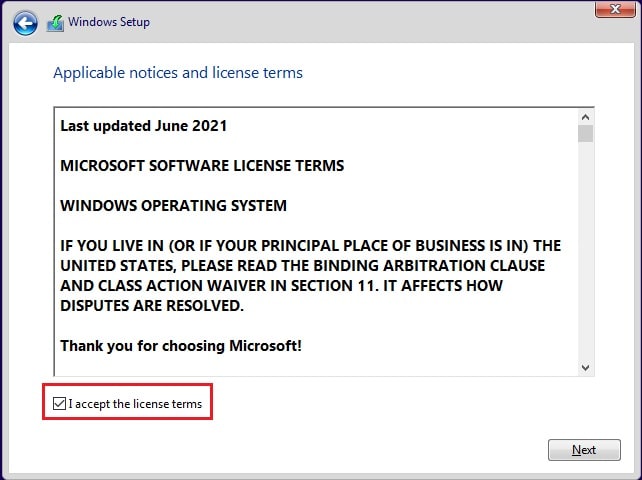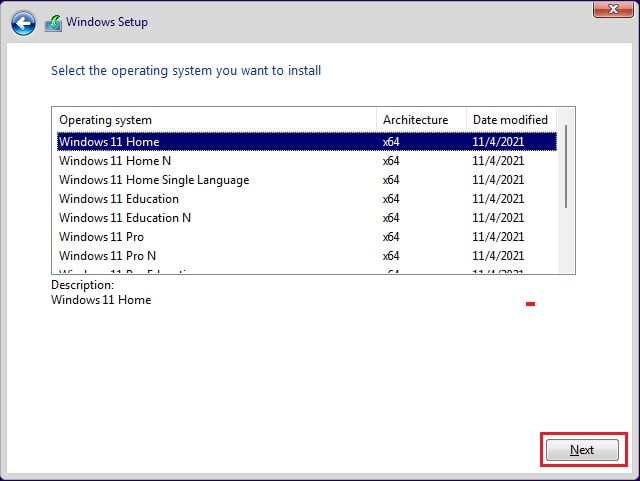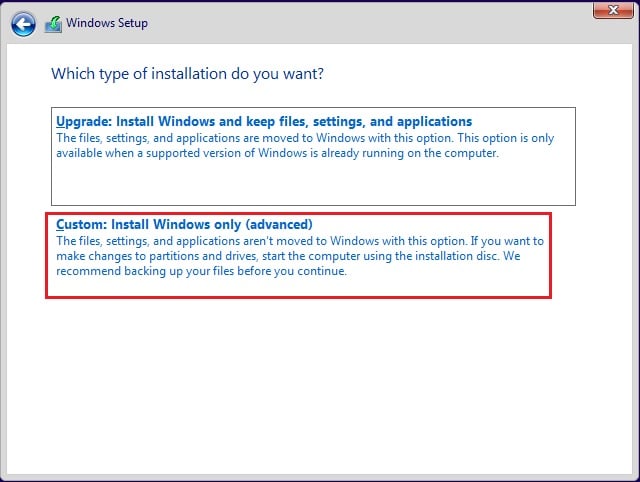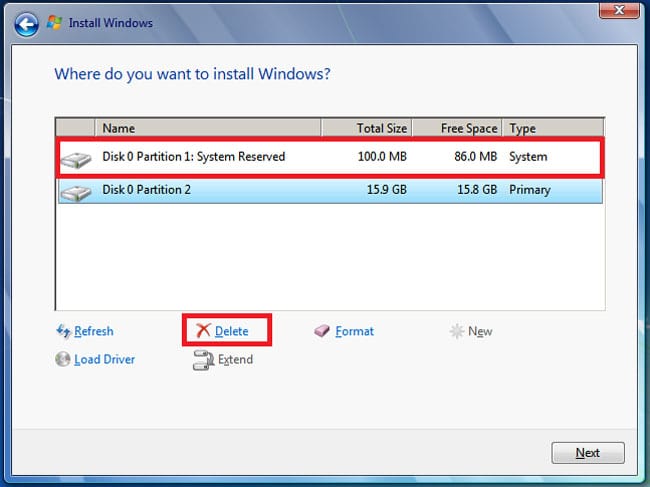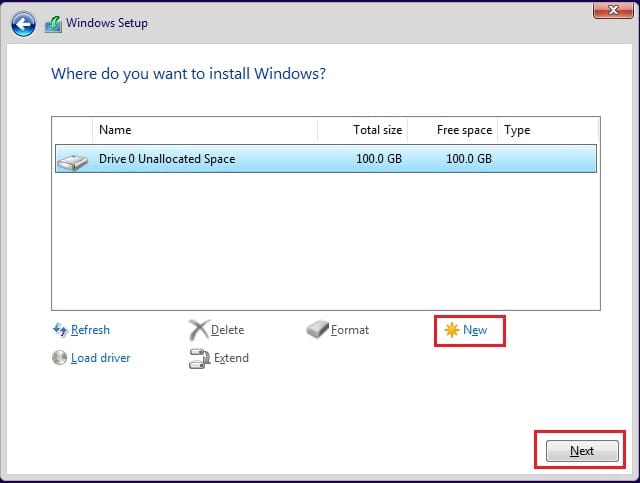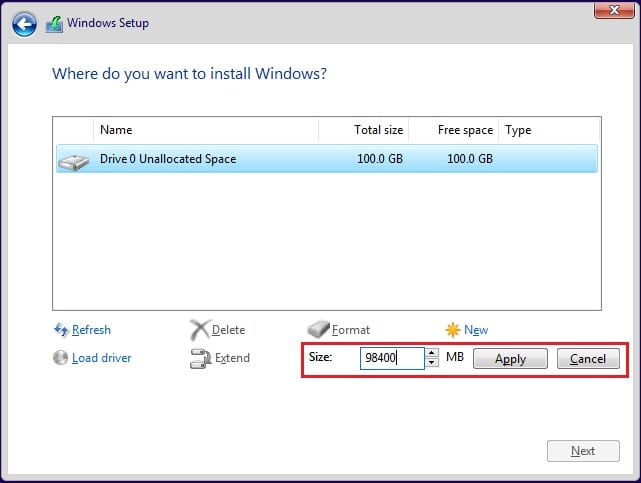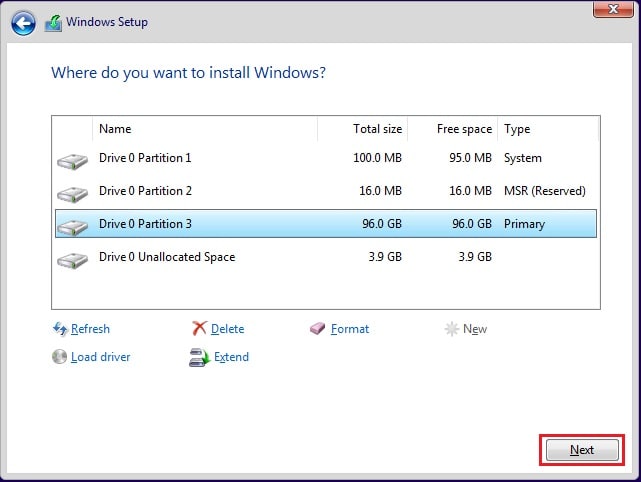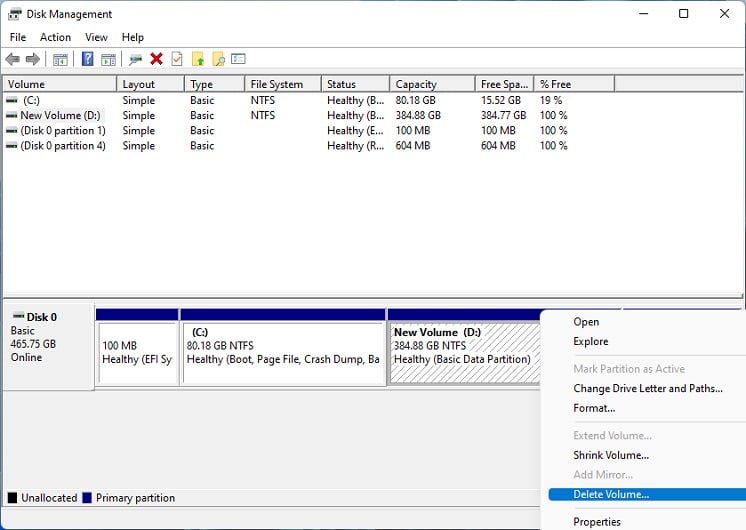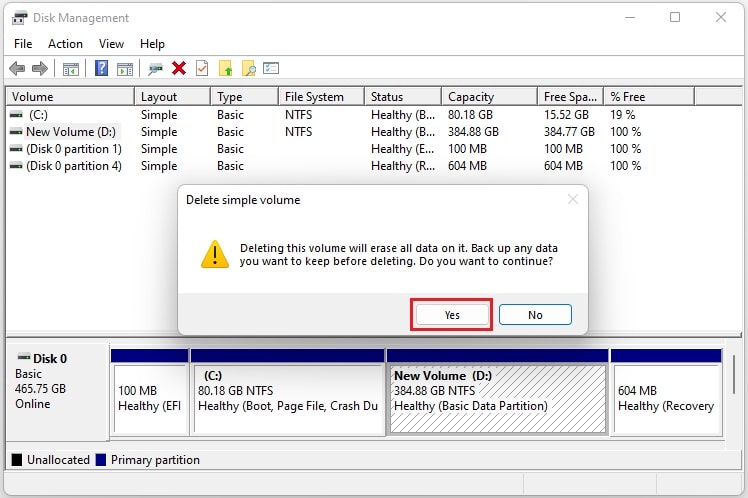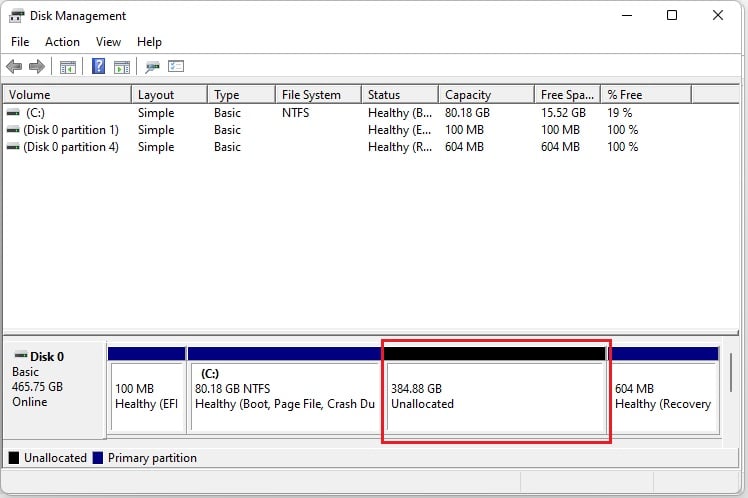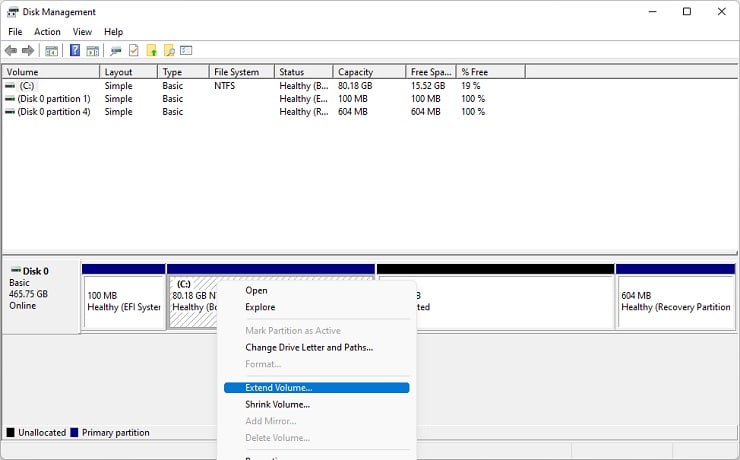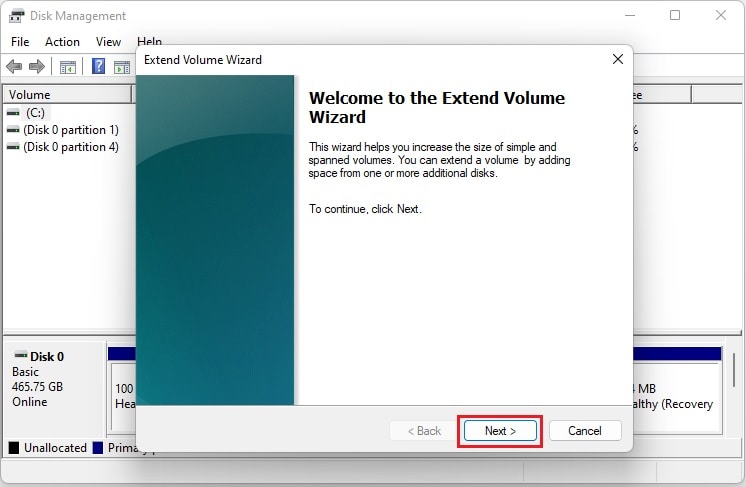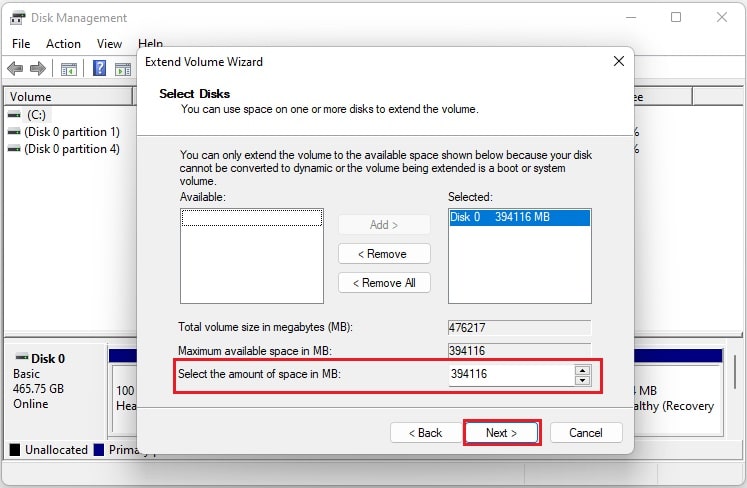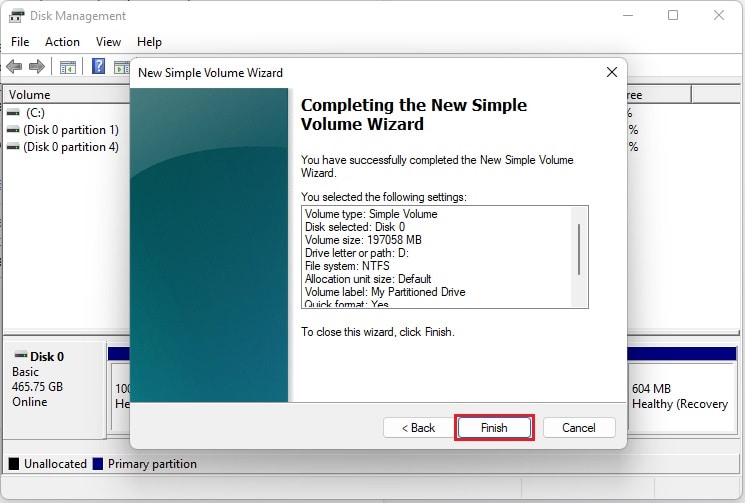Well, partitioning a solid-state drive lets you create separate sections so that file organization becomes much quicker. Moreover, it also helps run two different operating systems in a single device (for example, dual boot Windows 11 and Linux). However, this doesn’t add any advantage over the SSD speed and performance.In this article, we will guide you through the four different methods of partitioning an SSD, alongside its pros and cons.
Partitioning HDD vs SSD
In HDDs, drive platters are used to store magnetic data. Hence, these physical movements of the circular disks can often cause wearing and tearing.To avoid this, you can create partitions on your hard drive to reduce the time a magnetic head takes to perform a read or write operation. Thus, you notice a significant improvement in the drive’s performance.On the other hand, SSDs use interconnected flash memory chips for reading and writing digital data. This way, the data transfer rate, bandwidth, and other factors are comparatively high in solid-state drives. Moreover, defragmentation, vital in HDDs, is not required here.Hence, it’s not a compulsion to create partitions on an SSD, as it has no difference in terms of performance. Nonetheless, there are some other benefits of partitioning, which we will discuss in the below section.
SSD Partitioning: Pros and Cons
Indeed, there can be both pros and cons to partitioning an SSD. Basically, this section deals with the plethora of myths regarding whether you should or shouldn’t partition a solid-state drive.As discussed earlier, partitions do not improve the overall system performance, which means it’s not really required for average PC users. Likewise, another disadvantage is that it won’t increase the wear, as it does while partitioning HDDs.Nevertheless, you can definitely partition your SSD if you’re looking for the possibility of dual-booting. Moreover, if you create separate sections for Windows files and other documents, your personal data won’t be altered when you’ll have to reinstall or repair the OS.Well, you can go through the following table to learn more about the pros and cons of SSD partitioning.
4 Ways to Partition SSD
Generally, partitions aren’t done after an SSD is installed on a desktop or laptop. Hence, you only see the C drive (C:) under Devices and Drives in This PC.To increase the number of drives, you can either use an external SSD or create partitions of the existing one. Regarding the same, this section will help you create multiple partitions on your solid-state drive.
In Disk Management Utility
Disk Management is an in-built Windows utility that lets you explore several advanced storage settings. Using this, you can quickly check the SSD health status, change paths, configure drive letters, or even shrink, extend, and delete volumes.Likewise, the Disk Management utility allows the simplest way to partition your internal or external SSD. Kindly go through the below steps to learn how to do just that:
Using Diskpart in Windows Terminal
Interestingly, you can also use the Powershell window or Command Prompt to create two or more partitions on your SSD. Follow the below guideline step by step to do it the right way:
Using Windows Media Creation Tool
If you’re installing or upgrading Windows using the Windows Media Creation tool, partitions can be directly created from the installation screen. Basically, this is a free Microsoft utility that lets you create a bootable USB or DVD for the installation of Windows.Please follow the below steps on how to use the Windows Media Creation tool for partitioning your SSD:
Using Third Party Program
Apart from the Disk Management utility and Command Prompt, another technique to partition SSD is using any reliable third-party program. Some popular apps include Acronis Disk Director, GParted, etc.Well, these third-party apps include an attractive user interface, making it easier to partition SSD or HDD. However, unreliable applications might corrupt your system, leading to other issues. Thus, we do not recommend any such programs and advise using the built-in methods.
How to Delete an SSD Partition?
Sometimes, you might get unsatisfied with the created partition or would even want to remove an existing SSD partition. However, deleting the unallocated free space can be a bit tricky.Nonetheless, the simple steps below should help you do just that. But before moving forward, make sure you have backed up the partitioned drive, as deleting the volume will remove everything.