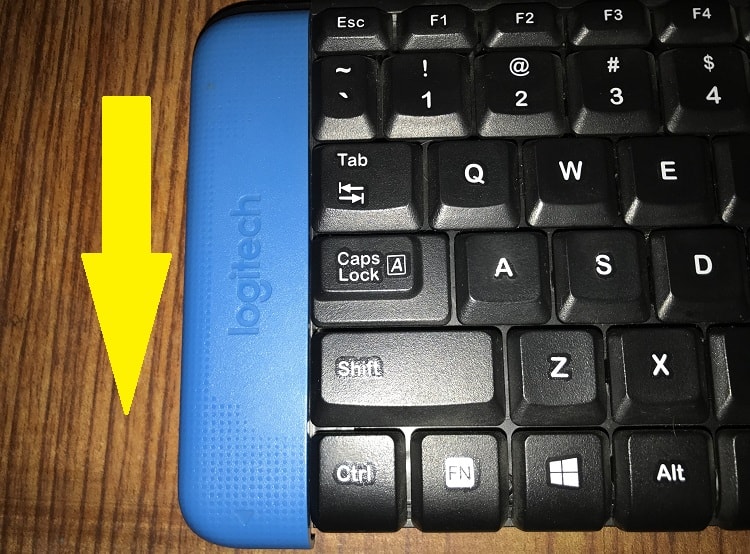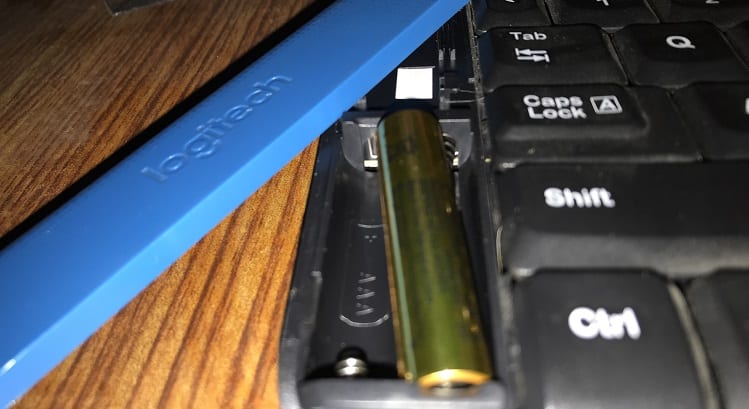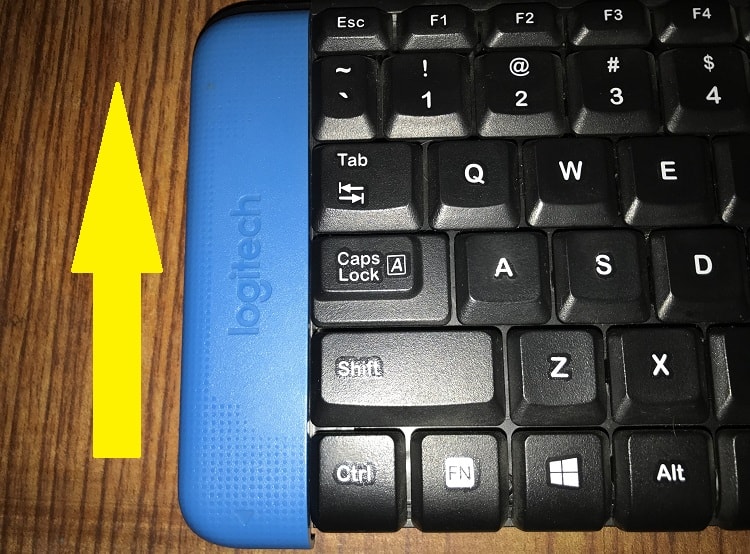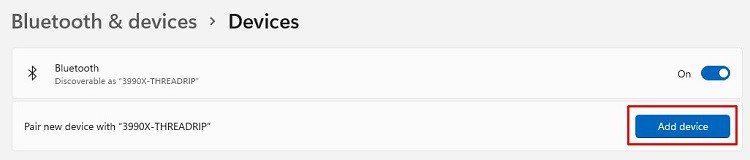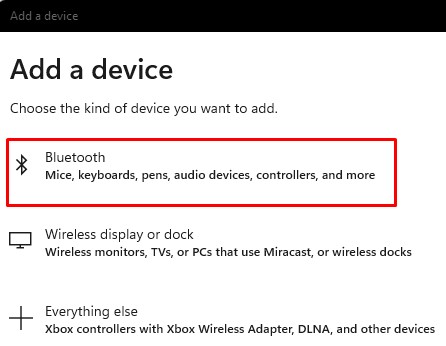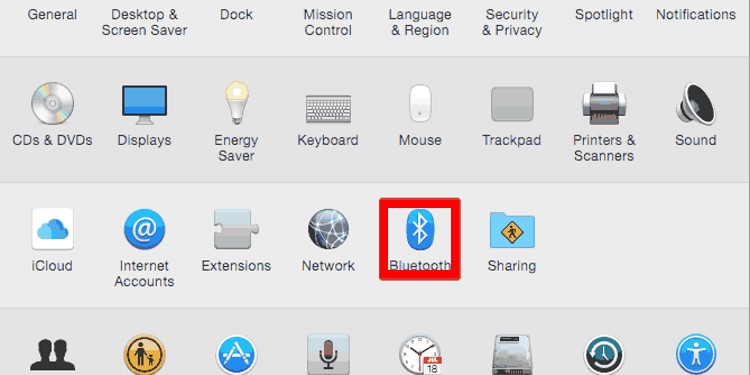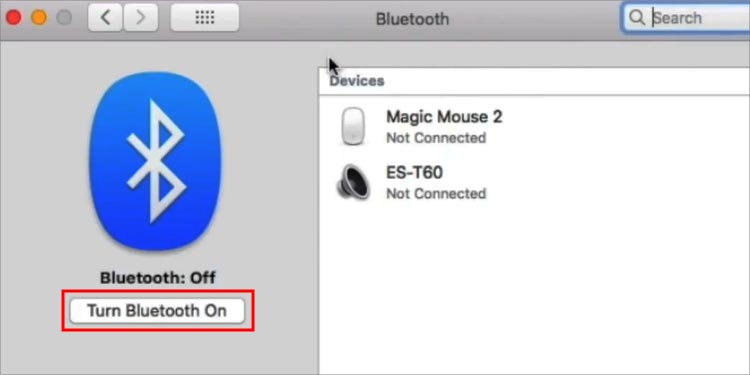You probably have a habit of inserting your USB or PS/2 or some other cable on your computer before using the wired keyboard. However, the configuration for a wireless one is quite different.Well, pairing a Logitech keyboard can vary depending on your model. Well, this article gives you insight into how to set up the wireless (supporting unifying receiver) and Bluetooth Logitech keyboard. So, you can get an idea about pairing any model to your PC.
How Can I Pair a Wireless Logitech Keyboard?
Most wireless Logitech keyboards provide you with a unifying receiver. Using this dongle, you can connect your Logitech keyboard along with five other Logitech devices. However, you need to download the Logitech Unifying Software in order to set it up.Indeed, adopting a wireless keyboard is a good option if you’re tired of all the tangled wires. Moreover, you can move away to a certain range from your PC and use it quite easily. Well, you can check for the range limit in the product packaging. However, we recommend you use the keyboard closer to your PC.In this section, we’ve used Logitech K230 Wireless Keyboard for demonstration. Nevertheless, the pairing of other Logitech keyboard models should be somewhat similar to the guide below.
Check OS Compatibility
Whether Logitech or some other keyboards, every model is compatible with certain operating systems. So, the first step is to check whether your keyboard can run on your OS.Talking about Logitech K230, it is compatible with Windows, Chrome OS, and Linux. Nonetheless, some other Logitech models may be compatible with other OS, like macOS, iOS, and Android. To check the operating system your model supports, refer to the package box or the internet.
Insert Batteries
Secondly, batteries are the heart of your keyboard. Without them, it’s impossible to make your keyboard work.Well, the location of batteries varies on the keyboard model. However, in most models, you can find the battery holder on the back side of the device.However, this might be different for other keyboards. Regarding the same, Logitech K230 has the battery holder located on the front-left side. Most wireless keyboards support either AA or AAA batteries. Here’s how you can insert new AAA batteries or replace the old ones:Well, some wireless Logitech keyboard models support rechargeable batteries. So, you can directly charge them using a USB-C or USB-B charger, depending on the charging port.
Connect Logitech Unifying Receiver to Your PC
The next thing to do is use the unifying receiver provided on your keyboard. Generally, it is located near the batteries. However, this also depends on the model you’re using.
In Logitech K230, there’s a dongle holder on the right side of the keyboard. Then, you can simply unplug the receiver and insert it into one of the empty USB ports on your PC.
If you’ve lost the unifying receiver, there’s no need to worry. You can use the unifying receiver of another Logitech device that supports it. To do so, you need the Logitech Unifying Software that assists you to add or remove devices. So, you can easily disconnect your wireless keyboard from the old receiver and connect it with a new one.For some reason, the unifying receiver may not detect on your device. Here’s what you need to do to fix this problem in Windows 10 or 11.
Turn on Your Keyboard
Unlike a wired keyboard, a switch helps you turn on the wireless keyboard. In some models, you might have a power button, while some models, like Logitech K230, has a slider.Most Logitech models have the power slider in the bottom part of the device. But, you may notice some may have it on the front face of the keyboard.All you have to do is simply slide the button upwards, downwards, or sideways. If your model has a power button, press once to turn it on and press again to turn it off.
Check If Your Keyboard Works
Finally, you need to check whether the pairing has been successfully completed. To do so, launch a text editor like Notepad and start typing. Else, you can press the Windows key once in whatever window you’re present. If the start menu appears, the keyboard setup has been a success.If your wireless keyboard is not working, we have a comprehensive guide that might solve your problem.
How Do You Pair a Bluetooth Logitech Keyboard?
Using Logitech Unifying Receiver is a great way to set up a wireless keyboard. However, you always have to take care of the dongle. And, if you lose it, you shall have to get a new one.But, with a Bluetooth Logitech Keyboard, you can pair the device without needing an additional tool. Nonetheless, you need to configure a few settings to complete the pairing.Before processing the guide below, turn on the keyboard as discussed earlier. Also, check if your device is compatible with your OS and ensure it is charged well.
Turn on Keyboard Bluetooth
After you turn on the Keyboard, it’s important to enable Bluetooth on the device. To do so, Logitech provides you with single or multiple dedicated buttons.Well, all you have to do is hold the Bluetooth button for a few seconds. Then, wait until the LED blinks continuously. This simply means that your keyboard is now in pairing mode. However, different models can have distinct pairing methods. So, it’s better if you read your keyboard’s user manual.
Configure & Pair Keyboard to Your PC
Next, you need to turn on your computer’s Bluetooth. Then, connect it with your Logitech Bluetooth keyboard. For different OS, there are different configurations. Here, we focus on Windows and macOS.On WindowsGo through the steps below to turn on Bluetooth and pair the keyboard with your PC on Windows 11: On MacLike Windows, setting up Bluetooth on Mac is quite easy. Here are the general steps you need to follow: