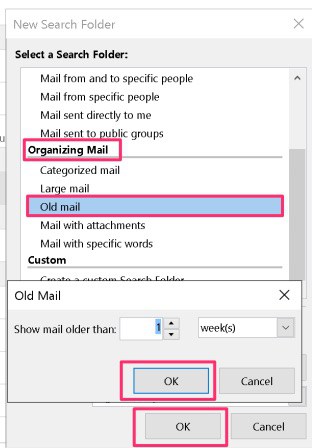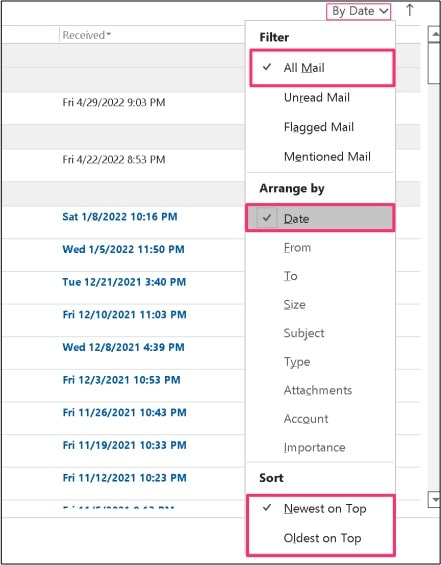But thankfully, with the in-built search tool on your Microsoft Outlook, you can easily do a quick search and find the necessary information instead of manually scouring for it. Additionally, the Outlook Search feature allows you to search an email by a certain date and even by a certain date range. So, if you are trying to locate certain dates from your inbox, this feature can come in super handy, and it is pretty easy to execute! This article will explore the different methods of how to search Outlook by date on your devices.
How to Search Outlook by Date?
As mentioned above, it is quite easy to search for specific dates or even date ranges. There are mainly two methods of search you can utilize to locate your mails. You have the option to either choose the Instant Search or Advanced search from your Outlook application. So, depending upon your preference and convenience, you can perform the date search by using either of these methods.Let’s dive into learning more about both of these search methods in more detail below.
Through Quick Search
After launching the Outlook application from your device, navigate to the top of your screen. From the title bar, you will see the instant search box. Click on it to activate the search function. Alternatively, you can use some handy shortcuts to open this search tool. You can press either the Ctrl + E or Alt + Q keys.
Use Advanced Query Search
Input your keywords (sent/received) and dates to fetch your search results in the search field. To separate the keyword with the dates, you will have to add a colon in-between. Also, if you are entering more than two words in the date section, you will have to add quotation marks to make sure Outlook recognizes the data you have just entered. Here are some of the examples you can follow.
Sent: 2/14/2019Sent: “past month”Received: “yesterday”Received: “this week”
For Date Ranges
Sometimes, you might want to see emails from a specific date range. In this case, you will have to organize Outlook’s date format in either MM/DD/YYY or DD/MM/YYY.While inputting the dates, make sure you have added two dots to separate them. Also, please ensure that there are no spaces between the date range; otherwise, Outlook will fail to recognize the entered date range in question. For example, your search field should look like this: Received:2020/03/01..2018/09/07. Now, hit the enter or return key, and the results should pop up on your screen.
Through Advanced Search
Alternatively, you can use Advanced Search for a more detailed and structured way of finding your dates. This search method allows you to filter your lists based on various criteria, including dates. It enables users to easily narrow down the results by defining the field and conditions. You also can set out value dates which are perfect for when you want to locate specific date ranges. Here is a step-by-step guide you can follow.
Related Questions
How Do I Search for Emails From a Specific Person in Outlook?
If you want to search for emails that only pertain to a specific person, then here are some steps you can follow.
How to Permanently add the Search Tab in Outlook?
As mentioned above, to access the Search tab, you will have to first activate it through the search box located in the title bar of your Outlook application. However, you can also configure it permanently show on your menu bar. Here are some steps you can follow. Now, you can easily access the Search tab without the need to constantly activate it through the search box after re-launching your Outlook application.
How Do I Search for Emails Older Than 12 Months in Outlook?
Outlook usually only shows you fairly new emails through the inbox, but if you want to navigate back to old emails from a few weeks or months, you can easily configure it in the Outlook Settings. Here are some steps you can follow.
How Do I Sort Outlook by Date?
If you want to sort your Outlook by date, you can use the filter option that is located in the top-right corner of your inbox. Here are some steps you can follow.
![]()
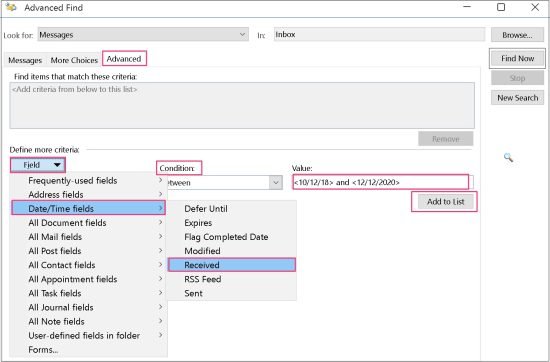
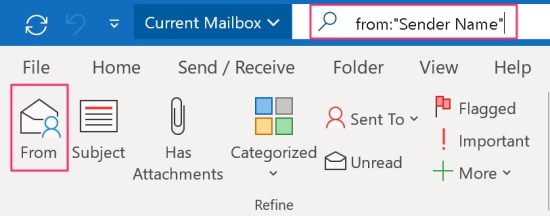
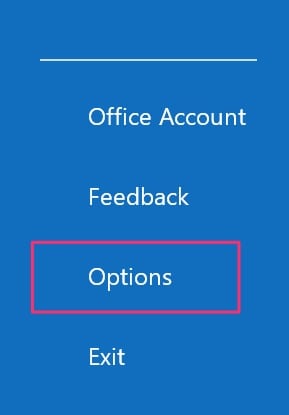
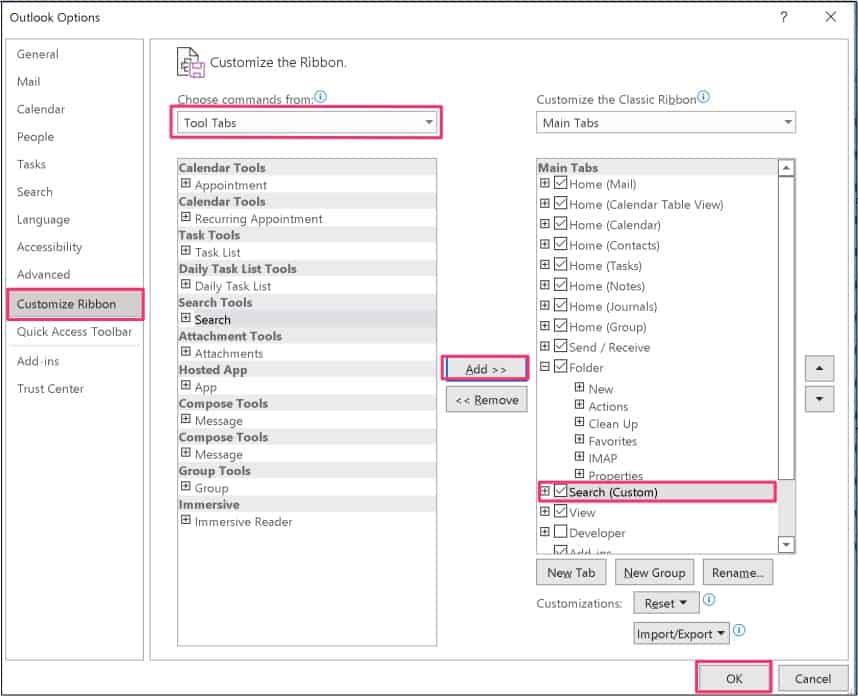
![]()