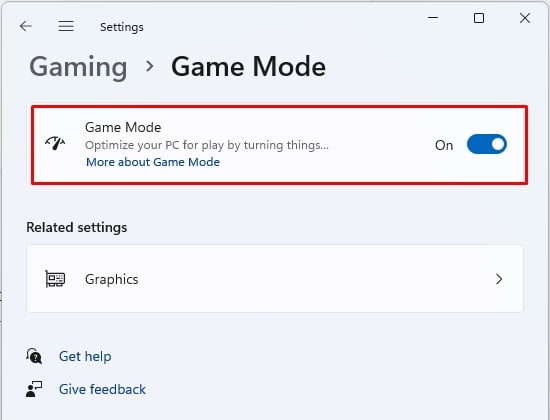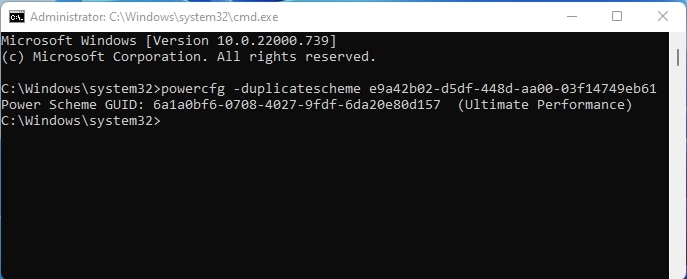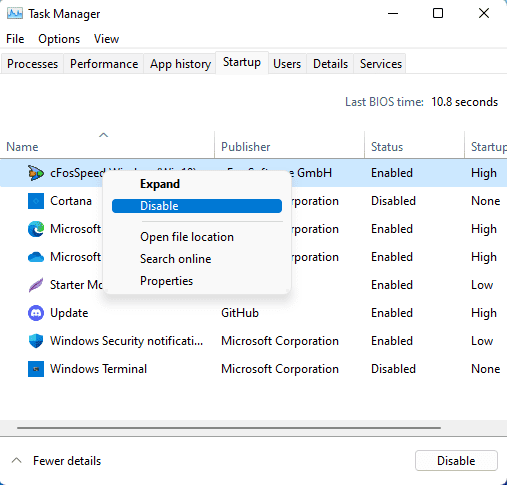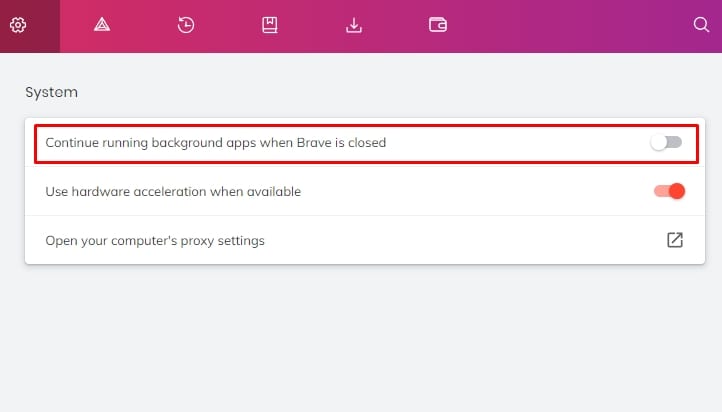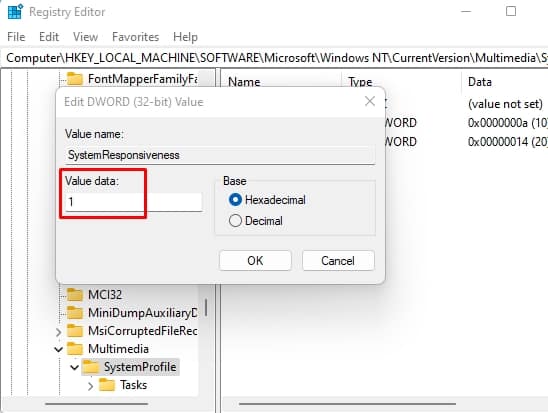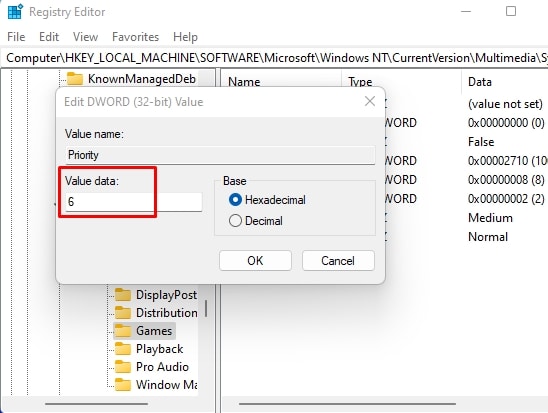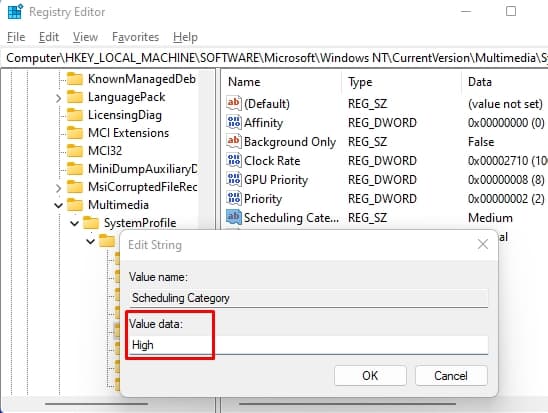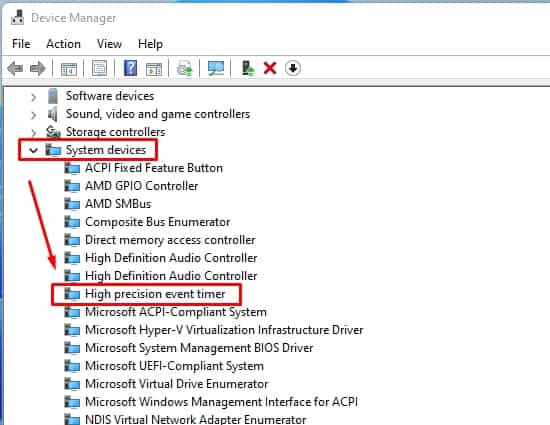CPU performance usually deteriorates when it hits either a power limit or a thermal limit. Even when neither is the case, you can probably free up CPU resources by closing applications that are not currently in use.Also sometimes, even when the average frame rate is alright, you will be getting micro stutters indicating low 1% and 0.1% frame rates. Although not an issue when you are using your machine for productivity, these can ruin your gameplay experience, especially when playing an ultra-fast first person shooter game.There are a few things that you can do to ensure that your CPU is well optimized for gaming. Please read on to find out.
Why Your CPU Might Not Actually Be Optimized for Gaming?
Your PC is a general purpose machine that handles many different tasks, and not just gaming. The manufacturer will have no idea of your specific use case, and you are the only one that can tweak the settings to your satisfaction.
How to Optimize Your CPU for Gaming?
Below we have outlined a variety of different CPU optimization strategies. You can try some or all of them and see if it improves your gaming performance.
Turn on Game Mode
Windows has a Game Mode in Settings that optimizes your PC performance for gaming. To enable it:
Changing Your Power Profile for Optimized Performance
CPU performance and power delivered to the CPU have a direct correlation. The more power your CPU gets, the better it performs. Simple. Thus, one of the simplest actions you can perform is to check what power profile your device is set to, and change it to the maximum performance profile.
Disable Startup of Unnecessary Programs
Some programs set themselves to run at startup after installation and many users will not be aware of this fact. Whether necessary or not, they will end up consuming resources, including CPU threads, which could be detrimental to CPU usage while gaming. Therefore, you can identify programs that you do not need at startup and disable them.
Close Browser Background Apps
The background apps that were invoked by the browser but keep running even after you have closed the browser, obviously, consume system resources. You can close them, and they won’t compete for your precious CPU resources while gaming anymore.For chromium based browsers, including Google Chrome:
Tweak Registry
You can tweak some settings in the registry to optimize your CPU for gaming performance. Here are the settings that you need to change:Restart your machine.
Changing High Precision Event Timer Settings
The High Precision Event Timer (HPET) is a hardware timer used in PCs that produces periodic interrupts, and is used to synchronize multimedia playbacks. HPET is a continuously running counter. It compares the actual timer value with the programmed timer value in equality instead of greater than or lower than. Thus, if an intended interrupt is missed, another is set at the point of overflow. In presence of non-maskable interrupts, it can also set up an undesirable race condition.
Tweaking HPET from the Device Manager:
Tweaking HPET from the Elevated Command Prompt:
Tweaking the HPET can be beneficial for real-time activities such as gaming. Check your gaming performance with either the HPET enabled or disabled and stick with the setting that works best.
Disable Dynamic Tick (DPC Latency)
Dynamic tick is a feature that lets Windows stop the system timer when nothing is happening in order to conserve power. This feature is nice for portable systems running on a battery, but can be a problem for desktops, especially since the tickless mode has been known to cause strange issues on some systems; especially when gaming or engaged in other media-related tasks. To disable Dynamic Tick:If you want to revert changes, launch the elevated command prompt and type in: bcdedit /set disabledynamictick no, press enter and restart the computer.
CPU Undervolting
Undervolting means reducing the voltage supplied to your CPU. This will make your CPU run slower, but since your CPU is running slower, it can run for longer without throttling thermally. Think of this as sprinting vs marathon running. Initially, a sprinter can be much faster but over a long period of time, the marathon runner wins because of consistent pacing. That’s the idea we are after when undervolting our components.Some systems, especially premium ones focusing on gaming and performance, allow undervolting in the BIOS. Try entering your BIOS to see if this feature is supported by your motherboard. If you see something like “CPU Voltage” or “CPU Vcore Voltage Offset,” then your motherboard supports undervolting.CPU Voltage refers to the voltage being supplied to the CPU. If you increase the CPU voltage, this will increase the CPU clockspeed, aka, CPU overclocking. If you decrease the CPU voltage, this will decrease the CPU clockspeed. This allows the CPU to run cooler and hit thermal throttling much later.CPU Voltage Offset refers to the offset voltage for CPU. This is useful for overriding the motherboard’s auto voltage settings. The motherboard will automatically select the CPU voltage based upon the current CPU frequency, but if testing shows that the same frequency is stable at a lower voltage, you can use that instead. For example, one user found that the motherboard supplied 1.49 V to the CPU when clocked at 4.8 GHz, but it was still stable around 1.38 V. Thus, they could use an offset of -0.11 V.
CPU Overclocking
Overclocking is the process of increasing the CPU frequency. As opposed to undervolting, when you overclock your CPU, it will heat up and reach the point of thermal throttling fast. Thus, you should have a good cooling solution before attempting to overclock your CPU. A casing with a lot of intakes and outlets, and a beefy CPU cooler, preferably one with water cooling – either an AIO or a custom loop, is recommended.Now you might be wondering, undervolting and overclocking seem to be two polar opposite actions. How can it be that both will increase CPU performance? Well, while technically increasing the CPU voltage is what leads to overclocking, usually the motherboard automatically selects a voltage for a certain CPU clock frequency. It has been an experience of a lot of users that you can achieve the same stable clock frequency at a lower voltage than what the motherboard selects automatically.Hence, you can overclock and undervolt a CPU at the same time!Be mindful, both overclocking and undervolting are actions that inherently invite instability in the system and it takes a lot of patience and hit-and-trial to find the point of balance where the system is stable and you are happy with the performance. We will have a detailed article on both undervolting and overclocking soon, hope you will enjoy it!
Cleaning Old Thermal Paste and Reapplying
A thermal paste is very critical for CPU functioning because it transports heat between the Integrated Heat Spreader (IHS) in the CPU and your CPU cooler. Think of it as a bridge that allows your vehicle to cross from one side to the other. Only, in this case, the heat is the vehicle and without a properly functioning thermal paste, it will be stuck on the CPU side of the equation. In some cases, if the CPU is more than four or five years old, you might be hitting thermal throttling because your CPU’s thermal paste has dried out. In such cases, you will need to clean thermal paste off CPU and reapply.