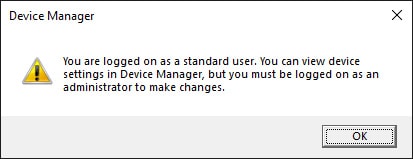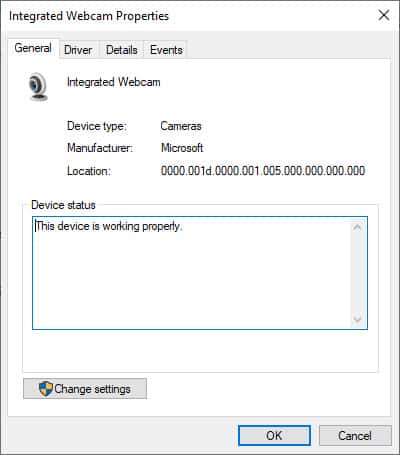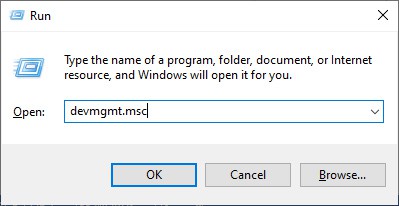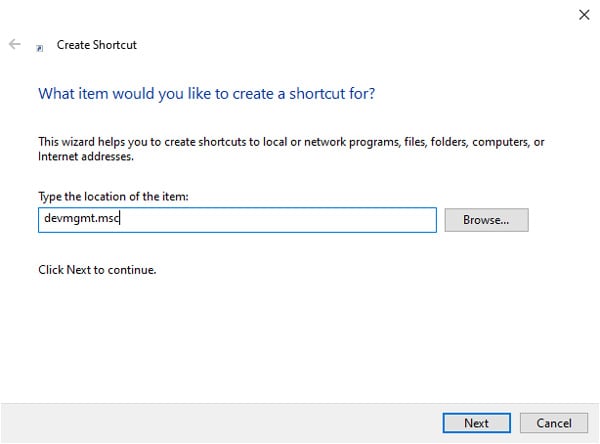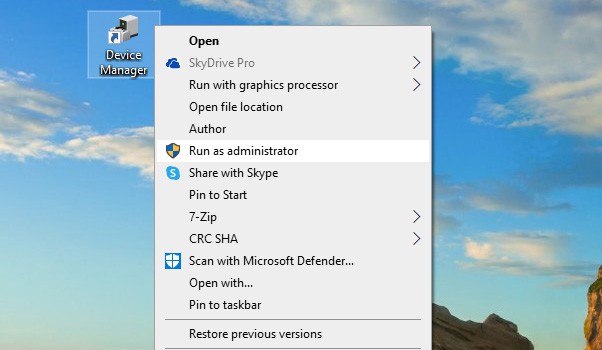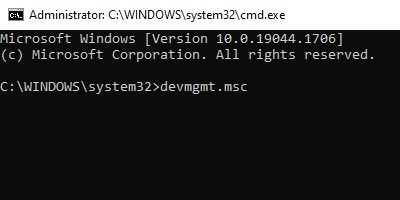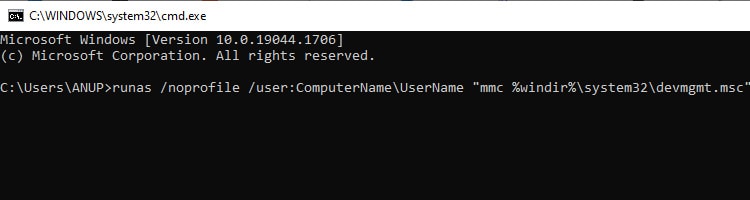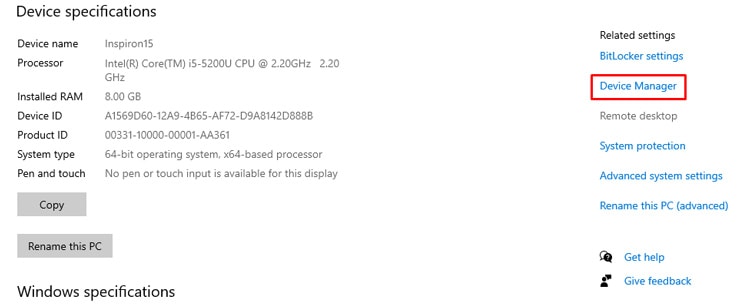If you launch Device Manager without admin privileges, you can view the settings, but you won’t be allowed to make any changes.You can resolve this issue by using any of the methods listed in the article below to open Device Manager as admin.
Ways to Open Device Manager as Admin
The Device Manager is used to install, remove, and update device drivers. Such system changes are normally made by the administrators and not a standard user. This is why admin credentials are necessary for making changes via the Device Manager.But once you have said credentials, you can follow the steps listed to open Device Manager as admin using your preferred method.
Login as Admin
If you sign in as an administrator, Device Manager will launch with admin privileges by default, and you won’t have to apply any extra steps.Of course, there are situations where you have to log into a standard account. For those scenarios, the rest of the solutions will be helpful.
Change Settings via Device Manager
When signed in to a non-admin account, if you open Device Manager, you’ll encounter the following prompt.As you can see, you don’t have the privilege to modify anything. But you can rectify this by pressing the Change Settings button and entering the credentials for an admin account.
Use Run Command
You probably know that pressing Win + R launches the Run dialog box. There are a ton of useful commands you can enter here to easily access various parts of Windows, one of which is the devmgmt.msc.But did you know that if you type in devmgmt.msc and press CTRL + Shift + Enter, this will launch Device Manager as an administrator? You can do the same with any other run command as well, if applicable.
Create a Shortcut
An even easier way to open Device Manager as admin is to create a shortcut and select the Run as Admin option via the contextual menu. Here are the steps to do so:
Open via Command Line
GUI methods are easier to grasp, but the command line is usually more efficient if you know the necessary steps. Here’s how you can open Device Manager as admin using CMD or Powershell:
Using Runas Command
You can use the runas command to open Device Manager as another user. If the default admin account is enabled, you can also use this command to open Device Manager as admin. Here are the steps to do so:
Related Questions
Why Can’t I Open Device Manager as Admin?
Some users have reported being unable to open Device Manager as admin, or in some cases, they’re logged in with a local admin account but still unable to access any of the settings.Using the SFC and DISM utilities to repair system files and updating Windows usually resolves this issue. In case it doesn’t, you may have to use a system restore point, or if you don’t have one, reset the PC instead.
How Do I Open Device Manager In Control Panel?
You can access Device Manager via Control Panel > Device Manager in the icon view and Control Panel > Hardware and Sound > Device Manager in the category view.You can also do the same by pressing Win + I and navigating to System > About. Device Manager should be located under Related Settings on the right pane.