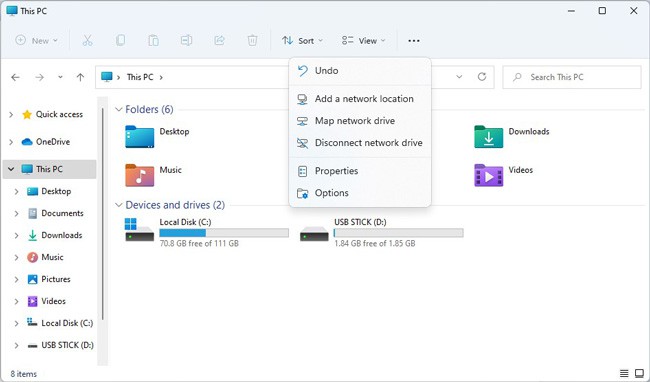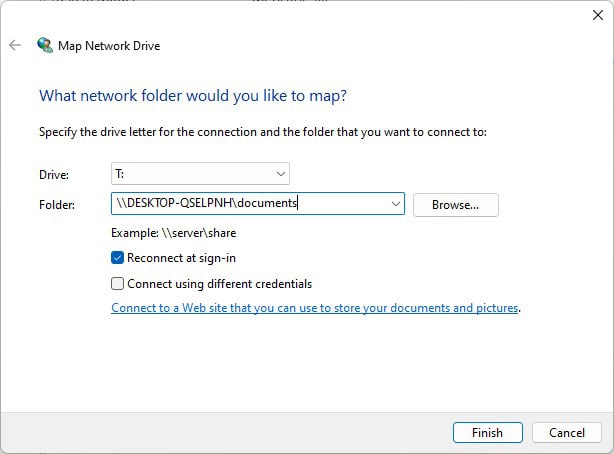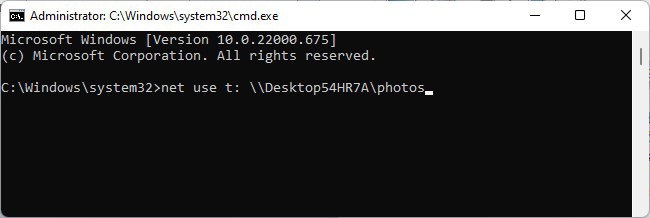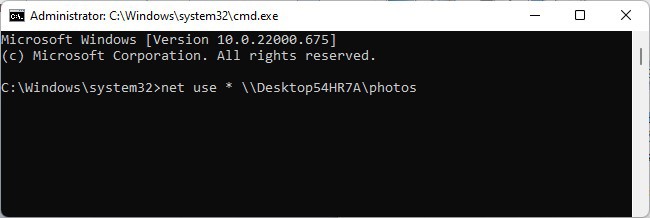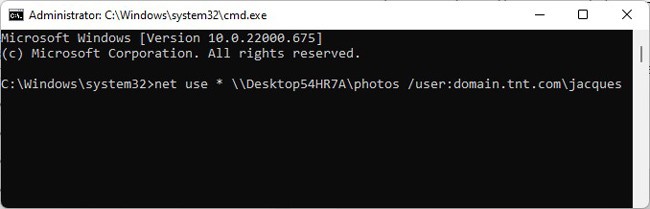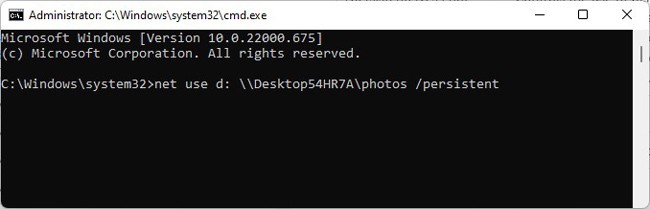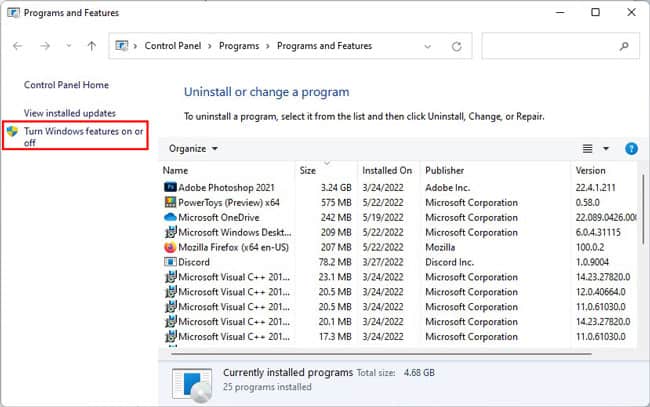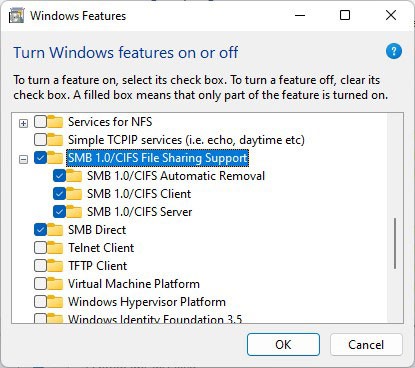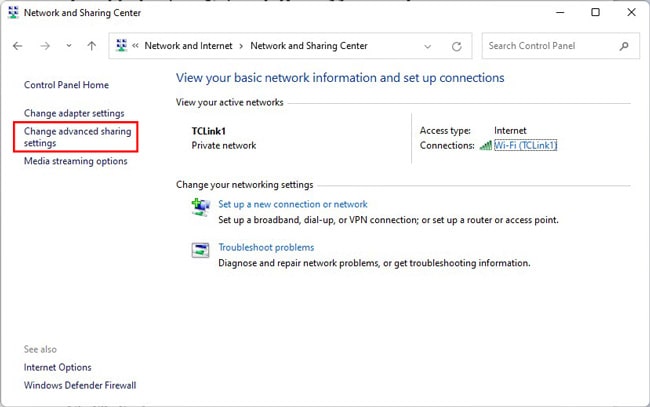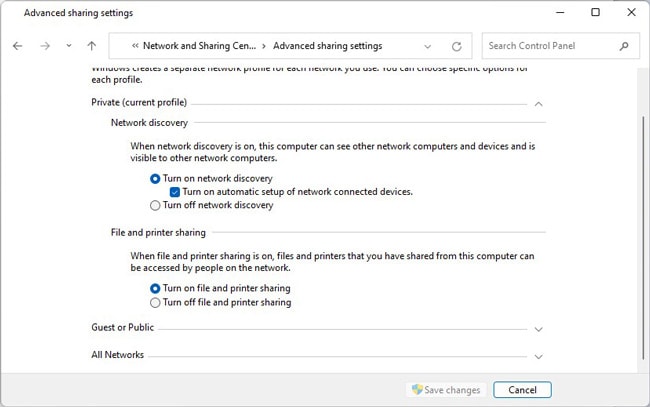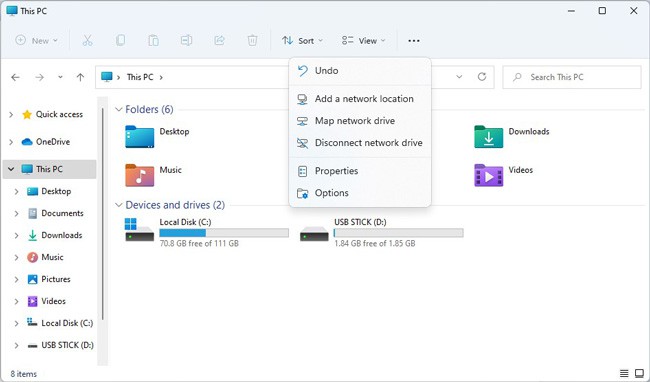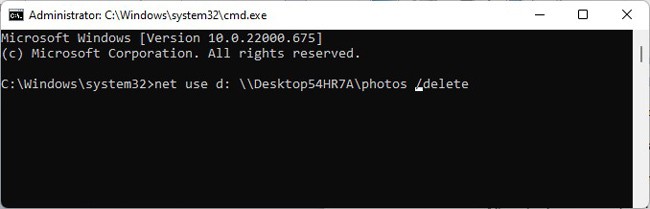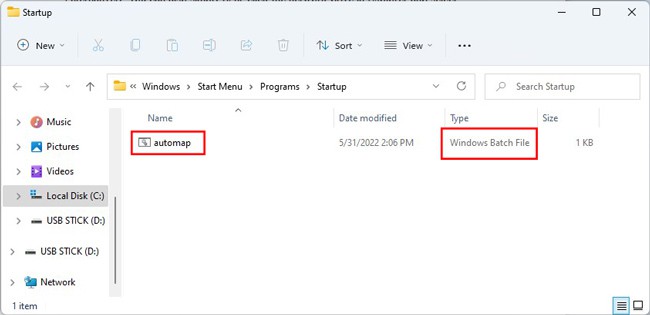Mapping a network drive creates a shortcut on your PC to a shared resource on the network, allowing you to access it efficiently.Windows 11 offers both GUI and Command Line based methods to map a network drive. We’ve detailed step-by-step instructions for both approaches in this article.
How to Map a Network Drive
You can map a network drive in Windows 11 using the Map Network Drive wizard or via the command line. As usual, the GUI method will be easier to follow for most users, but the command line method is more efficient if you know the necessary steps.
Using Map Network Drive Utility
The Map Network Drive utility in the file explorer has barely changed since Windows 7, and the way to use it remains mostly the same. Here are the steps to use this utility:
Using Command Prompt
You can use the net use command to map a network drive via the command line. We’ve given examples of some common use cases in this article, but we recommend referring to the net use documentation for the complete list of parameters. With that said, here are the necessary steps:
Troubleshooting Network Drive Mapping Issues
If you’re having issues mapping a network drive in Windows 11, we recommend first restarting your PC and making sure that the remote computer is powered ON. Additionally, you should also follow the troubleshooting steps listed below on both PCs:
How to Unmap a Network Drive in Windows 11?
You can unmap a network drive in Windows 11 via the File Explorer or via CMD. You can choose your preferred method as both are very simple to perform.
Via File Explorer
Here are the steps to disconnect a mapped network drive via the File Explorer:
Via Command Prompt
You can use the /delete option with the net use command to disconnect from a mapped network drive. If you want to unmap all the network drives at once, you can use an asterisk (*)instead of a specific device name.
Related Questions
How to Map a Network Drive in Windows 11 for All Users?
Using the net use command, you can create a simple script that maps a network drive automatically at startup for all users. Here are the steps to do so:
How to Setup a Shared Folder?
Setting up a shared folder is very simple. Here are the steps to do so:
How to Map Multiple Folders At Once?
You can’t directly do this as you can only set up a mapped drive for one network path, but there is a workaround. You can instead select a root directory so that all the necessary sub-folders will be incorporated.
How to Fix “The Network Folder Specified Is Currently Mapped Using A Different User Name and Password” Error?
This error occurs because Microsoft doesn’t allow a user to have multiple connections to a shared resource using different user names. To fix this issue, you can either disconnect previous connections to the network drive or you can use the remote PC’s IP instead of the Computer Name.