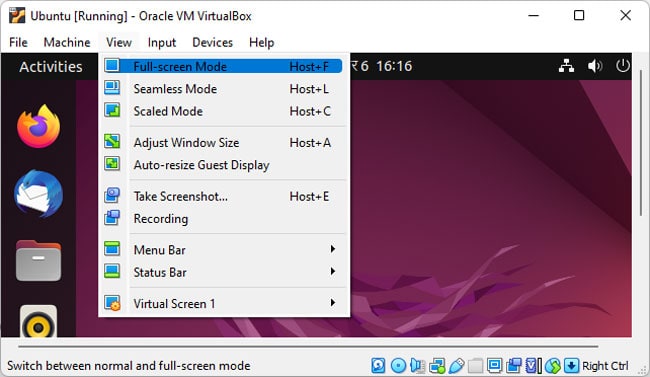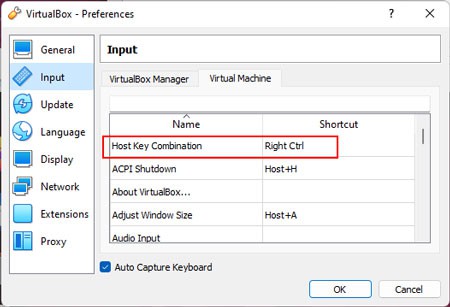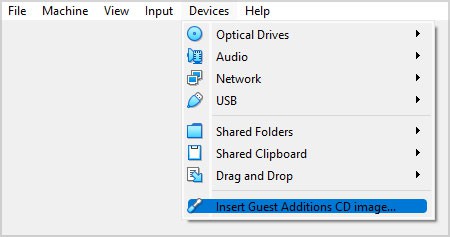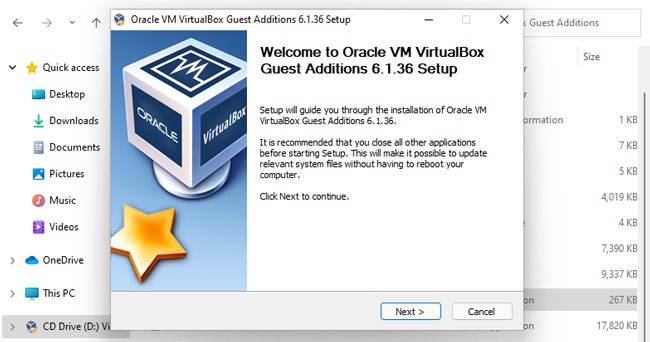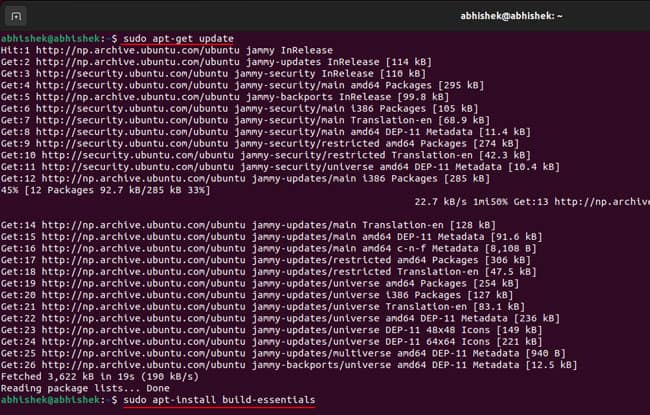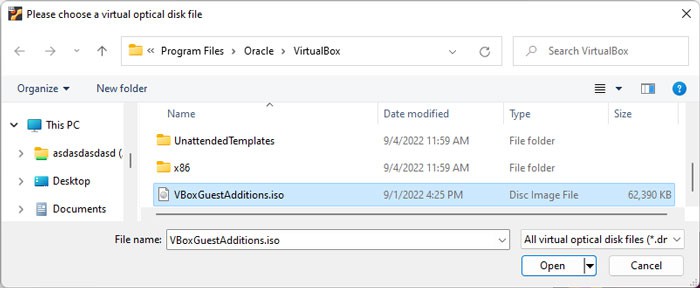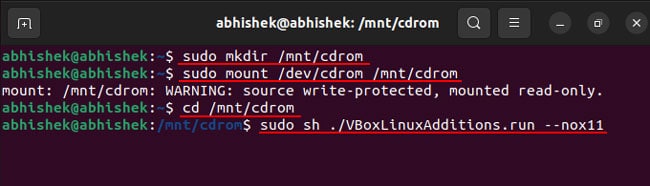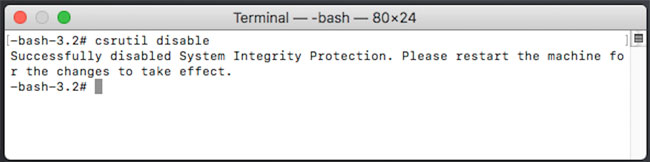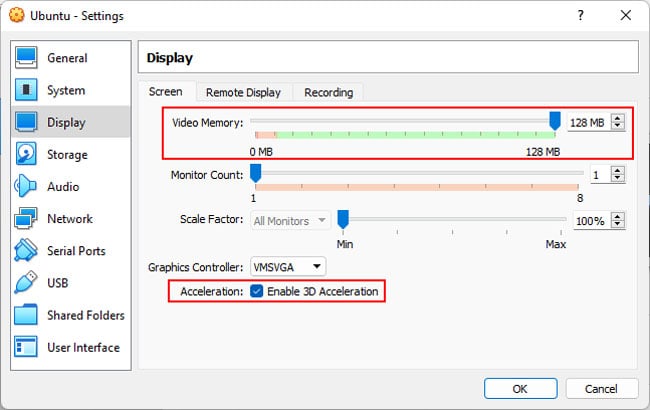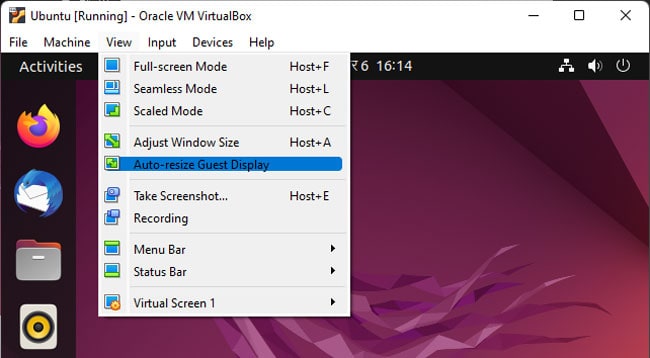VirtualBox includes a full-screen option, which increases the windows size. Nevertheless, it does not change the VM display unless a certain option is enabled.
How to Select Full-Screen Option on VirtualBox?
The Maximize button on the Virtual Machine’s window extends the window to the whole screen. However, if you want to open the VM without its menu or the Taskbar, you need to select Full-screen Mode. To do so,You can also use the Host Key + F shortcut to enable/disable this mode.
The Host key is the Right Ctrl by default and you can see the current host key on the bottom-right of the VM window.If you want to change this key or the shortcut, you need to go to File > Preferences > Input > Virtual Machine.
How to Make VirtualBox Actually Full Screen
While the above option is called Full Screen Mode, it doesn’t actually change the size of the Virtual Machine display. The Window goes to full-screen mode but the display remains the same and occupies the central position.If you want this display to fill up the entire screen, you need to execute additional tasks. Here’s a step-by-step explanation of these processes.
Install Guest Additions
The first thing you should do is install Guest Additions on the VM. You can only access the option you need to enable true full-screen if this package is present.On Windows VMInstalling Guest Additions is very easy on a Windows Virtual Machine and you shouldn’t encounter any issues. Here’s how you can install it:On Linux VMA similar method works on most Linux OS. However, you may get the E_FAIL (0x80004005) error in some cases. Here, you can mount the Guest Additions ISO file and use the Terminal to install guest additions.On Mac VMSimilar to Windows, first try selecting Devices > Install Guest Additions and following the instructions on a Mac VM. If it fails, follow the instructions below. However, keep in mind that some versions of Mac may need different commands.
Check Virtual Machine Settings
Before enabling the option to expand your VM display over the entire screen, you need to change its display setting.
Enable Auto-resize Guest Display
Now you can finally adjust the VM screen size to fill up the whole screen. To do so,Then, you can maximize the screen to have it expand over the whole screen. Or you can go to full-screen mode using the steps we have mentioned earlier.If the full screen shows pixelated images, your current settings have low resolution. You need to change it to the maximum resolution supported by the video memory to get a smooth screen image.