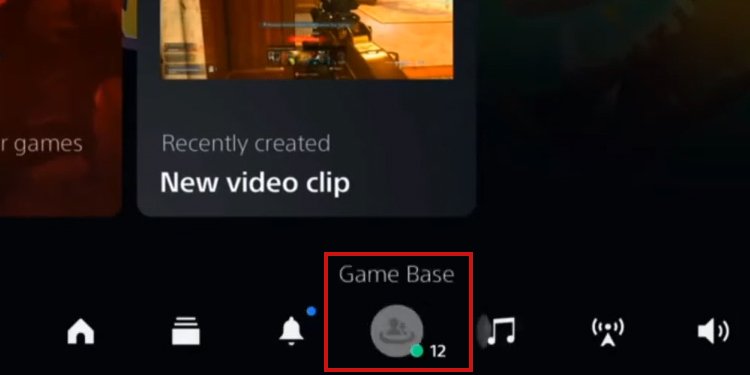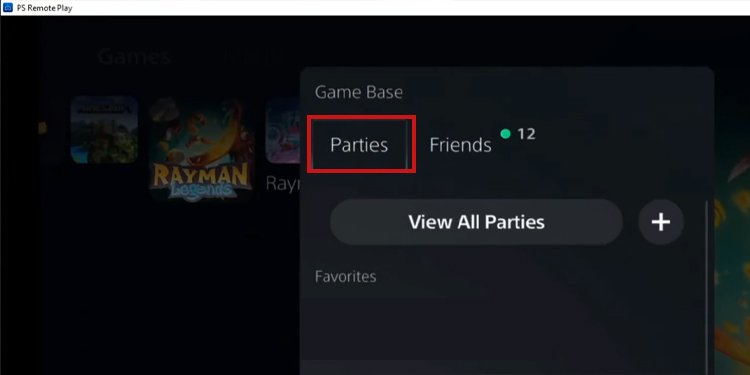We’re talking about their official app, the PlayStation Party Chat. It’s similar to Discord, as it allows you to open voice-chat groups with your friends. However, it only works for PS4 and PS5 consoles, and it’s a feature within PlayStation Remote Play. There’s a stand-alone app, though, and you would find it simply as “PlayStation App” (only for Android and iOS).Regardless, the PlayStation Party Chat allows players to connect and communicate seamlessly. It’s a voice chat, so it doesn’t need any chat boxes, chat pads, or keyboards. What you’d need, though, is a PC, smartphone, or tablet.
How to Join a PlayStation Party on PC
To join PlayStation Party on a PC, you need to use the PS Remote Play software. It’s a free app, available for Windows, macOS, iOS, and Android.The app requires you to connect to your PS4 or PS5 to play your games on other devices. You’d only need to log in with your PSN account credentials to use your games and apps. Additionally, you would be able to access your friend’s list.After linking the PS Remote app to your console, you can download the PlayStation Party chat, and join a PlayStation Party on PC.It sounds a bit complex, so let’s see it as a step-by-step guide.
Download PS Remote Play
Here’s what you need to download, install, and use PS Remote Play.
The correct OS. Remote Play is available for Android smartphones or tablets (Android 7 or above); iPhones and iPads ( iOS 12.13 or above); Windows 10/11; and macOS 10.13 or above. A PS4 or PS5 console with the latest software updateA PSN account. You should use the same account on the app and the console.A high-speed connection. Sony recommends upload and download speeds of at least 5 Mbps. For a seamless experience, you should aim for 15 Mbps. Try to avoid using your mobile data for the service. A wireless PlayStation controller. You can also plug the DualSense or DualShock controller into a PC using its USB cable. An extra microphone, like a headset, for voice chat.
You can find the app on Google Play, the App Store, or the PlayStation Store as PS Remote Play.
Enable Remote Play on Your PlayStation
On both your PS4 and the PS5, you have to enable a specific option so Remote Play can work. In essence, it’s a Sleep mode feature that allows the device to stream apps to other screens. First, PS4 users would have to follow these steps:On the PS5, these are the steps: You only need to do these steps the first time you use Remote Play on PS4 or PS5.
Setup Remote Play on Your PC, Smartphone or Tablet
Setting up Remote Play on your secondary device is the same, regardless of your operative system.Here’re the steps: The app will connect to your console and display your PlayStation dashboard on your device. If it displays various consoles, choose the one you’re using. You can plug a PS4 or PS5 controller into a smartphone, tablet, or PC via Bluetooth. You can also plug it into a Windows PC with its USB cable. Smartphones and tablets can work without a controller. The app will display the buttons on the screen, for you to tap-play PlayStation games.
Join a PlayStation Party Chat on PC
In summary, you should first download PS Remote Play on your Windows or MacOS PC. Then, install the app, open it, log in, and select your console. After your PS Remote App is in sync with your console, you can plug your mic to prepare yourself for the voice chat.
PC users: Plug in an AUX headphone plus a USB mic, or an AUX headset. You can also use wireless headsets. If you have a laptop, the app can use the computer’s built-in mic if you don’t have an additional peripheral.Smartphone and tablet users: Plug your AUX headset into the controller’s jack. Wireless headsets can also work, but not the DualSense’s built-in mic.
Also, remember to plug in your DualShock or DualSense controller via the USB cable for an easier experience.Consider that the DualShock won’t work on native PS5 games. However, the DualSense may work on PS4 games while using it on Remote Play. After you get your mic and your controller ready, here’re the steps to join a PlayStation Party on PCNow, you’ll be able to talk to your PlayStation friends as you play, as if you were using Discord.Lastly, these steps are the same for Android and iOS devices. Yet, using the controller’s auxiliary ports for a headset, or wireless headsets, may not work on mobile devices.
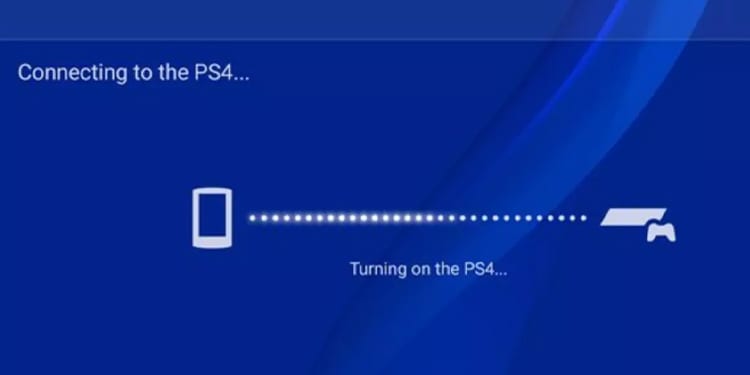

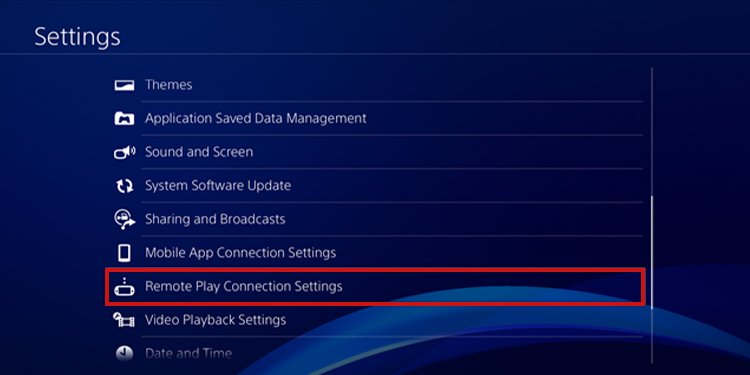
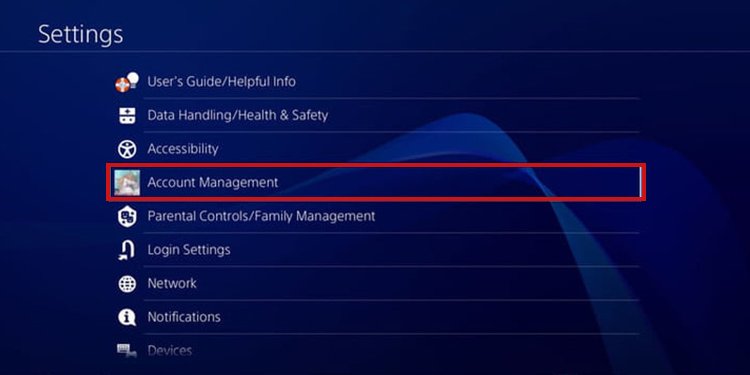
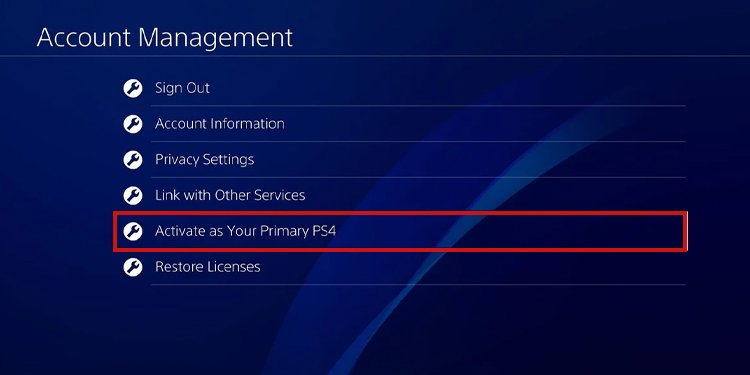
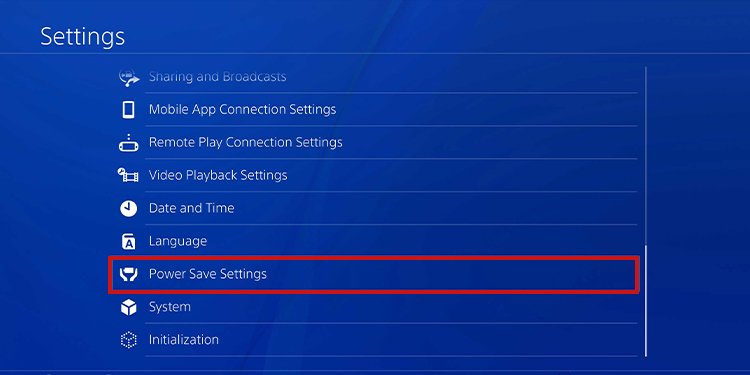
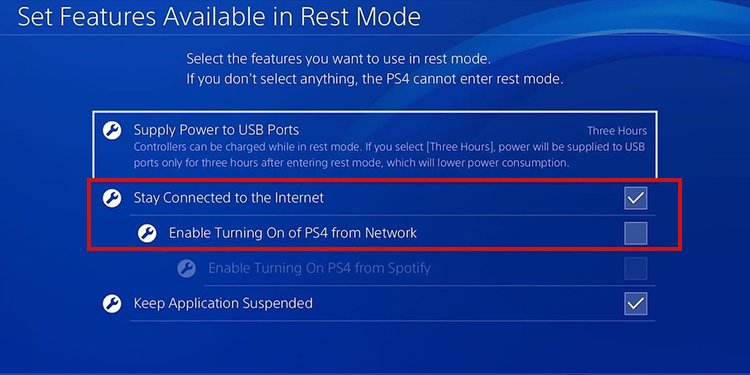
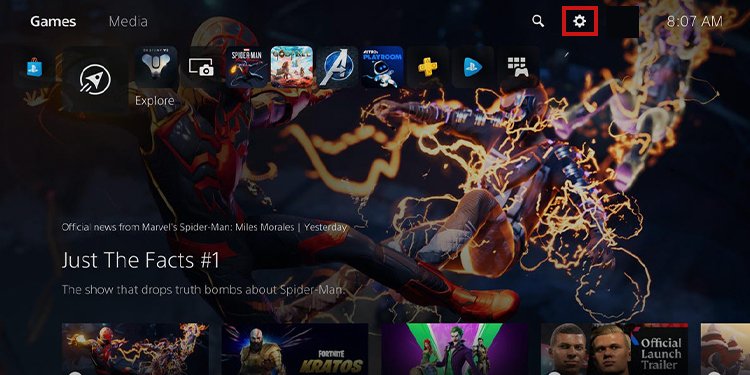
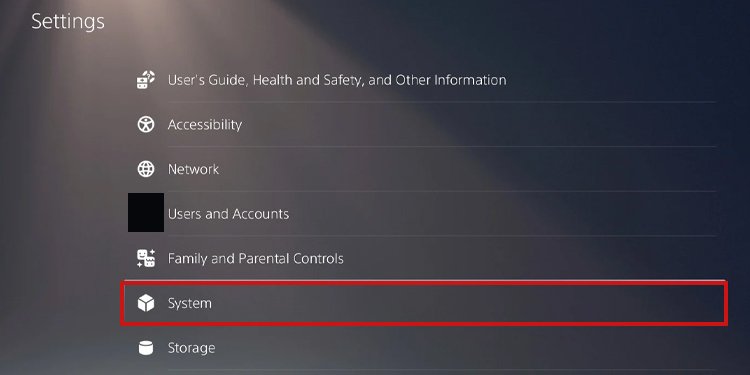
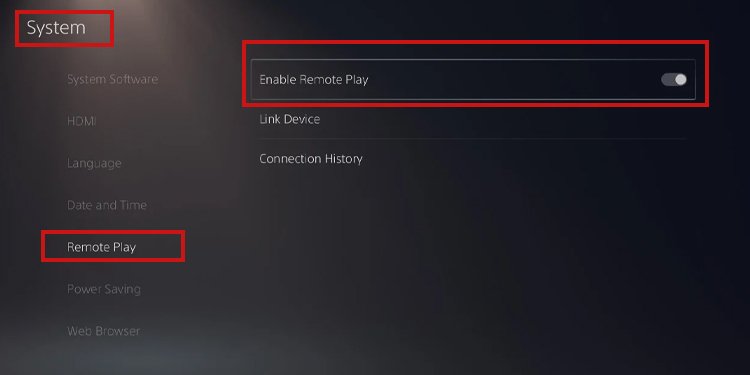
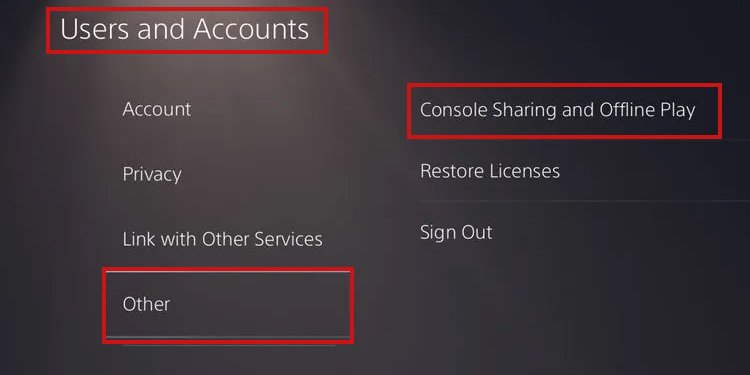
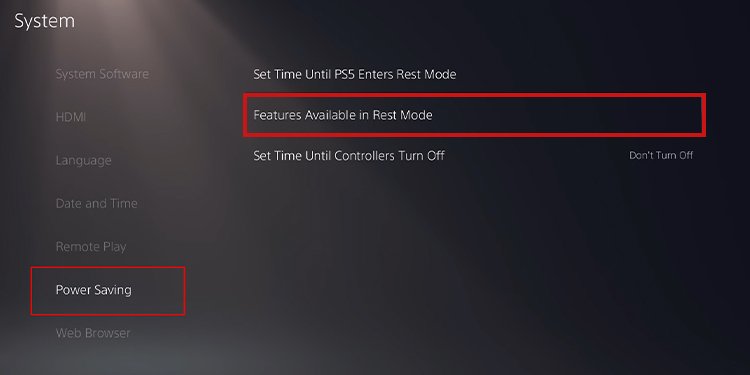

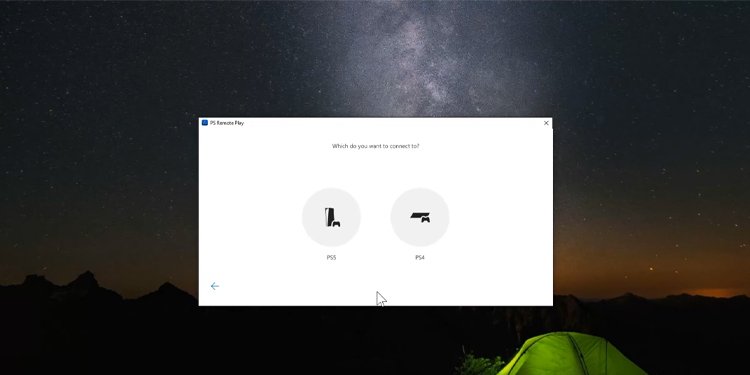
![]()