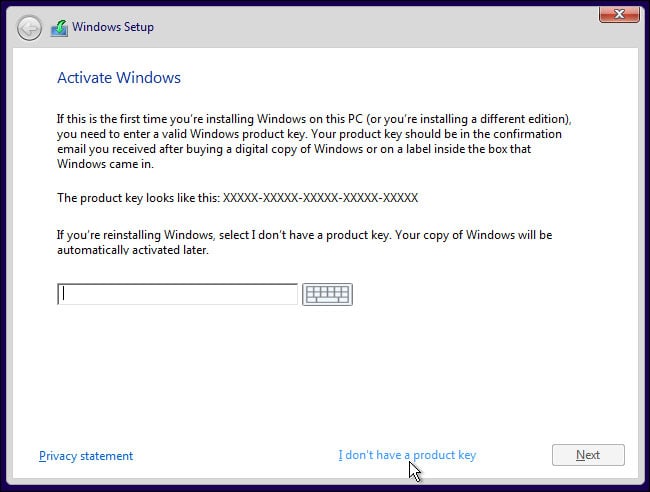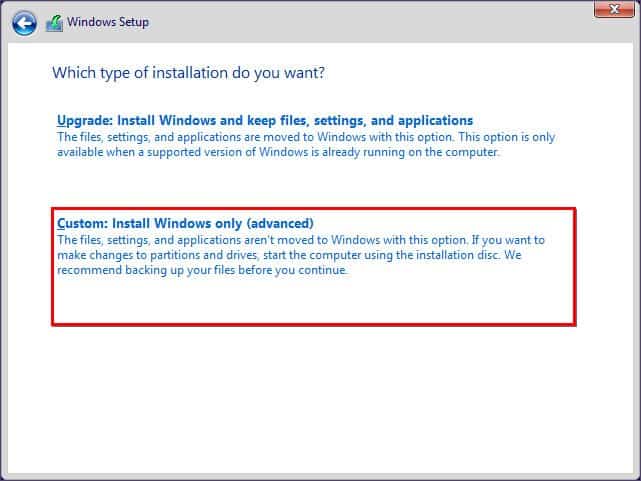We’ve got you covered, though. In this article, we’ve detailed how to bypass these requirements and install Windows 11 in VirtualBox.
VirtualBox Windows 11 Installation Process
You’ll need the following before you can get started:
80 GB disk spaceWindows 11 ISOVirtualBox
Once you have these, you’ll basically create a Virtual Machine (VM), bypass some of the Windows 11 requirements, and finally, install Windows 11. Here are the steps in detail:
Related Questions
Why Can’t I Upgrade to Windows 11?
Users encounter the This PC Can’t Run Windows 11 error because the VM specs don’t satisfy Windows 11’s minimum requirements. We’ve detailed how you can bypass these requirements in the article above. Additionally, we also recommend using the latest stable version of VirtualBox as versions older than 6.1.28 have compatibility issues with Windows 11.
Should I Use VirtualBox or VMware to Install Windows 11?
As stated, VirtualBox had compatibility issues with Windows 11, but this has been patched recently. VMware is slightly better in terms of performance and functionality. For the average user, you can use install Windows 11 on VMware or VirtualBox as you prefer since the difference isn’t significant. But for large businesses, VMware Workstation Pro will generally be more appropriate.
Can I Use VirtualBox to Install Windows 11 on Mac / Linux?
Mac or Linux users can also use VirtualBox to try out Windows 11. The steps detailed in the guide above will be helpful for this purpose.
How to Resize the Windows 11 Virtual Machine to Fit Your Screen?
You can resize the VM with the following steps:
How to Bypass Requirement Checks if I Can’t Access CMD / Registry Editor?
You can try pressing Shift + Fn + F10. Alternatively, you can also select Input > Keyboard > Soft Keyboard and use your mouse to press Shift + F10 on the on-screen keyboard.If the keyboard still doesn’t work, you can select Repair your computer in the installation wizard and access the Command Prompt > Registry from there.Finally, you can also replace the appraiser file, which is responsible for performing the requirement checks during the Windows 11 installation.