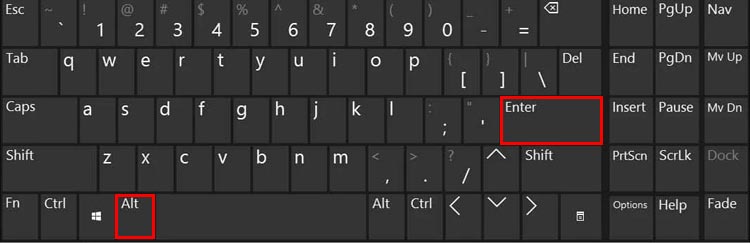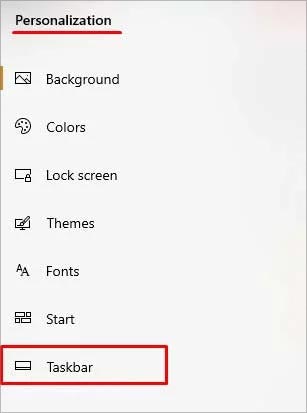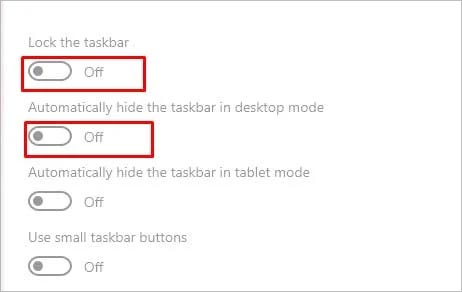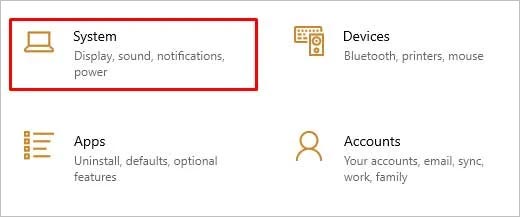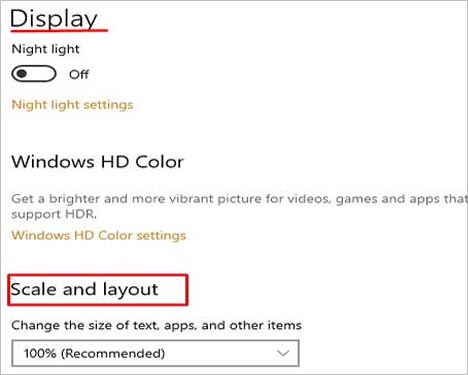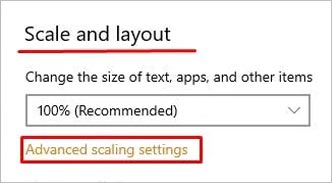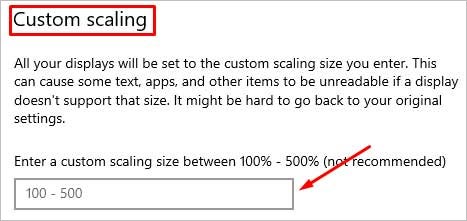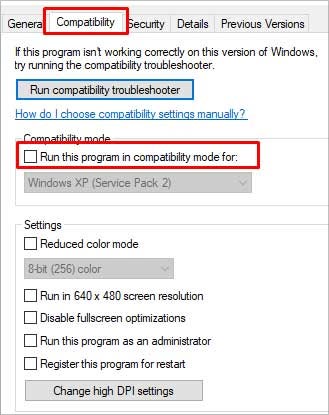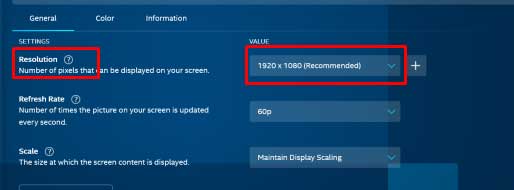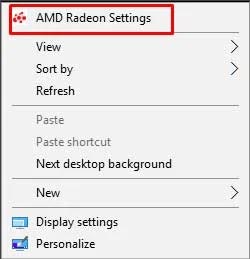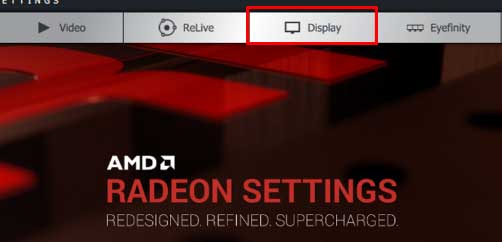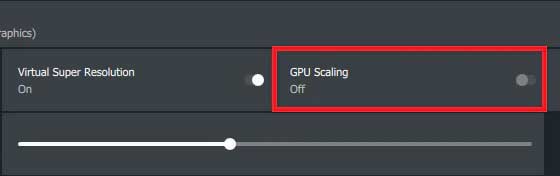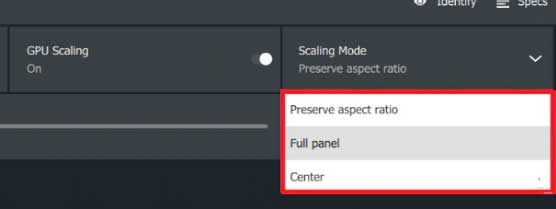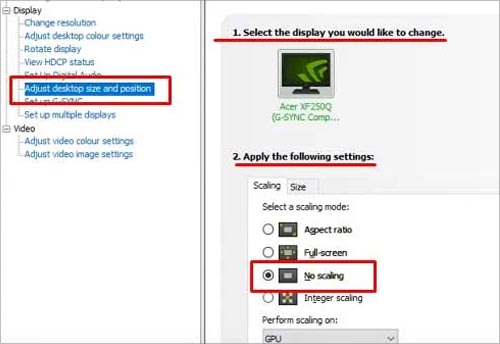With a taskbar or blacked borders on the screen, it cannot be the same experience as that of a full-screen mode. To play a game on full screen, you have various methods under your display. You can use shortcut keys, change the display scale, change the in-game display settings, and many more.Without further delay, let’s get right to the topic and discuss the methods.
How to Full Screen a Game?
One of the simplest methods is to use the Windows hotkeys. You can simply press the ALT + Enter keys on your keyboard. Likely, you can try locking the taskbar and hiding it in desktop mode. Another useful method is to change the in-game display settings to fullscreen. More detail about the methods with their respective process is provided below to ease you into the process of getting a fullscreen on a game.
Using Windows Hotkeys
To get full-screen mode while playing games, you can try the combination of ALT + Enter keys on the keyboard. It will switch you from windowed to full-screen mode. Pressing the same key again will switch you back to the windowed mode.
Lock the Taskbar Or Enable Hide the Taskbar in Desktop Mode Option
Some games may no longer work in full-screen mode when the Taskbar’s settings have been modified. You can also reset Taskbar settings to default and try opening the game you want in fullscreen.
Set Display Settings From In-Game Options to Fullscreen
Another effective way to enable full-screen mode will be through the in-game options.
Switch the Main Screen
Some games may not go in full-screen mode when you are using a dual-monitor setup. So, you can try changing the screen and check if the problem disappears.
Set the Display Scale to 100%
Setting the scale of the display to 100% can also help. Here’re the steps to set the display to 100%.If the recommended scale settings are not favorable for your display, you can also try custom scaling.
Change the Game Compatibility Settings
It’s worth noting that not all games can run in full-screen mode in your operating system. For example, games released in early 2010 might not be compatible to run in full-screen mode in Windows 10. So, checking the compatibility of the game and changing it through properties can help acquire full-screen mode.
Adjust the Settings of the Graphics Card
It’s worth remembering that you can also change the graphics card setting on your computer. Depending on the type of graphics card in your computer, you need to follow distinctive methods.On Intel HD GraphicsOn AMD RadeonOn NVIDIA