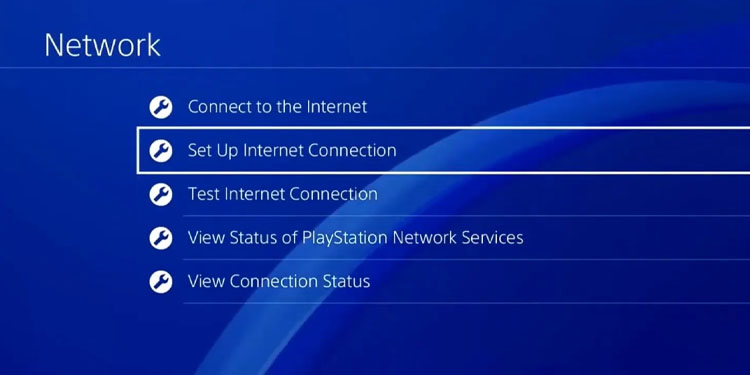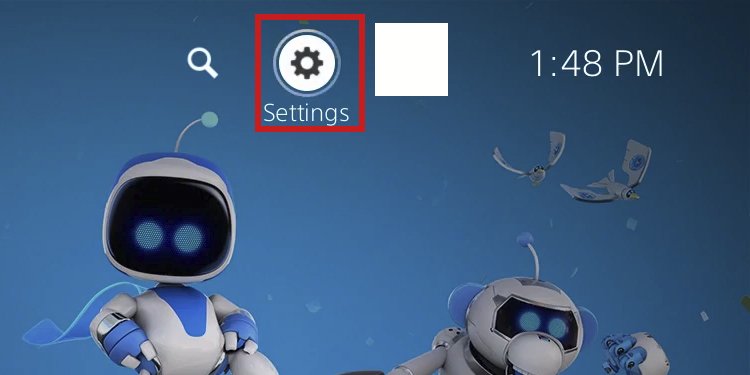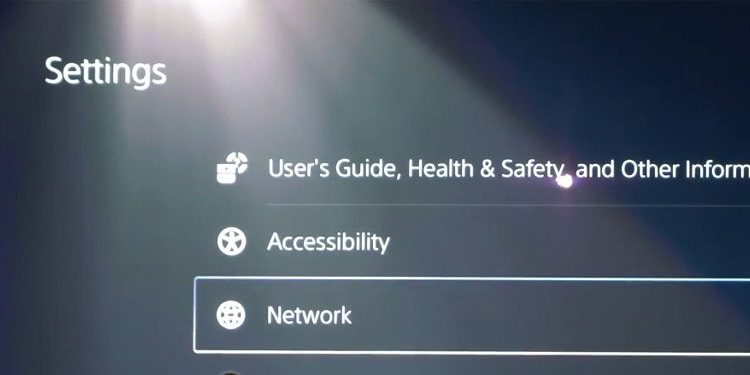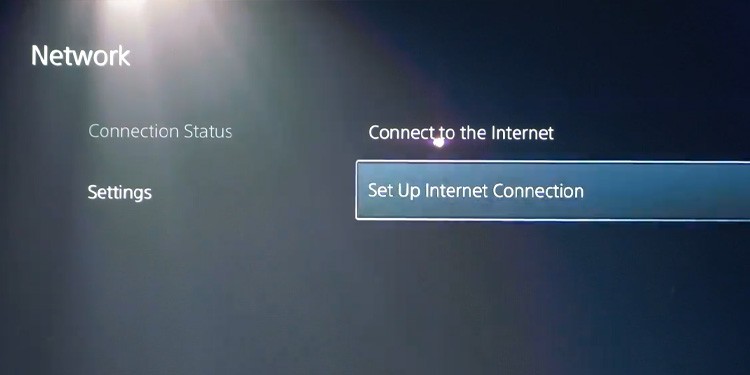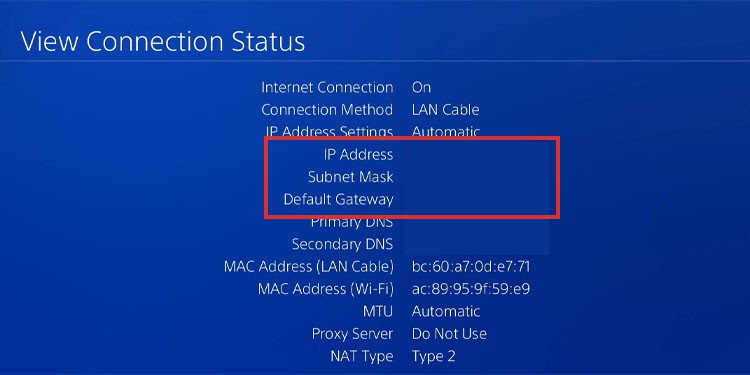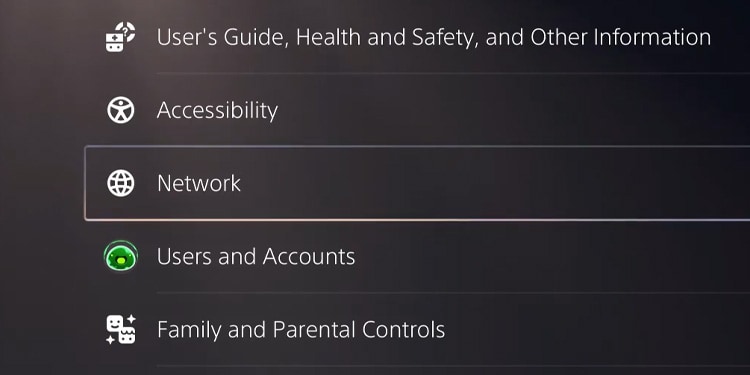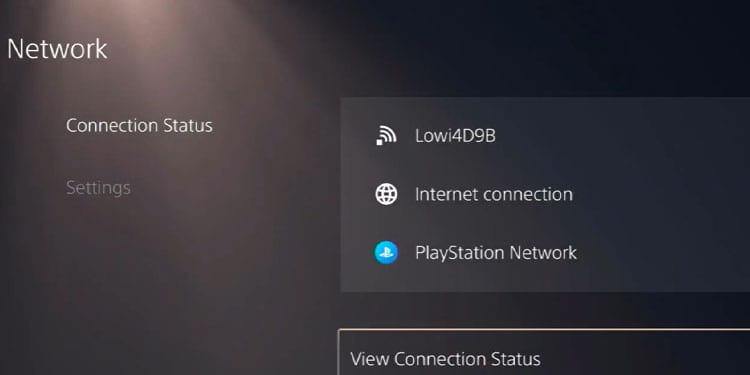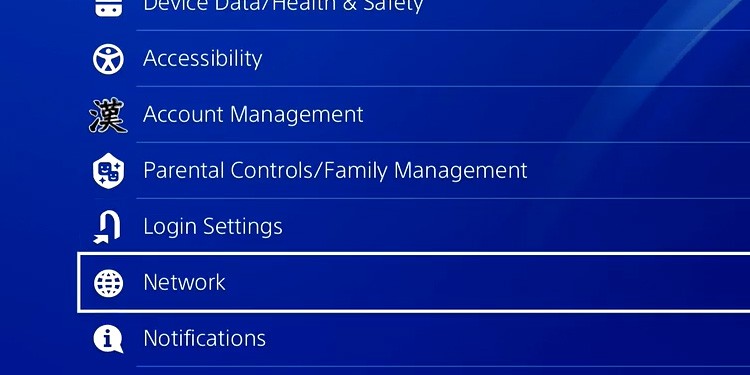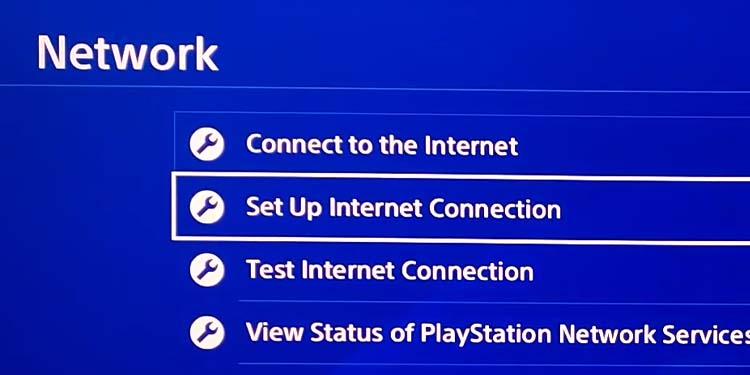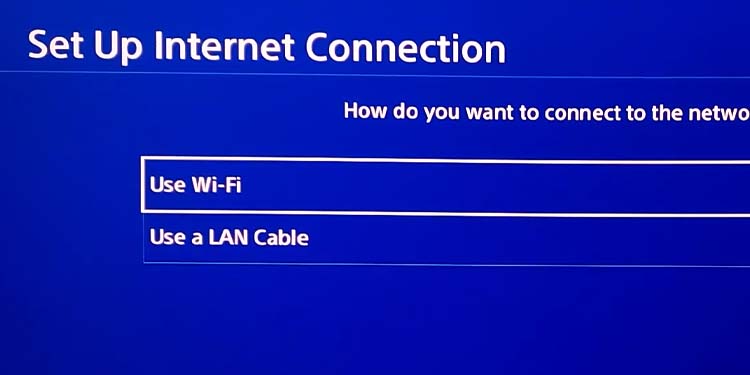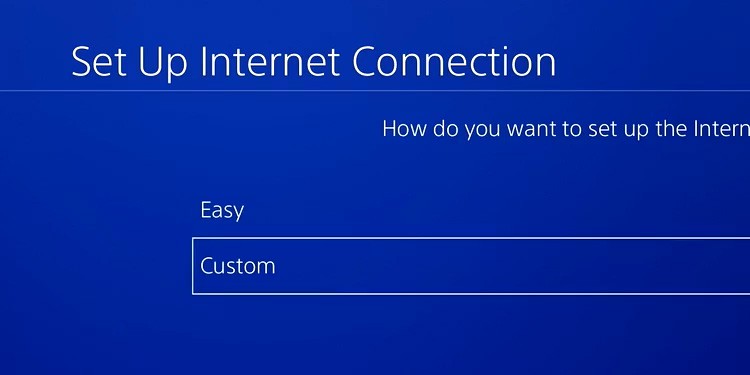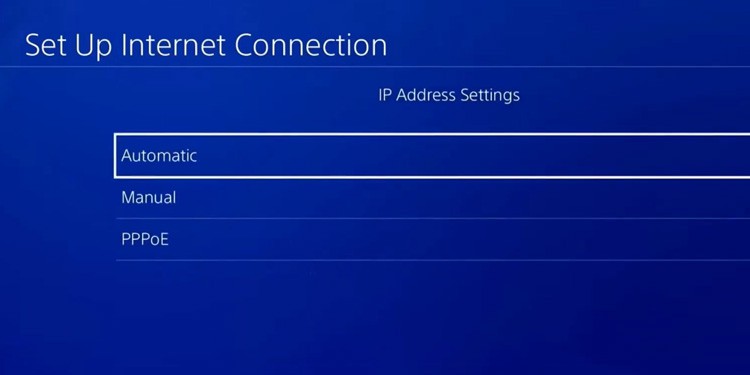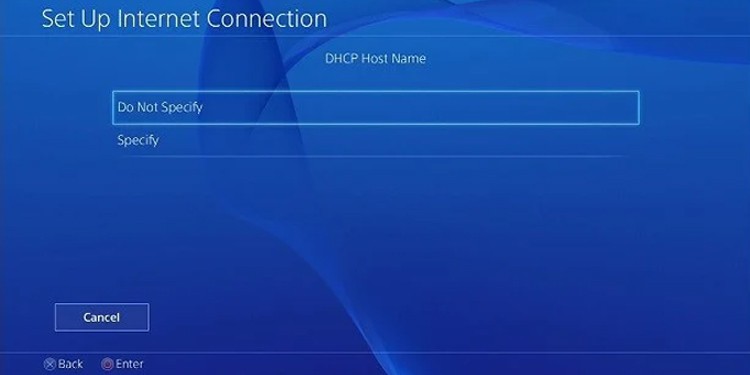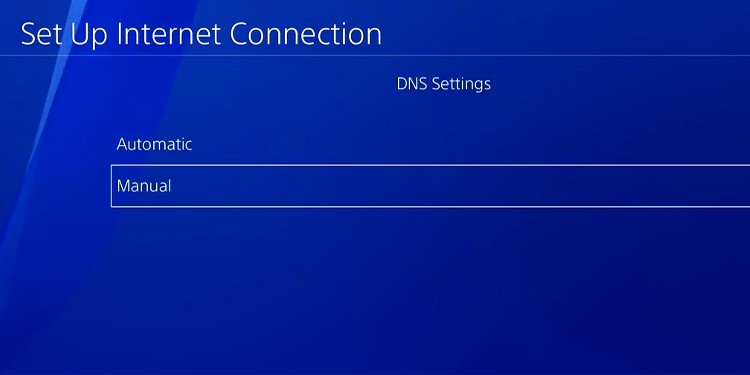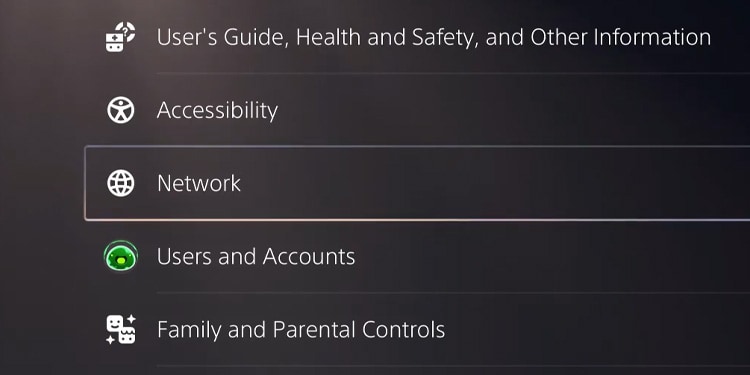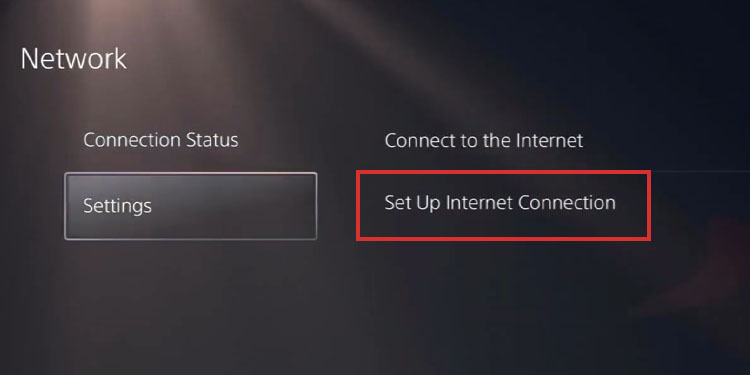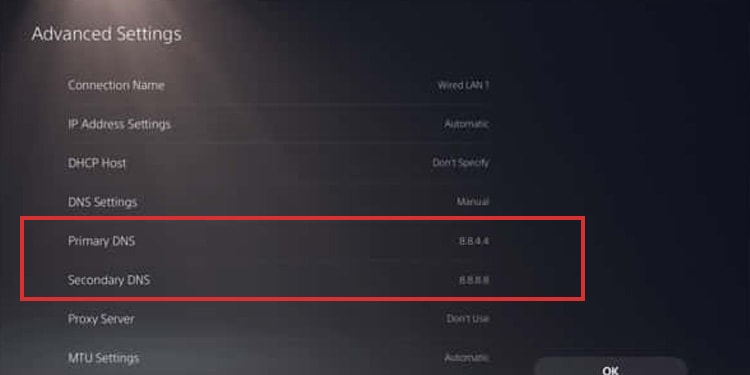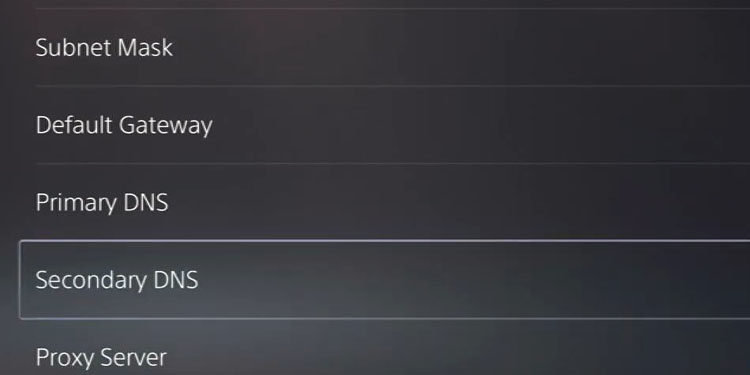There’re various ways to use a VPN on PlayStation consoles, but none of these ways is native. Like the Xbox, Sony doesn’t support using this type of software, but it also doesn’t make it illegal. Your option would be adding using your PC and an Ethernet cable, or the VPN’s DNS service, if available.
How to Get VPN on PS4 And PS5?
There’re two general ways to use a VPN on PS4 and PS5. The first way is by putting the VPN service on your PC and then sharing your computer’s connection to the console via an Ethernet cable. This is the easiest method, but you need an Ethernet cable, a spare Ethernet port on your PC, and a PC with a Wi-Fi connection.The second way is using the VPN’s proprietary solution, which is a special DNS service. This method tends to be more complex, but we’ll explain it with a particular example that makes it simple. There’s a third method, which is installing a VPN on the router. You can check the guide if you wish to add the service to your entire network.
Method 1: Share the VPN Via Your Windows or macOS PC
Let’s check the first method: sharing the VPN network from your Windows PC or macOS to your PS4 or PS5. The process is similar either on Windows or macOS. It’s about enabling internet sharing through the Ethernet cable and plugging the console into the PC.Afterward, you must go to your console to ensure it recognizes the internet connection. We’re specifying these steps below.For now, let’s start with Windows.On Windows PCThe process on Windows just requires a few clicks. Here’re the instructions: On macOS PCYou can use your macOS and an Ethernet cable if you don’t have a Windows computer. Ensure your computer has a spare Ethernet port and Wi-Fi connection.Here’re the steps:
Set Your Connection on PS4 or PS5 After Sharing the VPN
After connecting the PC to your PlayStation, you should go to the Network menu to see if the internet is working. This is the easy part. On PS4,On PS5,
Method 2: Share VPN Over Window’s Wi-Fi
If you don’t have an Ethernet cable or if your PC is too far from your console, there’s an alternative method that works for PlayStation. That is sharing your VPN via Wi-Fi.This method only works on Windows or, at least, we don’t know the alternative for macOS. It requires using the Command Prompt. You should skip it if you don’t feel safe using advanced commands.That said, we recommend using NordVPN for this solution. That said, here’re the steps:You should go to your PlayStation and set up a Wi-Fi connection via the network menu.
On PS4: Settings > Network > Set Up Internet Connection > Use Wi-Fi.On PS5: Settings > Network > Settings > Set Up Internet Connection > the console will identify the Wi-Fi automatically.
Method 3: Use a VPN’s Proprietary DNS Feature
A Smart DNS feature is how VPN services offer a more straightforward solution for PlayStation users. It’s about using the VPN’s DNS servers rather than your ISP’s DNS or any other public DNS.We don’t recommend the feature for Xbox users, as it’s not reliable. However, it’s more reliable on PlayStation. Still, it misses a key VPN feature: it won’t make your network activity private or anonymous.In other words, its main use is for media streaming. It will unlock geo-restricted content, but it won’t yield additional benefits.That said, the process varies greatly depending on your VPN service. Some offer complicated solutions, whiles others offer simple methods. For reference, we are using NordVPN.Before we start, you need to find your console’s IP address: On PS4On PS5Then, subscribe and install NordVPN on your PC. Then, do this: On PS4On PS5
When To Use A VPN on PS4 And PS5?
Overall, people use VPNs for their security and capacity to unlock geo-restricted content. For instance, let’s say you’re in Europe and want to see something only available on Netflix USA. You could use a VPN, make your console believe it’s using a USA IP address, and see the content you desire.