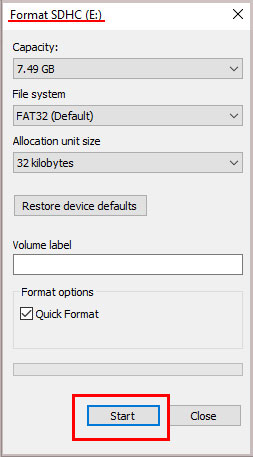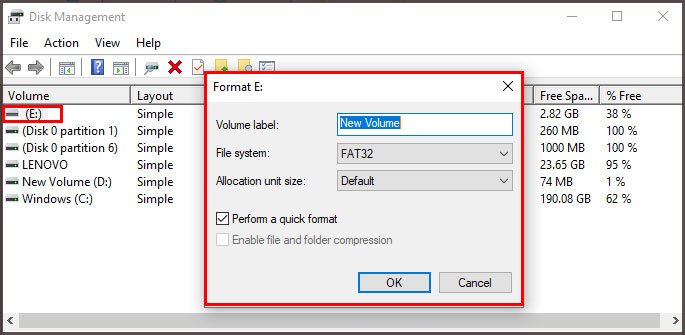Keep in mind that you lose any files on the SD card when you format it, so make sure you back up everything first.
Formatting a Drive
An SD card is like a tiny portable disk drive. Its primary purpose is to save files to retrieve at your leisure. You’re likely to find SD cards in devices like cameras, e-readers, and smartphones.There are several different kinds of SD cards, like standard, mini, and micro. Each device you can use with an SD card will accept a specific size. Like any drive, you need to connect your SD card to your device to format it – you can’t do it without device support. If you don’t have a suitable device for your SD card, you can get an adapter. For example, many desktop computers don’t have SD card slots. You plug the SD card into the adapter, attach the adapter to the computer, and then the SD card is accessible as a drive from the operating system.
Which Device Should I Use to Format My SD Card?
Choose the device you’ll ultimately use with the SD card to format the card if you can. It’s simply more convenient. Another benefit is that the device can choose the settings for the SD card. It might prefer one file system over another, for example, while your computer can offer you a variety of file systems from which to choose. However, it should also work if you transfer it from one device to another. Formatting an SD card on a Windows PC and using it on an Android phone will be fine if you choose the correct file system.
How to Format an SD Card
Many devices that take an SD card will enable you to format it on that device. You might have an SD card reader. You can use an external adapter. If you have a card reader, pushing the SD card in should work to have it appear, as long as it’s the right size SD card.Of course, on devices like cameras and phones, the procedure will vary depending on the model you’re using. If your device is having trouble detecting the SD card when connected, troubleshoot the SD card reader or slot.
Formatting SD Card On Windows
You can format an SD card in a couple of different ways on Windows.Remember, you’ll lose everything when you format the drive. You can also format your SD card from the Disk Management utility. If you’re comfortable with the Power Shell utility, you can also format an SD card on Windows using that.These procedures accomplish the same task, and no one method has a benefit over another. Choose whichever you prefer to format your SD card.
Formatting SD Card on Mac
As with PCs and other devices, some Mac computers have SD card readers while others do not. Check your model before beginning to determine whether you need an external card reader to format the card with your Mac.Remember, you can use the spotlight function to search for Disk Utilities if you don’t want to find it in the Applications folder.
Formatting SD Card on iPhone and iPad
Unfortunately, there is no way to format an SD card on an iPhone. You have to format it with a computer or a different device.The file system on an iPhone doesn’t give you the kind of access you need to make such a significant change.
Formatting SD Card on Android
As long as you can put an SD card into your Android phone, you should be able to format it.Of course, the process may vary slightly depending on what version of Android you’re using. It may also vary a bit depending on your phone manufacturer.
Formatting SD Card SD Card for Nintendo Switch
Your Nintendo Switch uses a micro SD card for additional storage. You can format the card right in the console before you start downloading games onto it. The process will start immediately and the console will restart. Remember that you will lose anything stored on the microSD card when you format it. Any saved screenshots, games, or save files will be gone and not recoverable.
Formatting SD Card for GoPro
Your GoPro uses an SD card for additional storage, enabling you to take pictures and videos wherever your adventures lead. Formatting the SD card from time to time can help clear errors or problems with it. It also frees up additional storage for more footage in the future.Just remember to back up any data to another device before performing the operation.Not every GoPro has the same interface. For example, some older models rely on buttons instead of touchscreens. However, you should always be able to find the format option in the Settings menu.Some models don’t include a formatting option, though. For those, you can connect the camera to the app and reset from there.The camera will format the card when you’re done.
Formatting SD Card on Chromebook
Many Chromebook computers have an SD slot, but you can also use an SD card to USB adapter if your model doesn’t.Wait until the SD card is reformatted before proceeding with any other operations on your Chromebook.
Formatting SD Card for a Camera
The way to format an SD card for a camera depends on the camera. Generally, you place the SD card into the camera, navigate to settings, look for a storage or format option, and follow the prompts to complete the process.The best way to know how to format a camera for a specific model is to refer to the user guide that came with the camera.
Formatting an SD Card on Other Devices
Many cameras and other devices that require SD cards will also have the option to format the drive on the device.Check in the settings and look for an area that deals with storage or drives. From there, you should be able to select your drive and search for a format option. Refer to the device’s manual if it lets you select a file system. Depending on the device, it might have a preference for which you choose.
How to Low Level Format an SD Card
A low-level format is a more complete format that fills the entire disk with new information so that the old information is not recoverable. Some cameras have this option when you go to format your card.You can also download programs that promise to low-level format your SD card. However, you can also securely delete data just by unchecking the Quick Format option in Windows.
Formatting a Mini or Micro SD Card
To format a mini or micro SD card, you use the same steps that you use to format a standard SD card. The complicated part is finding a device or adapter that fits the card you want to use.To start, check the device you plan to use it in and then see whether it will allow you to format a micro or mini SD card within the device. For example, an Android phone will only take a micro SD card and you can format it following the steps to format a card on an Android phone.If you don’t have a compatible device that can perform a format, look for an external adapter. Many come with dummy SD cards in which you insert a micro or mini SD. Then you put it into a standard SD slot and it reads the micro or mini through the dummy SD card. At that point, you format it following steps for your device.You can also buy an adapter that connects via USB to your computer. Once you insert the mini or micro SD into it, you can follow the steps to format it on your operating system like you would a standard SD card.
Windows Was Unable to Complete Format SD Card
If you can’t complete the format, try to format it a different way. Check to ensure write protection is removed. Restart your computer before you try again.If you still can’t format it, try to create a new partition on the SD card and then format it. You might also want to use CHKDSK to see if there are errors on it. Bad sectors on a disk can prevent Windows from formatting it correctly.
File Systems for an SD Card
The file system you choose for your SD card depends on the size of the SD card and on what system you plan to use it.For example, NTFS is a file system mainly used by Windows. Android phones work with FAT32 and exFAT, depending on the phone. For iOS phones, SD cards connected with an external reader must be FAT, FAT32, exFAT, or APFS.An SD card that is less than 32 GB can be formatted as a FAT32 card or an NTFS card. An SD card larger than that should use exFAT or NTFS.Always check the device’s documentation before formatting the SD card. It should give you an indication of what file system to use. If it allows you to format the card on the device, all the better.
Do I Need to Format a New SD Card?
Formatting a new SD card is a great idea. It makes sure there are no errors on the disk and prepares it for use in a new device.
How Long Does It Take to Format an SD Card?
It shouldn’t take long, but the length of time varies depending on the type of format, the device, and the size of the card. If you do a quick format on a small card, it might only take 15 seconds. A full format on a large drive can take much longer.
Does an SD Card Need to Be Formatted?
You can insert the SD card into many devices and have it work right away. So, strictly speaking, you don’t always need to format an SD card. Since it can reduce the chance of errors on the card and possibly help it perform better, however, you should do it when it’s possible.
How Do I Fix a Corrupted SD Card?
You can try running a CHKDSK scan on it. Formatting it might also help it work properly again. Some cards are beyond repair and must be replaced.
Why Won’t My Phone Read My SD Card?
If your phone won’t read your SD card, look in settings and see whether there’s an option to mount or unmount the card. Mount it if you can, and check to see whether it reappears. You may also want to format it with the FAT32 file system. Check your phone’s manual to see what settings are preferred for compatible SD cards.