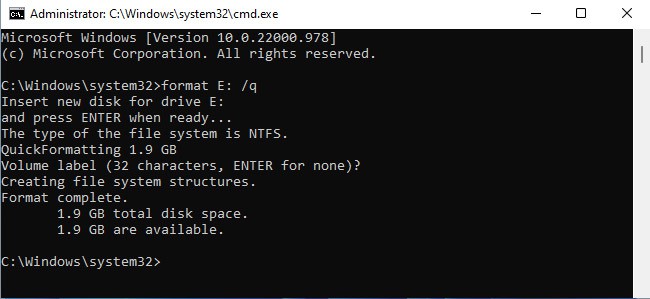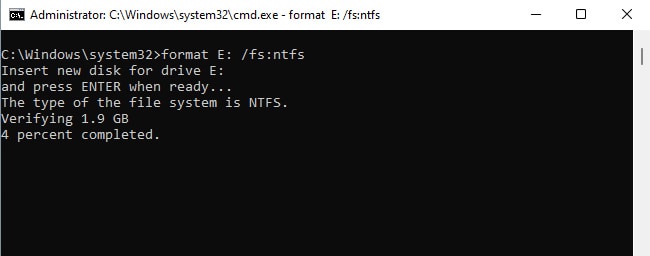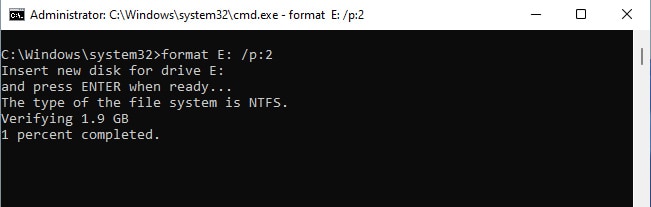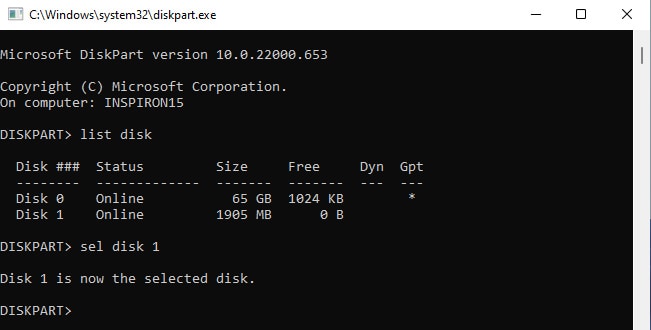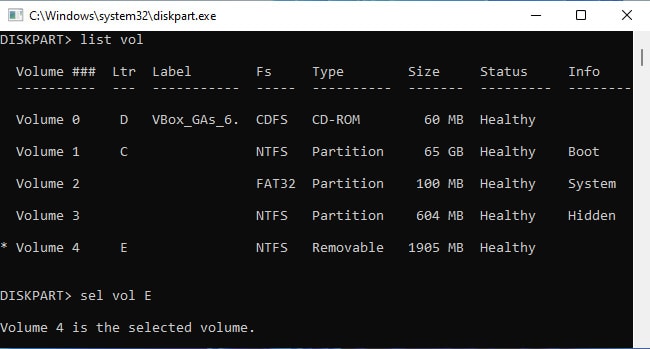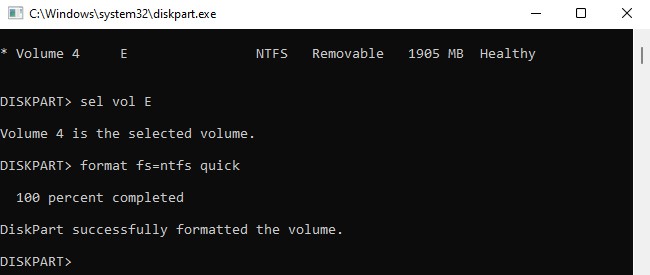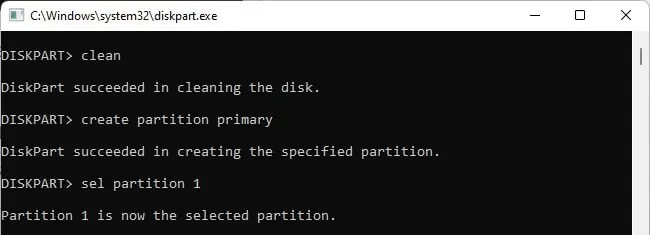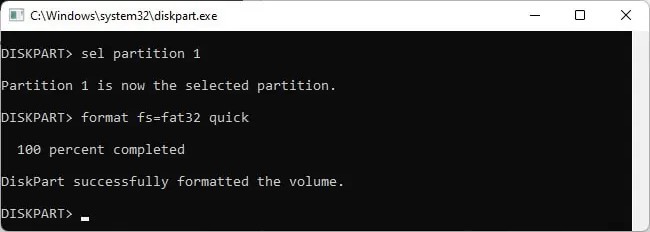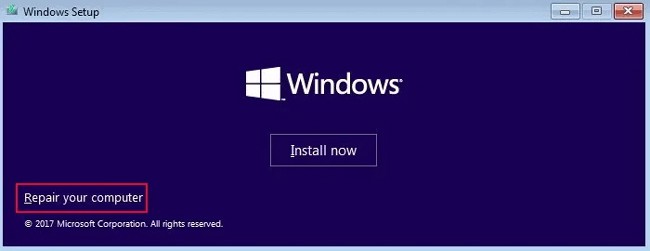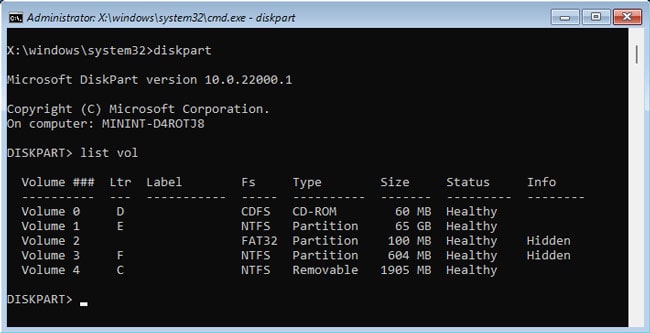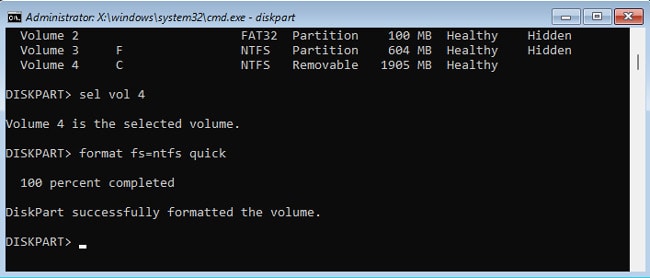Even in a general context, the formatting process can be confusing if you’re unfamiliar with things like partitions, partitioning flavor, and filesystems. As such, we’ve included all such necessary details and listed the full steps to format a hard drive using CMD.
Formatting Options
Let’s talk about the options you’ll need to specify when formatting a hard drive, starting with MBR and GPT. A hard drive is partitioned into blocks or sectors, and the layout of such partitions on the HDD depends on the partitioning scheme used.We have an in-depth article on the differences between MBR and GPT, but the key takeaway for practical reasons is that GPT is recommended in most cases as it addresses and improves on many of MBR’s limitations. In certain cases, such as when you need to install Windows 11 on the drive, GPT is actually a necessity as it’s a core requirement for Windows 11.Similarly, a file system is how the OS manages and names groups of data. In the case of Windows, FAT32, NTFS, and exFAT are the relevant file systems. FAT32 drives have excellent compatibility and will work on other systems like Mac and Linux as well. But it’s limited by the fact that it can only support a max of 4 GB files and 32 GB partitions.NTFS is the default file system in Windows. As it’s designed for Windows, it offers the best performance and the most features. But by the same token, NTFS drives have terrible compatibility with other platforms. exFAT, to put it simply, is the best of both worlds, with a mix of compatibility and performance.
How to Format Hard Drive From CMD?
If the hard drive has a single partition, you can simply use the format command (e.g., format E:) to format the drive entirely. You can use additional parameters to modify its functionality, as shown below:
The format command by itself performs a thorough sector-by-sector scan during the format, while using the /Q option performs a quick format (e.g., format E: /q).To format the disk with a specific filesystem, you can use the /FS option (e.g., format E: /fs:ntfs), replacing NTFS with exFAT or FAT32 as you prefer.The /P option lets you zero-fill every sector on the disk. After that’s done, you can also set the count for how many times random numbers are used to overwrite the sectors (e.g., format E: /P:2). This is important if you’re trying to completely wipe the drive so that the data can’t be recovered later.These are the important parameters, but there are various others that can be useful sometimes (like /V to specify the volume label). For the full list of such options, we recommend referring to Microsoft’s documentation.
When you need to perform tasks like formatting specific partitions only or cleaning all filesystems and partitions, you can use diskpart with the steps listed below:After selecting the disk, you can do a couple of things. First, to format certain partitions only, you can follow the steps listed below:Second, to completely format the drive and remove all the partitioning information, you can select the disk as shown above and use the clean command as such:
How to Format Boot Drive?
If you attempt to format the boot drive from a live Windows environment, you’ll encounter the Volume is in use by another process error. Instead, you must boot to the Windows Recovery Environment (WinRE) first. Here’s how you can do this: