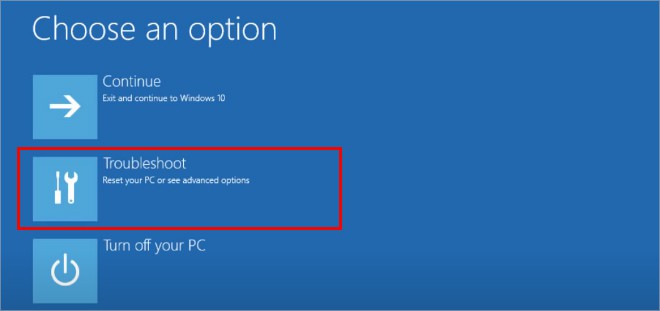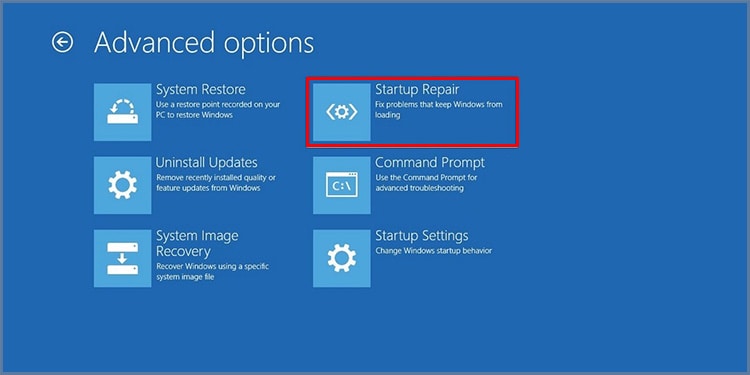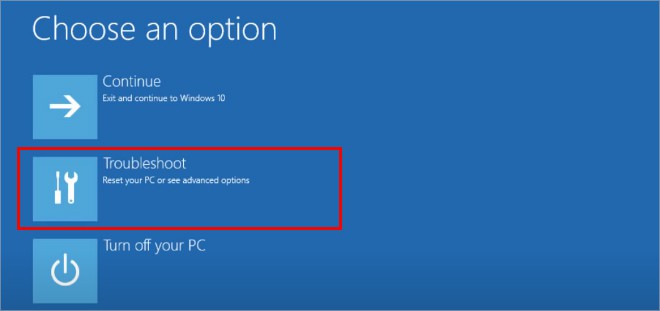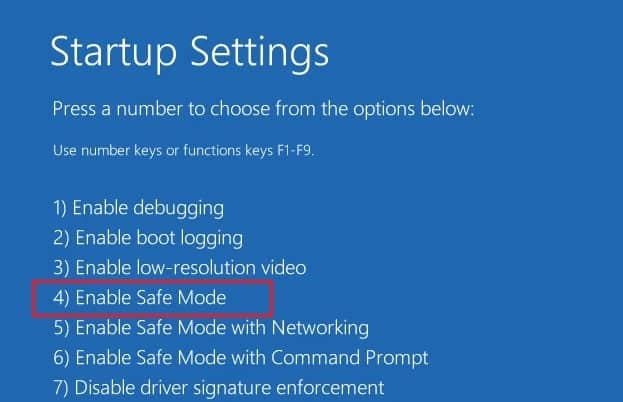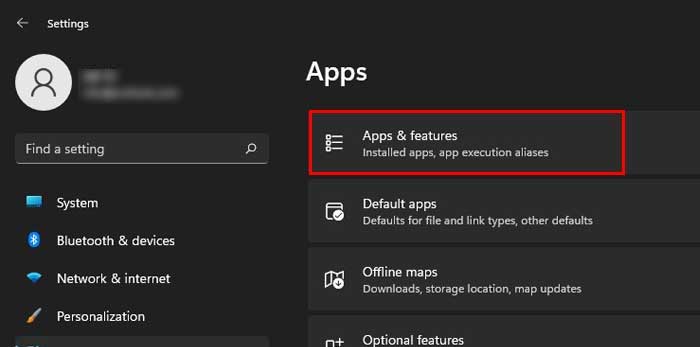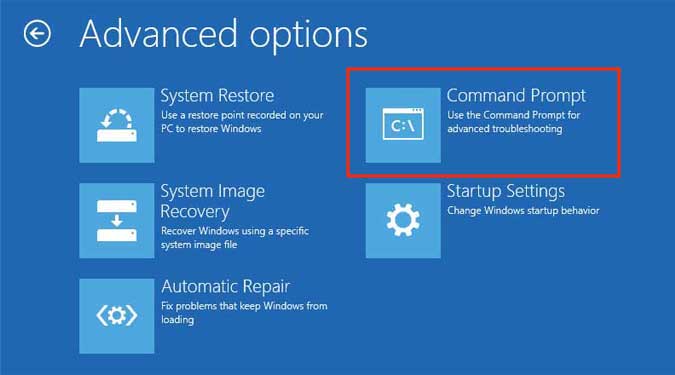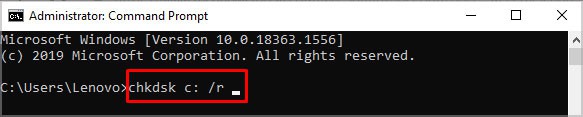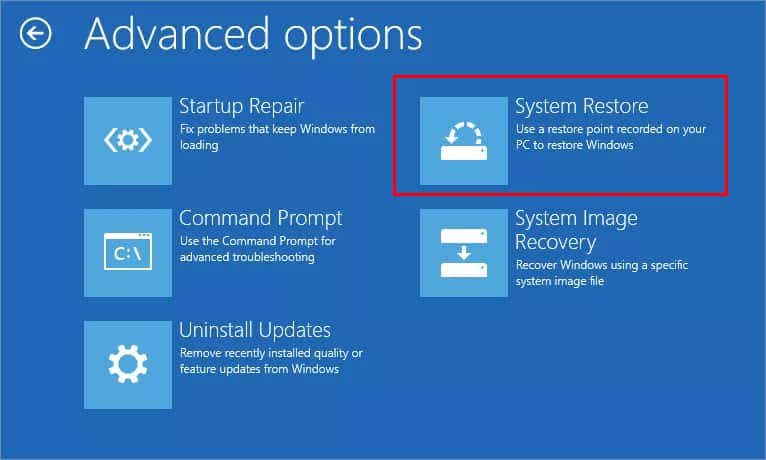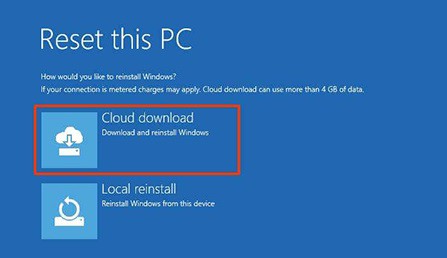Sometimes, this generates a Windows restart loop, making it difficult to login into the device. Furthermore, this issue is also very common when external devices are connected and the system fails to handle it efficiently. This startup error can be resolved by fixing the boot configurations and using different system file recovery tools. In today’s guide, we will take you through such fixes for this issue in great detail.
What Causes “Your PC Did Not Start Correctly” Error
Fixes for “Your PC did not start correctly”
The major fix for this issue is to perform startup repair from the recovery environment. However, try restarting the system first before performing any of these fixes. The error may be because of some temporary glitches in the system that might get resolved with a restart. Also, unplug or remove any new component you have added to your computer and check if it has solved the issue.If the issue persists, try these fixes to eliminate it.
Perform Startup Repair
The Startup repair option is the integrated application on Windows operating system that can be accessed from the Advanced Boot menu. This application scans and fixes the issues that are causing trouble in performing a normal boot into the WIndows.Here’s how you can perform the startup repair.
Boot From Safe Mode
Safe mode is the feature in Windows that allows the operating system to run with minimal features. It is a great tool for the users to identify the real cause of the issue. If there isn’t any error encountered by the user in the safe mode, it means that there is no issue with the default system configurations.Here are the steps to enable the Safe mode.If you are able to boot into safe mode, it indicates that there is no issue with the hardware. The problem might be generated by the installed applications on the device or a change in some system configurations. If you suspect any of the applications for this issue, uninstall them. To do it, follow these steps.
Perform DISM and SFC Scans
The system can go to the Automatic repair loop if some system files have corrupted. To scan and fix these files, DISM and SFC scans can provide great help. Moreover, the DISM and SFC scans complement each other. Thus, they must be used one after another to achieve great results. Here is how you can run these scans;In addition, you can even use the CHKDSK C: /r to diagnose and repair disks.
Fix Boot Records
If there is an issue with the Master Boot Record (MBR) or the Boot Configuration Data (BCD), it might also generate this issue of an automatic repair loop. To fix this, there is the Bootrec command which is part of the Windows preinstall environment to perform the system recovery.Follow these steps to run this to fix the boot records.
System Restore
Sometimes, the latest feature updates or modifications in the system configurations can crash the system. This can trouble you with booting up your Windows device. To fix this, you can use the System Restore feature to revert the system back to the working restore point. Follow these steps to perform a system restore.
Perform System Reset or Reinstall
If none of the fixes are working, it is best to perform a system reset to get rid of this problem. You can easily perform a system reset from the recovery environment. Here’s how you do it.If you are getting the error message after performing a system reset, it’s best to reinstall Windows OS.