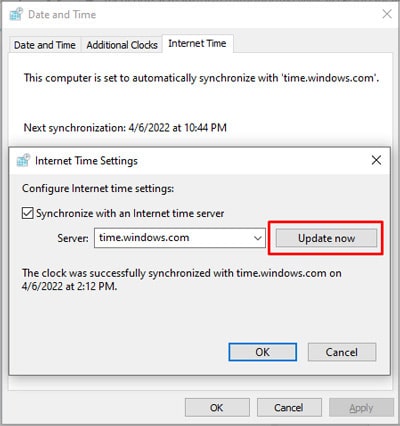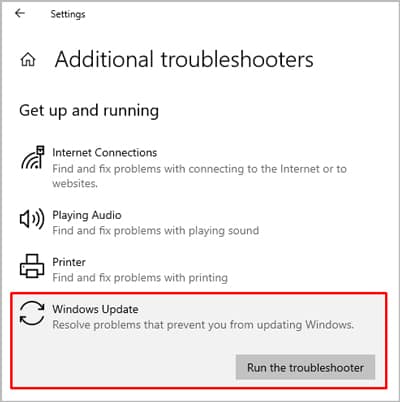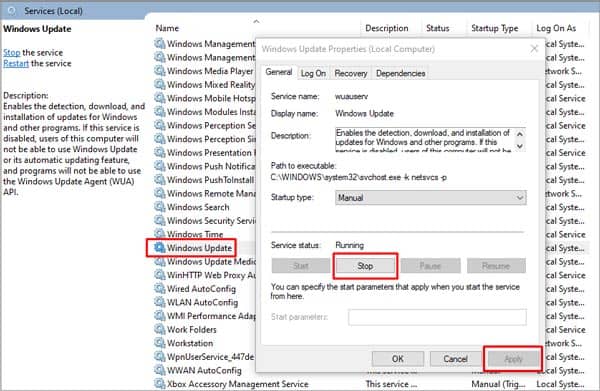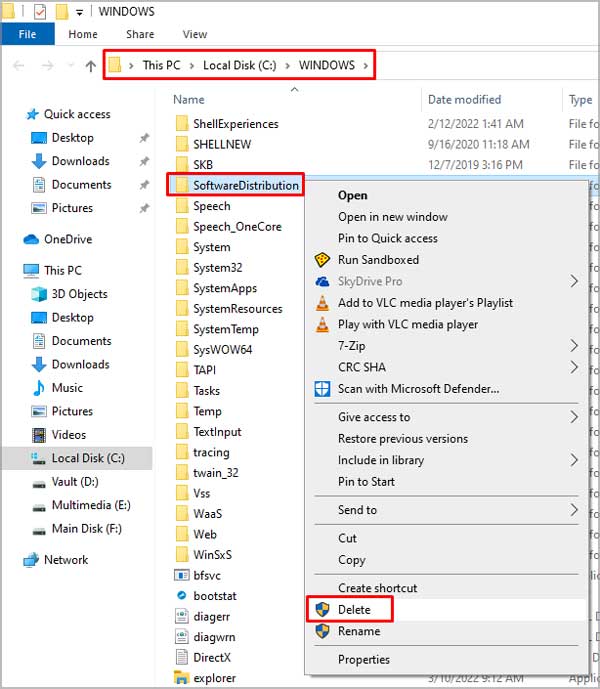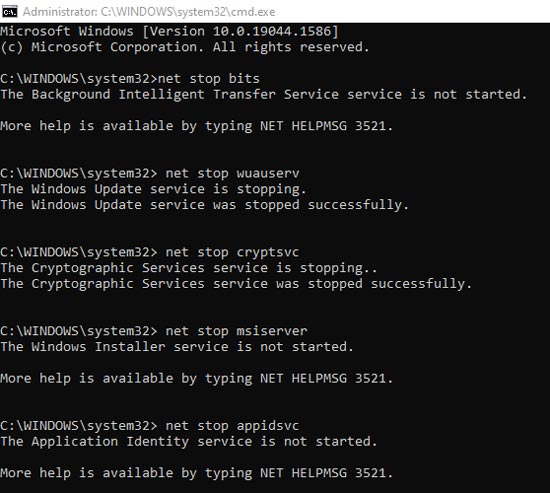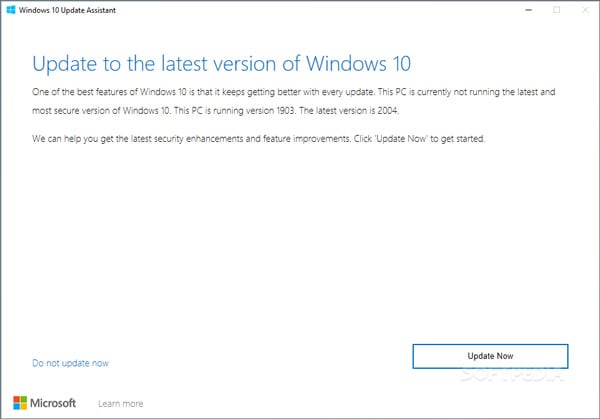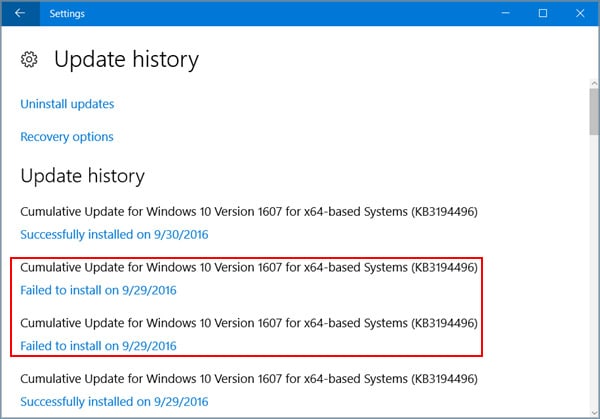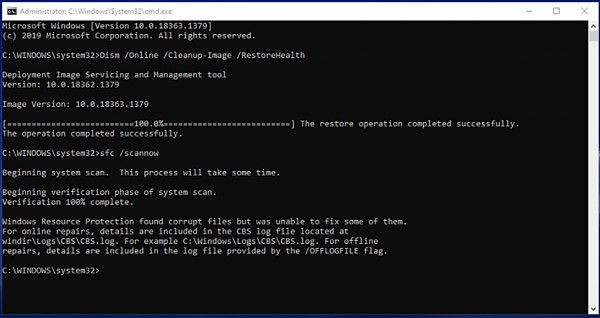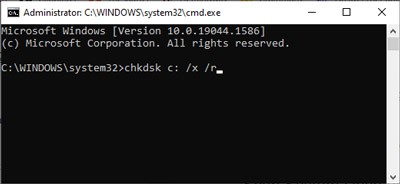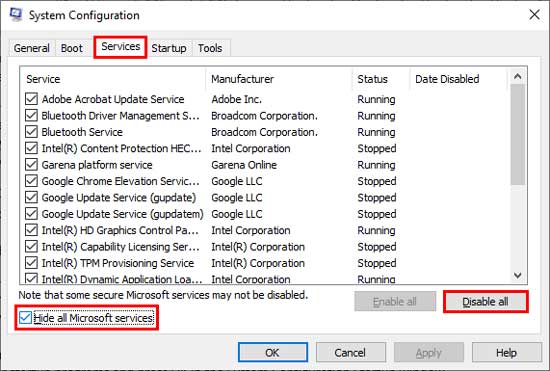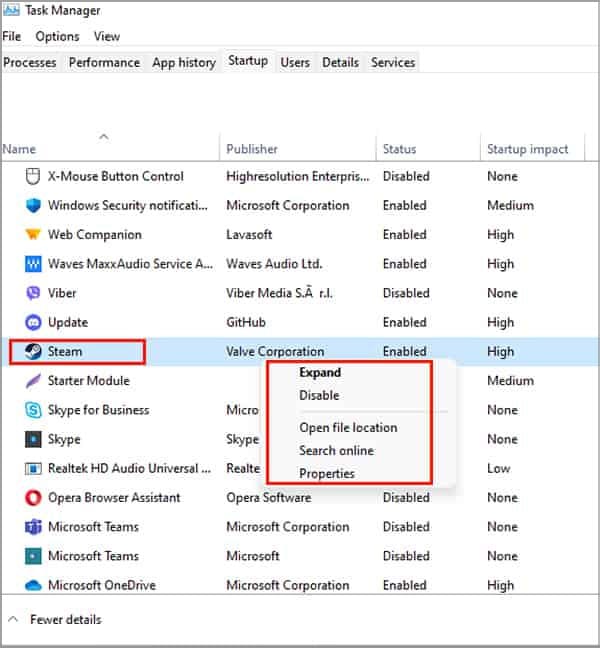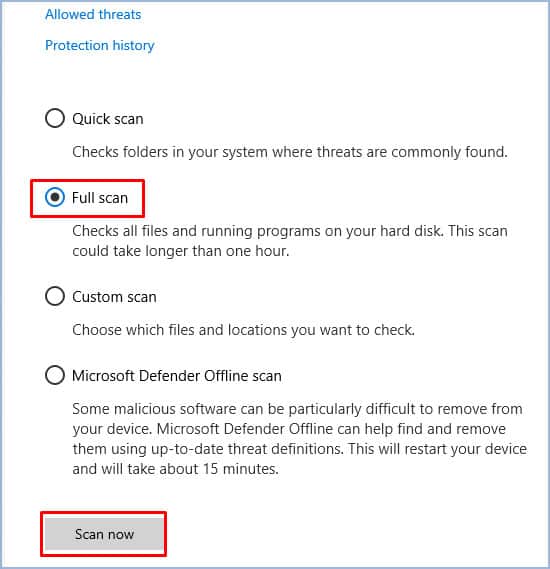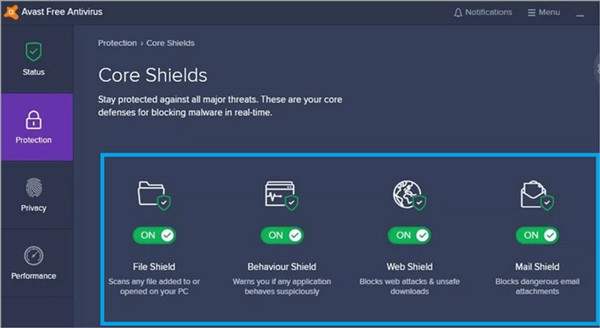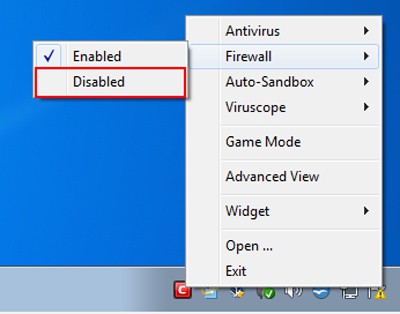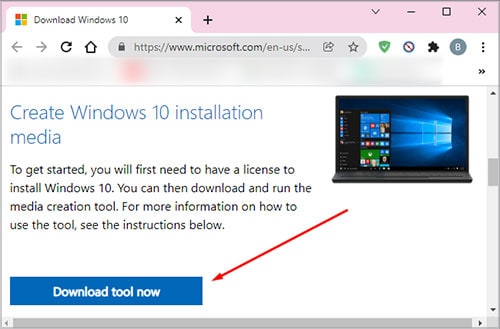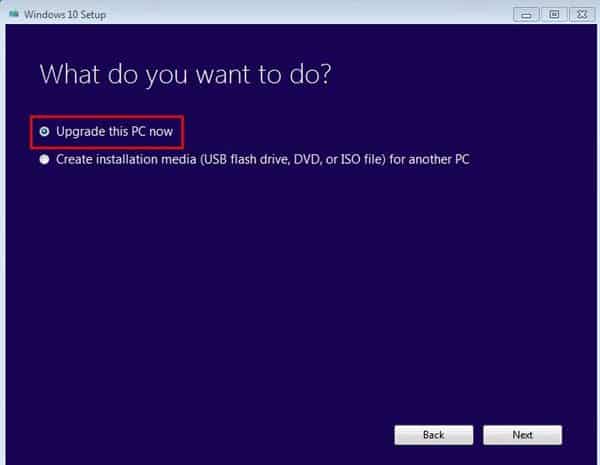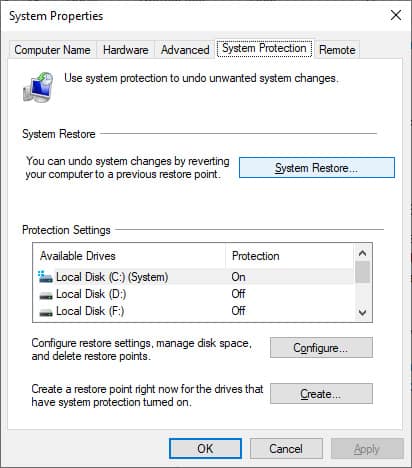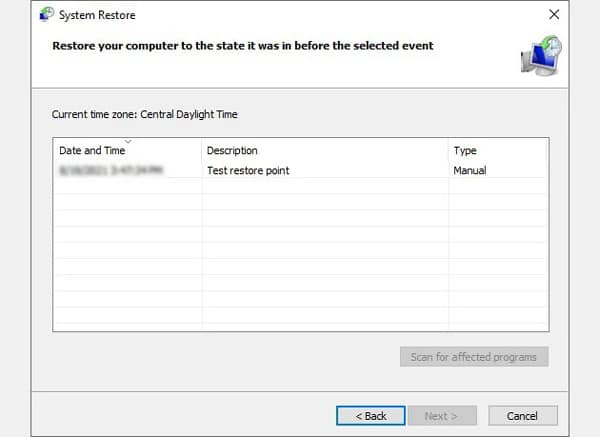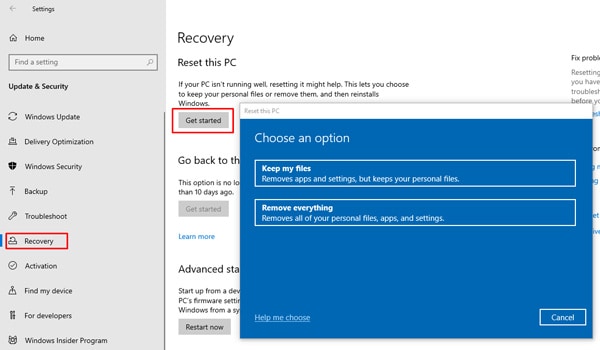You can fix this, and most other update-related issues by running the Windows Update Troubleshooter. But in case that doesn’t work, manually resetting the Windows Update Components should do the trick.We’ve included step-by-step instructions to apply these and more solutions in the guide below.
What causes Windows Update Error 0x80070002?
Ways to Fix 0x80070002 Error
As always, the first thing you should do is restart your PC. Once that’s done, try checking for updates multiple times. Also, ensure you don’t have an unstable or slow internet connection as that could also be interrupting the update.People ignore these things as they seem trivial, but quite often, these are enough to fix the issue. But in case they didn’t help, you should check out the solutions listed below.
Verify Date and Time
As unlikely as it may sound, incorrect Date and Time can actually cause issues with the Windows Update process. So, before getting into the more technical solutions, we recommend you try this quick fix first.
Run Windows Update Troubleshooter
Windows has dedicated troubleshooters that are easy to use and can diagnose and fix issues with specific features. You can use the Windows Update Troubleshooter, in particular, to resolve most update-related issues in just a few steps:
Reset Windows Update Components
If the troubleshooter couldn’t resolve the issue, you should try to reset the Windows Update Components manually. The GUI method with only the core steps is listed directly below, but we highly recommend you use the Command Line method further down as it’s a lot more comprehensive and efficient.
Using GUI
The Software Distribution folder temporarily stores Windows Update files. Deleting, or renaming it (if you don’t want to lose the update history log), will force Windows to download the contents again, thus replacing any missing or corrupt ones.
Using CLI
The command-line approach resets way more Windows Update-related services, deletes and restores update files, registers some Update libraries, and resets your Winsock catalog (network configurations).
Manually Download the Updates
We recommend checking out this article on how to use the Windows Update Assistant as it contains all the information you need to use this tool.If the tool doesn’t prove helpful, you can download a specific update manually from the official Microsoft Update Catalog website with the steps listed below:If a minifilter-based product is causing the update error, manually downloading the required update will be helpful in this scenario as well.
Scan and Repair Corrupt System Files
Corruption of system files leads to a lot of issues including the 0x8007002 update error. The best way to find and repair corrupt system files is using the DISM and SFC utilities.
Scan System Drive using CHKDSK
The CHKDSK utility will scan the selected partition and attempt to repair any soft bad sectors that it finds. To use this:
Clean Boot and Check for Updates
In case some driver or program is interfering with the update process, you can perform a clean boot and launch only the most essential ones. With the conflict resolved, you should be able to perform the update now. To do so:To revert these changes later, simply repeat the steps from earlier but Enable all services this time.
Scan for Malware
With most antivirus programs, all you need to do is right-click the icon from the taskbar and select the Scan option. Alternatively, you can also perform a scan or enable real-time protection from the program’s home screen.While using a reliable antivirus is ideal, a Windows Defender scan is also a fine option. To perform one:In any case, once you’ve verified there’s no more malware on your PC, your next step should be to temporarily disable your antivirus/firewall.
Temporarily Disable Third-Party Antivirus / Firewall
Third-party antiviruses, while great for protection, are known to often interfere with normal Windows services, mostly because of false alerts. The same goes for third-party firewalls. Disabling them temporarily while you try to update can be of help. To do so:
Update using Media Creation Tool
It’s possible to use the Upgrade option in the Media Creation Tool to update your PC. Here are the steps to do so:
Restore / Reset PC
If none of the solutions so far were helpful, the final option is to restore your PC to a previous state or reset it entirely. Both of these options can also preserve your personal files.
Using System Restore
Using Reset PC