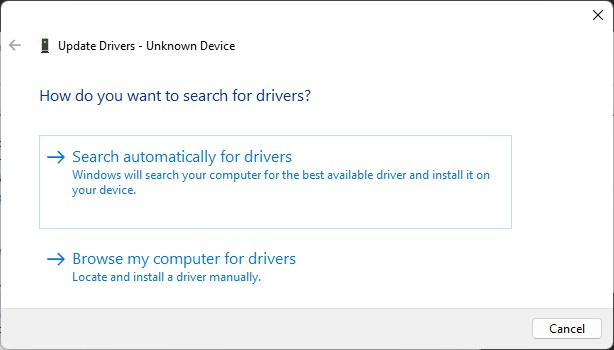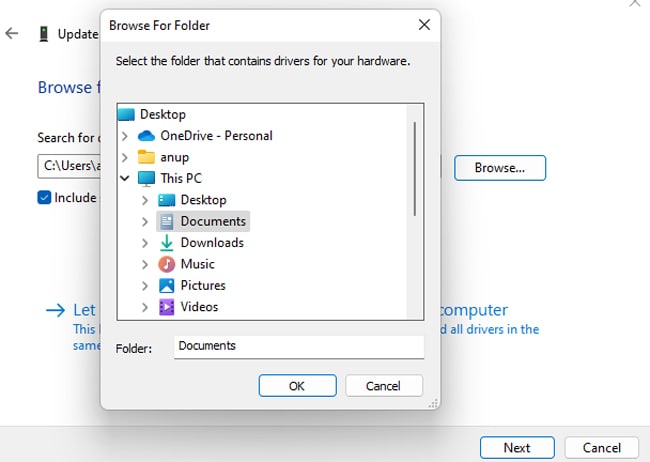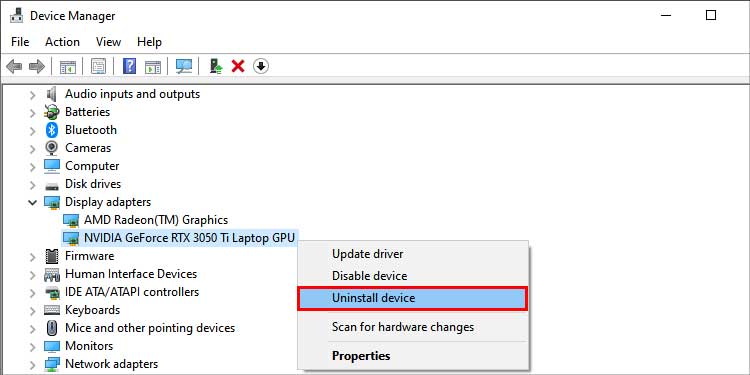If the value of the first parameter is 0x400, 0x1000, or 0x10000, the BSOD is more likely to be caused by faulty hardware. Any other parameter tilts the chances more towards drivers being the problem.If you’re unsure where the problem lies, we recommend following the fixes in the order listed below, as the software-related fixes will be easier to apply and revert.
How to Fix Video Scheduler Internal BSOD
Some users reported only encountering this BSOD with specific applications like Netflix or a GPU-stressing game like Warzone. If necessary, you could temporarily avoid using or simply remove those particular programs while you try to fix the BSOD at its root.
Turn Off Hardware Acceleration
First, you should try disabling Hardware Accelerated GPU Scheduling via Settings, as this simple fix has resolved the BSOD for numerous users. Here’s how you can do this:
Figure Out Faulty GPU / Driver [Situational]
If you have a setup with both integrated and dedicated graphics, you’ll have to first figure out which component is faulty. One way to do this is by disabling the dedicated GPU via the Device Manager. The problem lies with the dedicated GPU if you no longer encounter the BSOD.The second method is to analyze the dump file generated by the Video Scheduler Internal Error bugcheck. Here’s how you can do so:
Troubleshoot Graphics Driver
As the prime reason for this BSOD is faulty GPU drivers, you’ll want to troubleshoot it thoroughly.
Update Graphics Driver
First, you should update to the latest available driver. Depending on whether you have an NVIDIA, AMD, or Intel GPU, you should go to the corresponding support site and look up your GPU model. Then, you should be presented with the list of available drivers.Manufacturers package drivers in various forms. If the downloaded driver files are in .exe format, simply run the executable to install the driver.If you downloaded a Driver Manager tool instead, like NVIDIA’s GeForce Experience or AMD’s Adrenalin Software, you could simply launch the tool, which will identify the latest driver for your GPU and prompt you for installation.Finally, if the driver files are in .inf format, you can perform a manual installation via the Device Manager as such:
Roll Back Driver
If you recently updated your graphics driver, and the BSOD began soon after, the current driver version is likely unstable. In such cases, it would be best to switch to an older stable version as such:
Uninstall Driver
If the old driver files are no longer present on the system, the Roll Back option won’t be accessible. In such cases, here’s what you can do:If the BSOD persists despite doing all of this, you can use Display Driver Uninstaller (DDU) to completely remove the current driver and perform a clean install afterward. But do note that while DDU is a generally reliable and reputable program, it’s still third-party. The choice is ultimately yours to make.
Resolve Overclocking and Heating Issues
It’s possible that an overheating GPU is the reason for the Video Scheduler Internal Error. The heating problem could be due to dust accumulation on the GPU, generally high internal temperature in the tower, or due to an excessive overclock.Depending on how you performed the overclock, the method to reset it will vary as well. For instance, if you used MSI Afterburner, you could go to the installed directory and delete the contents of the Profile folder to reset the settings.By the same token, undervolting the GPU could also potentially resolve the BSOD. However, as reducing the GPU temp is the end goal, there are better ways to achieve it without affecting performance.To start, you could use compressed air to clean the dust from all the components inside the tower, with extra focus on the GPU. For the next level, you could remove the card from the computer and perform some advanced cleaning steps. This includes taking apart the card, cleaning the components with isopropyl alcohol, replacing the thermal paste, and so on.If you’d like detailed steps for these things, or you want to go for even deeper cleaning, we have an in-depth article on cleaning a graphics card that you will find helpful.
Troubleshoot Hardware Compatibility
Incompatible PCIe Risers have been a fairly common reason for this BSOD. We recommend changing the PCIe configuration from the BIOS as this has been quite effective at resolving this BSOD. Here are the steps for this:If you’re still encountering the Video Scheduler Internal BSOD at this point, the problem is most likely with the GPU itself. If possible, you could disable the GPU temporarily or switch to a different GPU to confirm this. And, if your warranty is still valid, you could contact the manufacturer for repair or replacement.