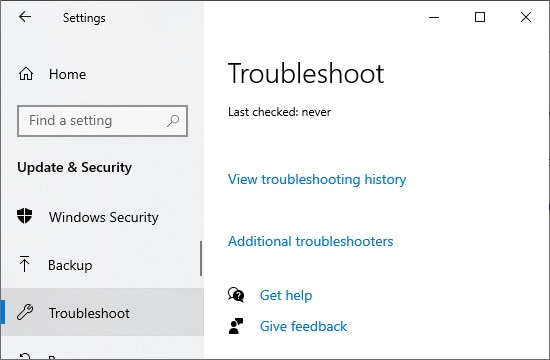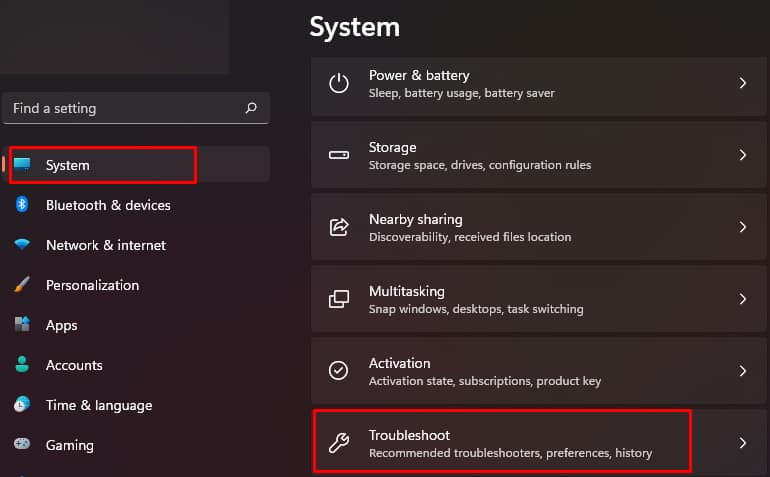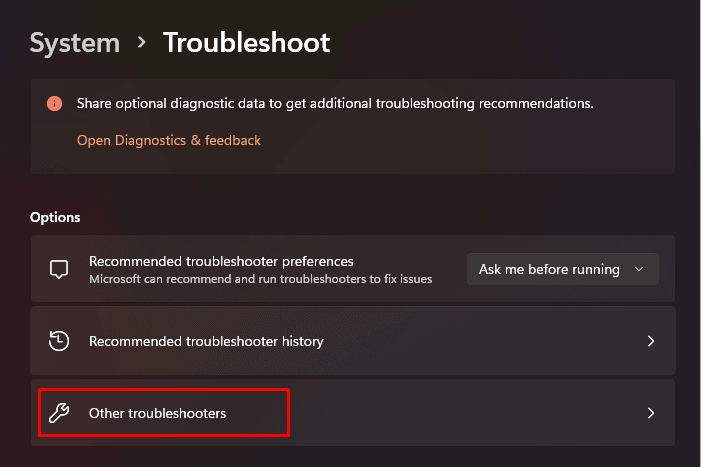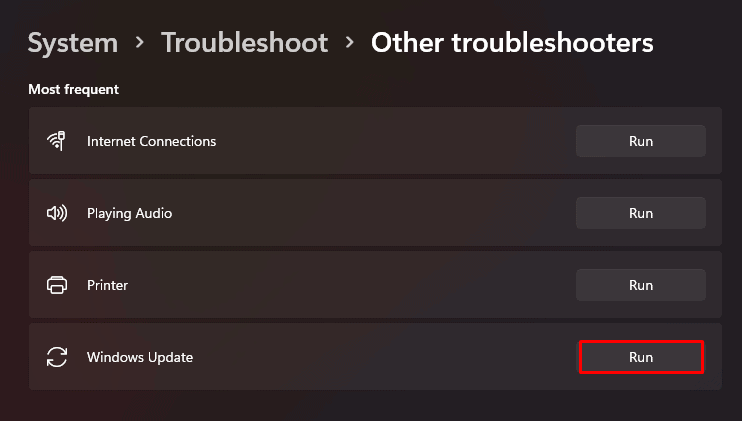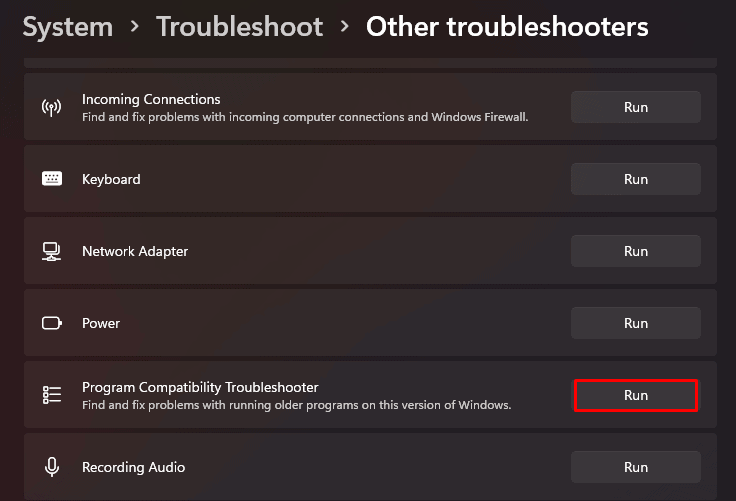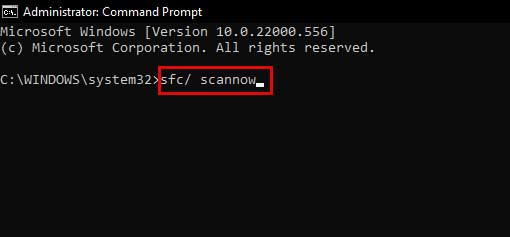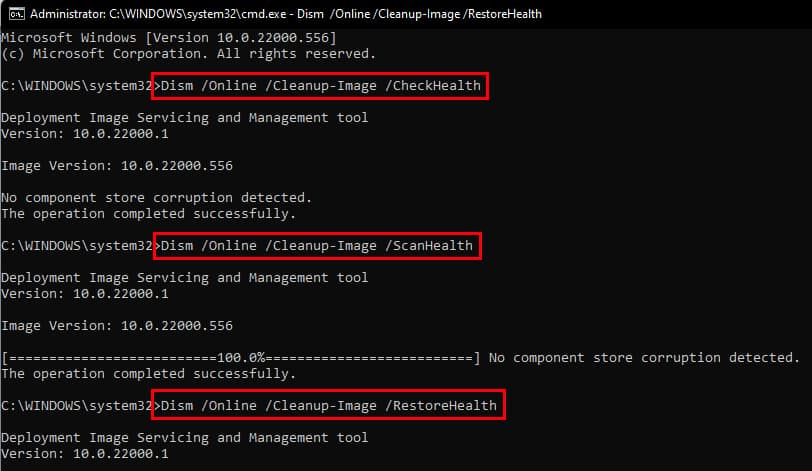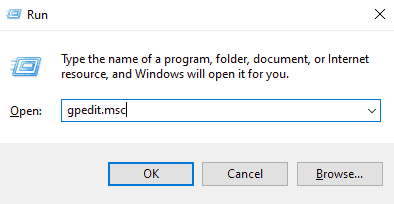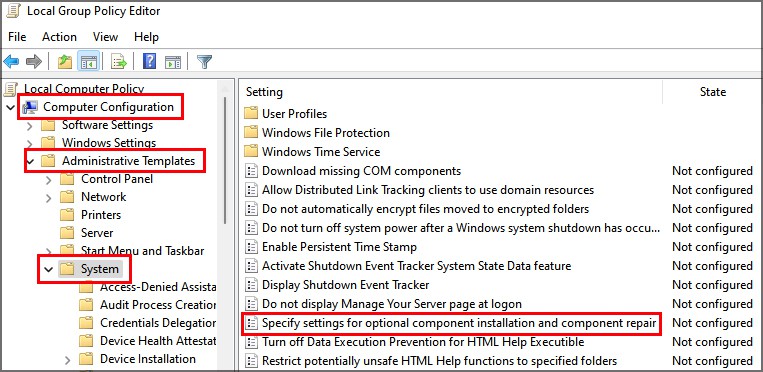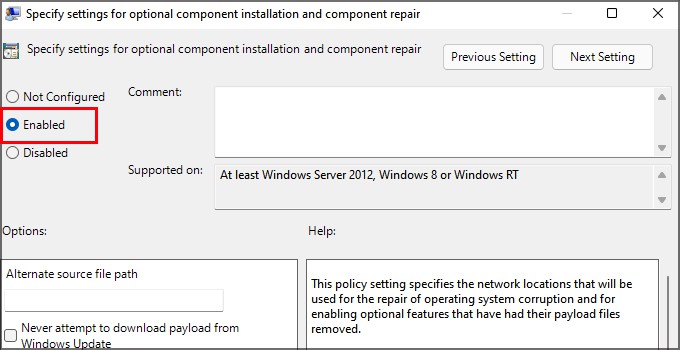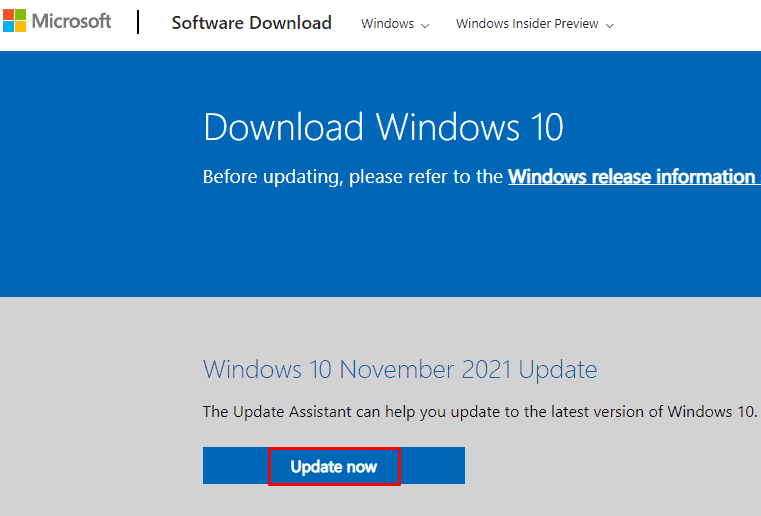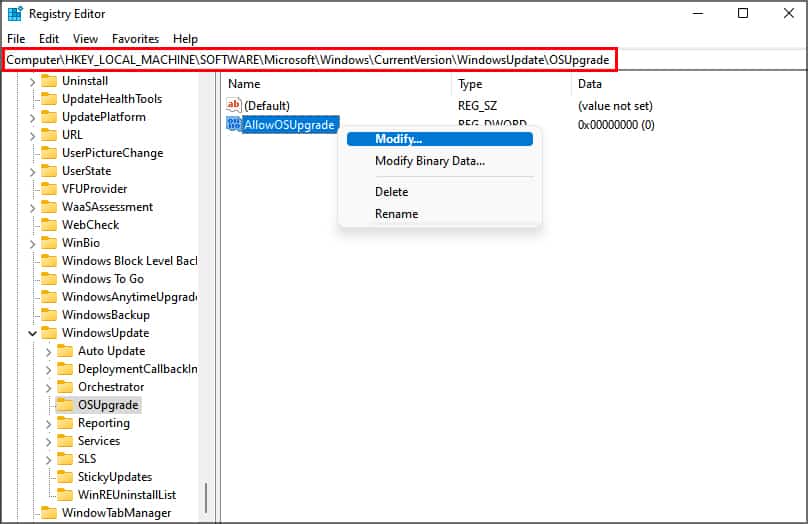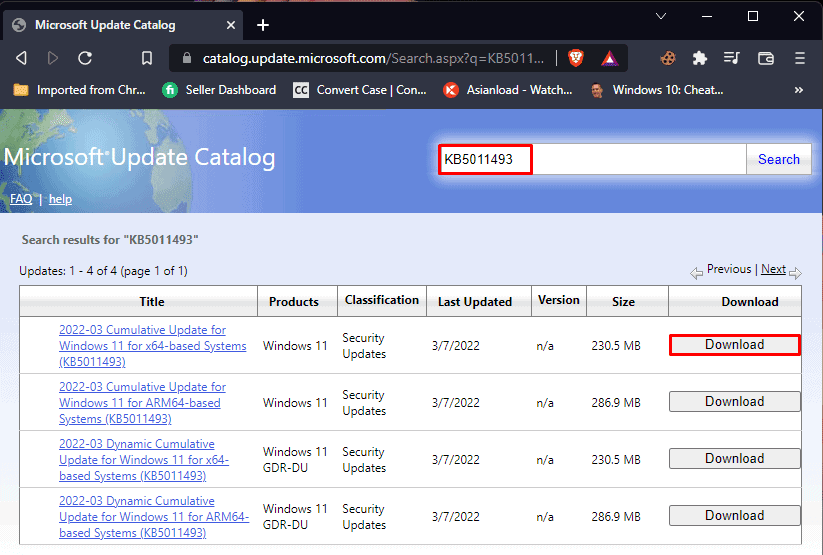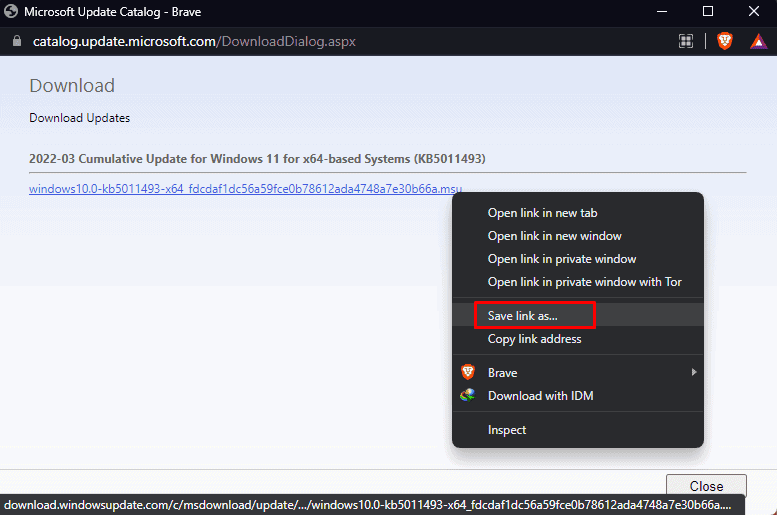There are all sorts of Windows Update errors that you might encounter. Among all of them, the Error Code 0x8007000d is one of the most common.This code indicates that a system file necessary for Windows updates is either corrupted or missing. This halts Windows from completing any pending updates including the driver updates.
Causes of Update Error Code 0x8007000d
How to Fix Update Error Code 0x8007000d
Fortunately, there are various methods to solve this error. So, you can go through them one by one to see if any of them work for you.Listed below are the methods to fix error code 0x8007000d in Windows:
Run Troubleshooter
A troubleshooter can help to identify and solve common issues in system software and hardware.You can run windows update troubleshooter and compatibility troubleshooter to fix error code 0x8007000d.The troubleshooter in Windows 10 and 11 resides in a different section of the Settings. To open the troubleshooter:
In Windows 10
In Windows 11
From here on, the steps are the same in both versions. Now, to run the troubleshooter, follow the steps below:
For Windows Update Troubleshooter
After you are on the other troubleshooters menu, look for Windows Update and click on the Run button.The troubleshooter will now run a diagnostics of the Windows Update. It will automatically solve the issue if found, and let you know about it.
For Compatibility Troubleshooter
If you encounter the 0x8007000d error while trying to install drivers then running the Compatibility troubleshooter might help to solve the problem.After navigating to the additional troubleshooter, locate the Program Compatibility Troubleshooter and Click on Run to run it.Upon completion, If the troubleshooter cannot find or solve the issue, move on to the next fix.
Run SFC
SFC, short for System File Checker, scans the Windows system to identify and fix issues and errors with the system files. So, it might be one of the most appropriate methods to fix the 0x8007000d error which is caused due to corrupted or missing system files.To run the SFC command go through the steps mentioned below:After the command is executed, reboot the system to check if the issue is resolved.
Run DISM Utility
If the system file checker is unable to find and resolve any issue, you can try running DISM to scan the Windows disk image and solve any existing issues.
Configure Group Policy Setting
Configuring the group policy setting might help to solve the 0x8007000d error. But the setting is disabled on the Windows Home Edition. If you want then you can enable Gpedit.To perform the action follow the steps below:
Use Windows Update Assistant
Windows Update Assistant can be of great help if you’re facing error 0x8007000d while installing updates for Windows 10 through the normal method.The assistant will automatically search for the latest updates available for your system and check for compatibility.To update the window via Update Assistant follow these steps:Now restart your PC. Your system is now up to date and the error 0x8007000d should not exist anymore.
Edit Registry
Making changes in the registry can also help to solve the error. Make sure to back up the registry beforehand and proceed with the steps below:Now close the Registry and reboot the system
Manually Download and Install Update Packages
Microsoft regularly uploads all of their Windows Update Packages on their catalog website. Users can download updates from the website and install them manually if the automatic updates run into trouble.Follow the steps below to download and install Windows update packages manually:
Reset Windows Update Components Manually
If none of the above methods worked for you, you can try resetting the Windows Update components manually.You need to be patient as this is a very lengthy process and requires doing everything manually.Follow all the steps carefully. You can copy and paste the commands to avoid any mistakes.