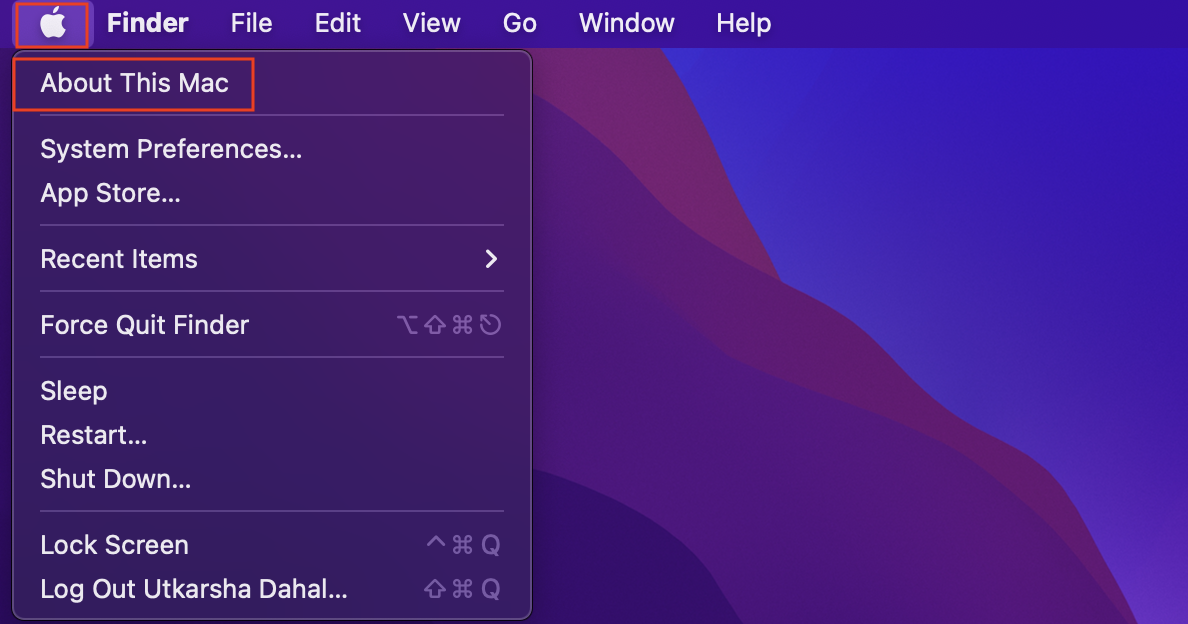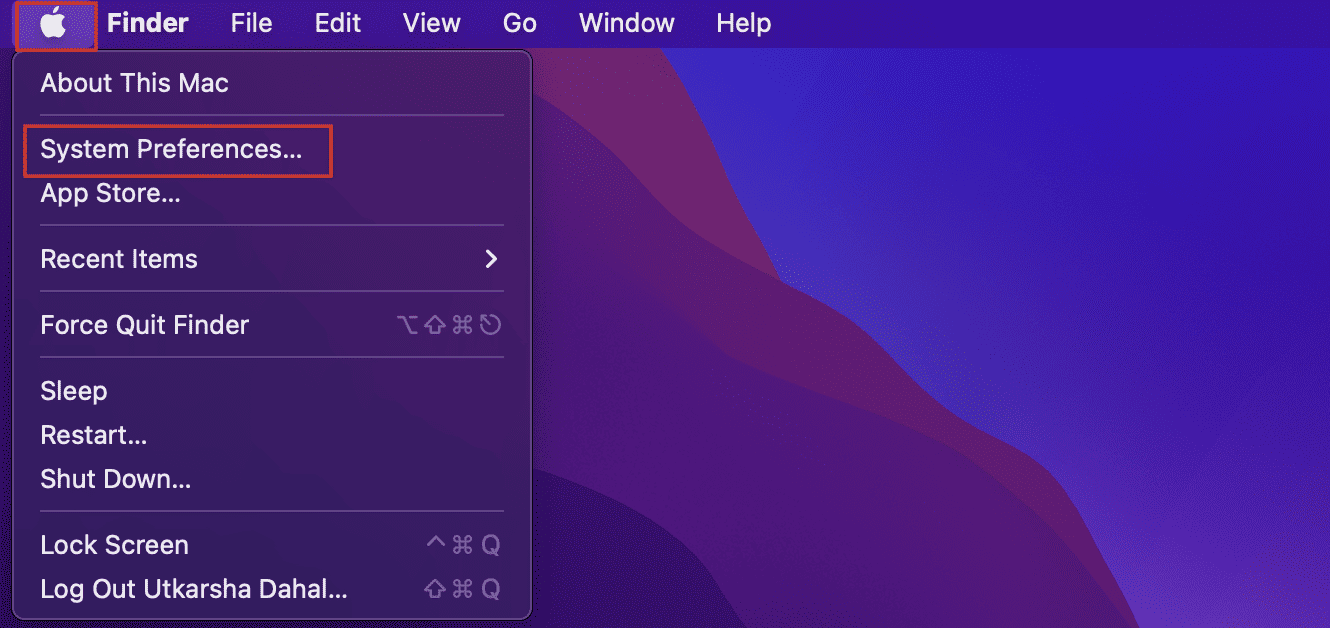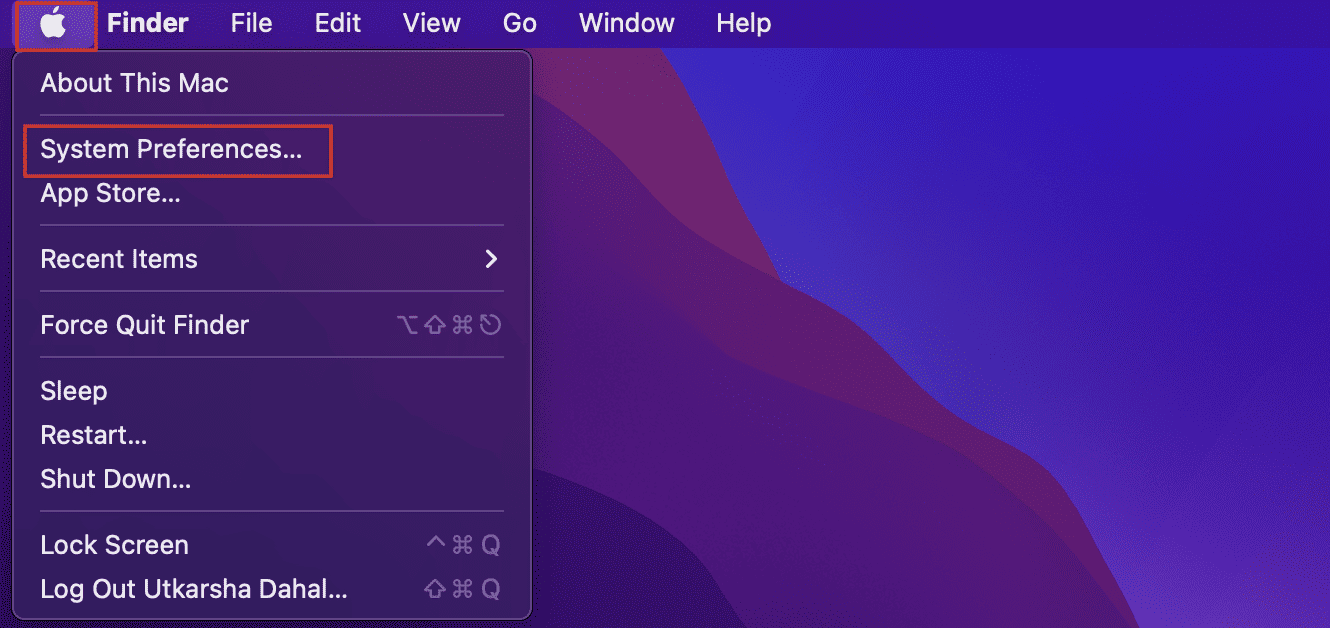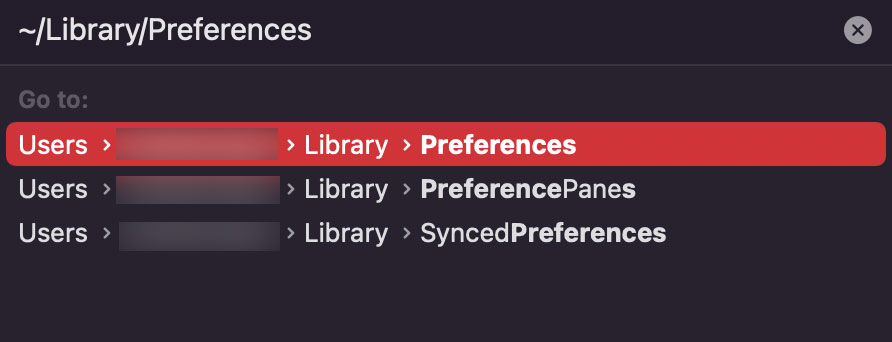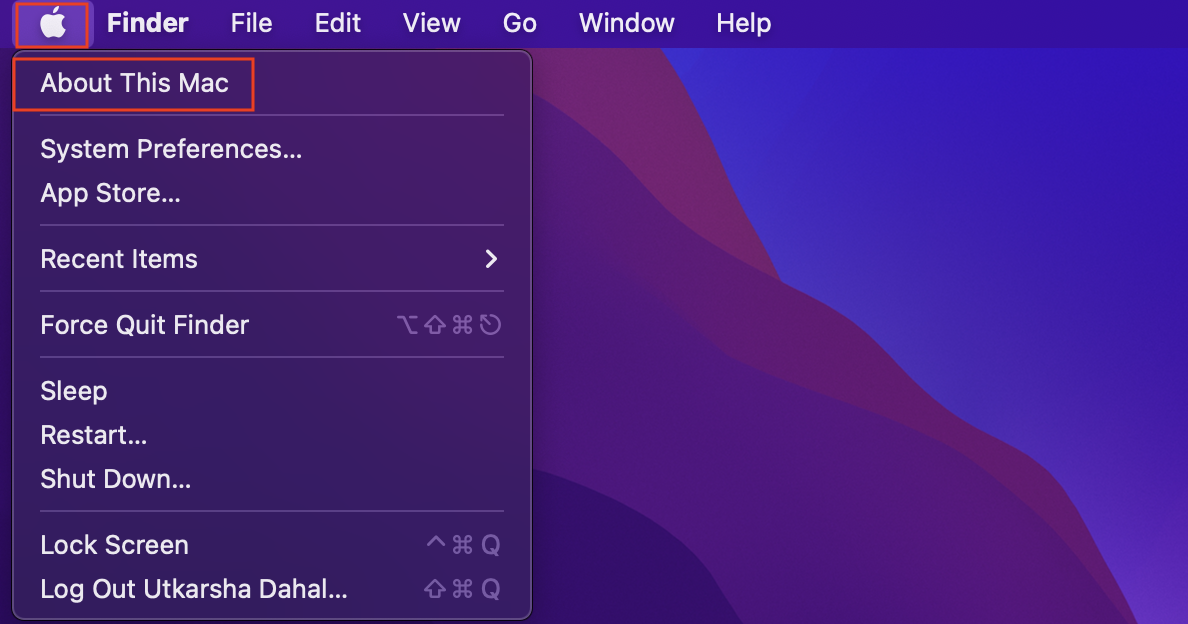This unresponsive Touch ID issue usually occurs due to unsuitable configurations on your System Preferences. Also, this form of authentication is not compatible with every Mac version. So, a system update and altering the preference settings are your best bet for fixing this issue.However, there are a couple of other fixes as well, and all those methods are explained below briefly.
Why is My Touch ID Not Working?
How to Fix Touch ID Not Working on Mac?
Whenever your Touch ID is not working, it’s best for you to restart your computer first. This will remove any OS bugs and glitches from the previous session.Similarly, here are other scenarios when you have to manually enter the password rather than relying on the Touch ID:
When changing the Touch ID system settings. When your system has not been turned on for more than or equal to 48 hours. When your Touch ID does not get recognized for 5 successive times.
Furthermore, the next time you turn on your system, make sure that you lightly hold and cover the Touch sensor with your finger. That’s because, sometimes, the sensor might take a while to verify your ID. So, if you move your finger quickly, it might not work. But if it does not do much, follow the methods briefed below.
Ensure That Your System is Compatible With the Touch ID Feature
The Touch ID authentication feature is not compatible with every mac computer. Moreover, if your iMac has an Intel chip instead of Apple Silicon, the magic keyboard’s Touch ID sensor will not work on your system.Furthermore, your macOS version also determines if the Touch ID is compatible with your system or not. That is, if your system build is lower than Big Sur 11.4, this feature is not compatible. But you can counter this shortcoming by updating your system to the latest version (if possible).Here’s how you check your system’s characteristics:
Restart Your Keyboard
If you use a magic keyboard with an iMac, you can try and restart your keyboard to see if it fixes your issue. Doing so will discard certain hardware glitches and establishes a fresh connection with your system. The magic keyboard usually has an ‘Off’ button on its side panel. Press this button to turn on your keyboard.Then, connect the keyboard to your computer with its lighting cable. Now, turn on your keyboard and start up your OS. The Touch ID could work now.
Configure Your Touch ID Settings
The System Preferences window offers you to configure your Touch ID in various different ways. For starters, you can add multiple Touch IDs on your system, all of which can be used to authenticate your account.Also, if you have not set your Touch ID to unlock your computer or use the Apple Pay service, among others, your Touch ID will not respond when you perform those particular tasks. So, here’s how you correctly configure your Touch ID settings.
Clean the Dust and Dirt
Greasy hands and a dirty touch sensor are not a good combination. When your hands are unclean, the touch sensor will not be able to read and register your fingerprint. Similarly, when the sensor itself is dirty/dusty, it will not work.So, it’s important that you clean your hands and dry them up before you try logging in to your system. Also, you can clean your sensors with a soft microfibre cloth dipped in Isopropyl alcohol (70%). However, be sure that you let the sensor completely air dry before using it.
Disable Automatic Login
The automatic login feature on the macOS is designed to automatically log the user into the OS without the need for a password or any other authentication method. So, if you have this feature enabled on your system, there is no need for the Touch sensor to register and verify your fingerprint.
Clear Your Keyboard’s Plist Files
The keyboard plist files store certain keyboard options and profile options. However, sometimes these plist can get corrupted and will result in certain malfunctions, such as a faulty Touch sensor.But, these corrupted data can be reset by deleting the plist file entirely. Once you do so, your system will automatically create a new plist file the next time you use your keyboard. So, here’s how you clear the plist files:
Reset SMC
The SMC is responsible for ensuring that your hardware devices perform their tasks efficiently and without any fault. It’s a pretty important part of your system’s stability and performance. So, the SMC manages your Touch ID and registers your fingerprint when you place it on the sensor. But, if your Touch ID is not working, the data in your System Management Controller (SMC) might have gone corrupted. And to fix this corruption, you can reset the SMC. Once you do so, your touch sensor will go up and running in no time.
Update macOS
As we mentioned above, the Touch ID feature will only work on macs with a build of Big Sur 11.4 or greater. So, if you have not updated your system for a long while, now is the time to do so. Then, not only will you be able to use this feature to its full potential, your system will be patched with additional software features and security strategies as well.