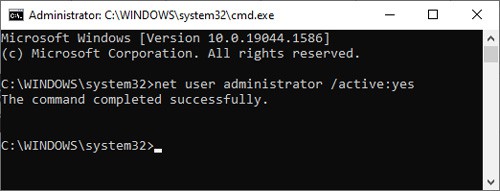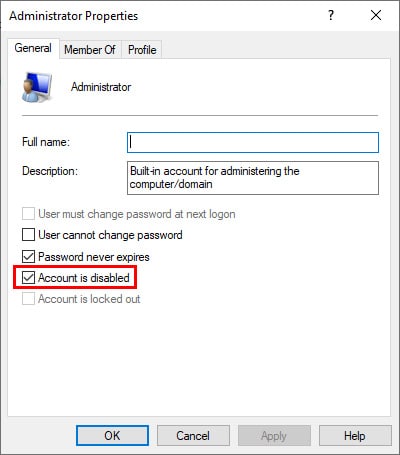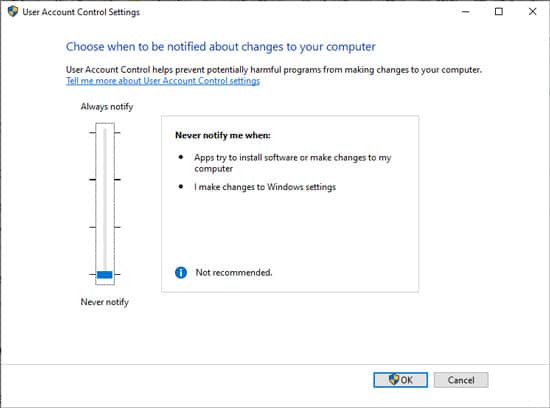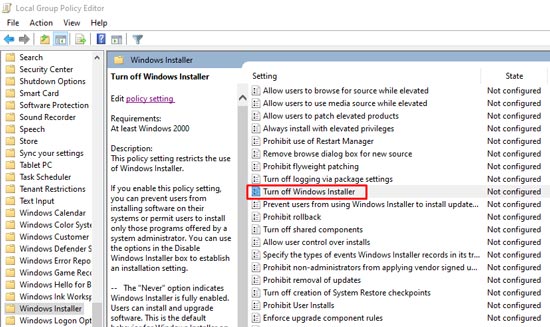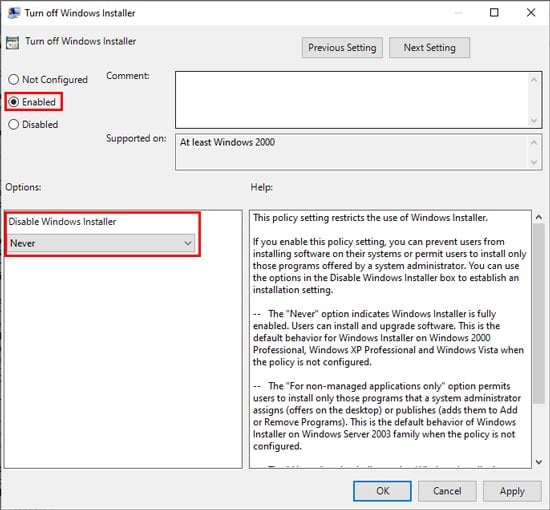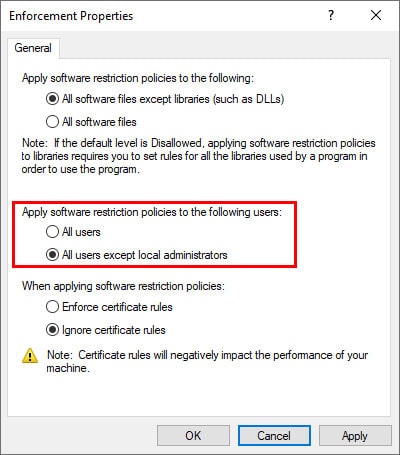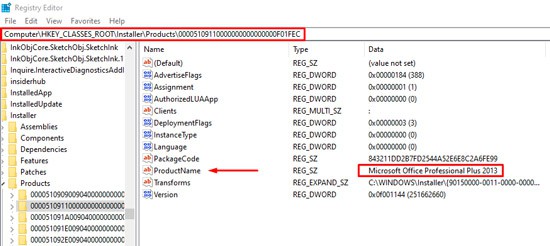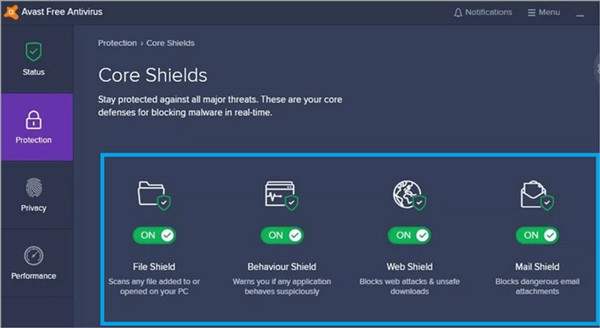Modifying the Windows Installer Configuration via the local group policy editor is the best way to solve this problem, but there are a number of other things you can try, in case that alone isn’t enough.You’ll find all the details regarding the causes, and necessary solutions, in the article below.
What Causes This Error
How to Fix This Error
Modifying the Windows Installer Policy Setting is the best fix for this issue, but there are a couple of simpler solutions you can try first. We recommend checking the fixes in the order listed below.
Install From Default Admin Account
An administrator account is created by default when you install an OS. As this account has full control of the system, it’s usually kept disabled for security reasons. But using it can be helpful for issues such as the current error. Here’s how you can enable it via the command line:Alternatively, you can also enable it with the steps listed below. But make note that this method doesn’t work for the home edition of Windows.Once you’ve logged in, use the Run as Admin option when you launch the installer.
Set UAC to Never Notify
User Account Control (UAC)’s function is to ensure that applications don’t make any changes to the system without the user’s approval. Normally, it does this job well, but if it’s malfunctioning, it can restrict you from performing tasks such as installing programs.In such cases, you can temporarily disable UAC with the following steps:If you still can’t perform the installation, check out the solutions below first. But once the issue is resolved, we recommend setting UAC to the default setting, i.e., Notify me only when apps try to make changes to my PC for security reasons.
Modify Windows Installer Policy Setting
The error itself states that The System Administrator Has Set Policies To Prevent This Installation. Thus, modifying the policy settings to not prevent the installation will resolve the issue in most cases. Here are the steps to do so:
Delete Product Key via Registry Editor
A Windows Installer 2.0 Bug can also cause this error message if you’re trying to reinstall or uninstall a previously installed application. This can be fixed by deleting the product’s key from the registry. Here are the exact steps to do this:
Disable Third-Party Antivirus
A highly restrictive antivirus can interfere with your system’s normal functioning in various ways. In fact, this is one of the most common complaints when it comes to antiviruses. To check if the antivirus is causing this issue, you should temporarily disable it with the steps listed below:
Related Questions
How to Enable GPEDIT on Windows Home Edition?
Windows Home Edition is intended for use by a casual user. As such, certain features such as the Local Group Policy Editor are not accessible by default. But there are still ways to enable it. You can enable gpedit specifically by executing the following code in an elevated command prompt window:
FOR %F IN ("%SystemRoot%\servicing\Packages\Microsoft-Windows-GroupPolicy-ClientTools-Package~.mum") DO ( DISM /Online /NoRestart /Add-Package:"%F")FOR %F IN ("%SystemRoot%\servicing\Packages\Microsoft-Windows-GroupPolicy-ClientExtensions-Package~.mum") DO (DISM /Online /NoRestart /Add-Package:"%F")
The System Administrator Has Set Policies To Prevent This Installation on Windows 10 S Mode. How to Fix?
S Mode is a variation of Windows that intends to optimize lower-end devices in terms of performance and security. To accomplish this, S Mode only allows the installation of apps from the Microsoft Store. Thus, attempting to install programs from outside the Microsoft Store can lead to this or similar issues.The only way to resolve the issue in the case is to switch out of S mode. But keep in mind that this change is permanent, and you won’t be able to switch back to S mode afterward.