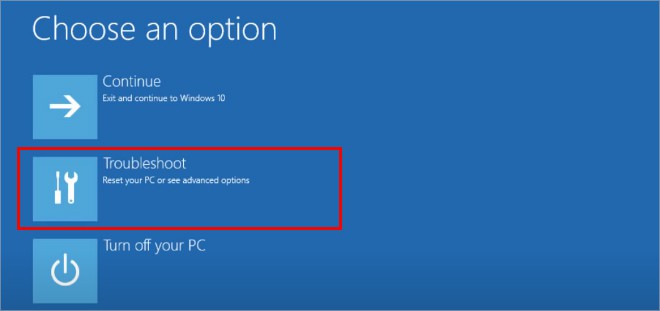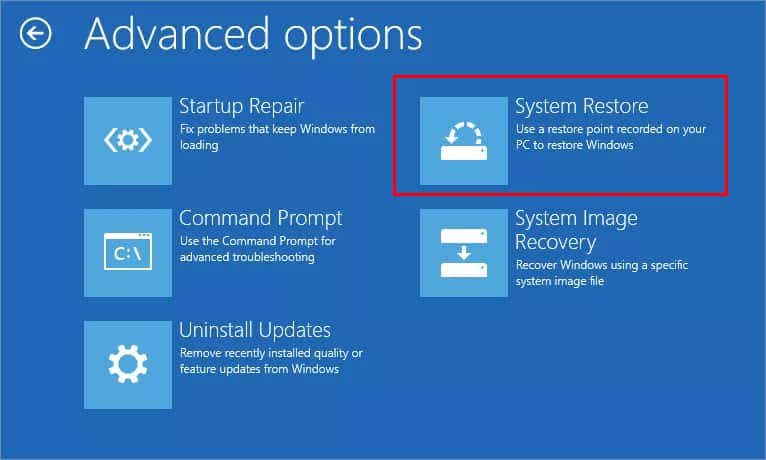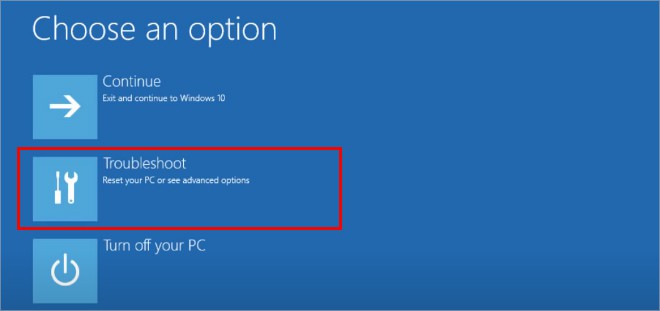Similarly, you can also face this problem while launching a file or an application such as the Photos app. But, in both cases, you are stuck with the OK button, and clicking it doesn’t help. Sometimes a minor bug causes a glitch, and restarting your system fixes the above problem. Other times, you may require some advanced level fixes.So without further delay, let’s get into the article to get rid of the error message and resolve your specific issues.
How to fix “The object invoked has disconnected from its clients”?
Whether you are facing the error message on the Windows login screen or opening a specific application, you can go through the solutions listed below. You can even skip directly and apply the fix according to the nature of your problem.
Enable the Secure Boot feature
Enabling secure boot in the BIOS prevents viruses and malware from accessing your system while booting. Basically, it allows your system to start only with the firmware recognized by the OEM (Original Equipment Manufacturer).So, you can enable secure boot to resolve problems while your system is booting. And you can enable it as follows.
End the File Explorer Processes
If you encounter the above error message while launching an application, try ending the file explorer processes. Doing this will help applications start normally again. You can do it using the task manager as follows.
Using System Restore
If you can’t log in to your system and are stuck with the above error message, you can fix it by reverting to a restore point. A restore point can restore your system to a state where it was working without the error.However, you must have created a restore point beforehand.To use the restore point,
Choose Another Application
You may receive the above error message while trying to open a specific application, such as the Photos app or any other. So to fix it, you can use another similar application to open it.You can change the default app to open a file as follows.
Run an SFC Scan
If you still can’t open an app after changing the default application, you can run an SFC scan. It checks your PC for corrupt system files and resolves them automatically by replacing them with fresh ones. To run an SFC scan, Alternatively, if you encounter any error while running the sfc scan, you can run it in safe mode. For this,
Reset PC
In case the error message doesn’t get resolved, you can reset your system.However, only consider this method as a last resort because it can delete all the files stored on your system drive (usually the C: drive).Nonetheless, you can follow the steps below to reset your PC to resolve the error message.